Kā klēpjdatorā uzstādīt Wi-Fi draiveri

- 571
- 153
- Roderick Satterfield DDS
Ir noteikts skaits problēmu, ar kurām jāsaskaras visiem Windows lietotājiem. Piemēram, var pienākt brīdis, kad klēpjdators atsakās strādāt ar bezvadu tīklu vai pat vienkārši saņemt signālu. Kādas darbības palīdzēs šajā situācijā, ko ir vērts zināt un izprast iesācēju lietotājus, kā klēpjdatorā instalēt Wi-Fi vadītāju, mēs šajā rakstā visdetalizētākā veidā apsvērsim.

Ierīces draiveris ir atbildīgs par pareizo darbību
Kas jums jāzina
Par pareizu katra komponenta darbību mūsu personīgajās ierīcēs, kurās darbojas Windows, ir atbildīgs īpašs programmatūras veids, ko sauc par draiveri. Tas nosaka, kā darbosies īpašs aprīkojums, kā tas mijiedarbosies ar OS un tajā uzstādītajām programmām. Ražotāja vadītājs, kas ražo klēpjdatoru. Tas attiecas uz visiem, pat mazāko datora sastāvdaļu. Wi -fi adapteris - nav izņēmuma. Tas ir tas, kurš ir atbildīgs par datora savienojumu un augstas kvalitātes darbību ar Wi-Fi tīklu.
- Ja klēpjdatorā uzstādījāt jaunu aprīkojumu vai pievienojāt papildu komponentu, kas standarta konfigurācijā nepiegādāja.
- Ja esat instalējis jaunu operētājsistēmu.
- Ja ražotājs ir izlaidis jaunāku vadītāja versiju.
Visās šajās situācijās šajā rakstā aprakstītās instrukcijas var būt noderīgas. Katrā no šīm situācijām jums būs jāinstalē jauns draiveris. Mēs apsvērsim vadītāja instalēšanu Wi-Fi adaptera piemērā, jo, veicot šo procedūru, lietotāji saskaras ar problēmām.
Kā pārbaudīt ir instalēts un vai Wi-Fi draiveris darbojas
Tiklīdz lietotājiem ir problēmas, kas savieno klēpjdatoru ar bezvadu tīklu, mēs iesakām pārliecināties, vai ir iekļauts atbilstošais datora adapteris, draiveris ir instalēts un ierīce darbojas pareizi.
Šim darbam pirmais ir mēģināt mehāniski ieslēgt Wi-Fi uz klēpjdatora. Fakts ir tāds, ka daudzos modeļos, kas darbojas ar logiem, ātra izslēgšana un Wi-Fi ieslēgšana ar īpašu fizisko slēdzi uz korpusa vai atslēgu kombinācija uz tastatūras papildu akumulatora saglabāšanai klēpjdatorā. Daži ražotāji izmanto FN F2 vai F3 pogu un F3 pogu kombināciju. Jūs varat uzzināt šo informāciju no vadības uz konkrētu klēpjdatora modeli.
Kad tiek veikts mehāniskas iekļaušanas mēģinājums, ir jāpārbauda šī komponenta darbības spēja klēpjdatorā, kā arī jānoskaidro, vai vadītājs ir atbildīgs par pareizu Wi-Fi tīklu un vai tas darbojas pareizi sistēmā Apvidū. Jūs varat iegūt visu šo informāciju un uzzināt bezvadu tīkla adaptera statusu Windows Device Manager. Atrodiet tīkla adapterus šajā dispečerā un pārbaudiet to īpašumus. Ja kāds no tiem tiek atvienots programmatiski vai attiecīgā programmatūra tam nav instalēta, jūs redzēsit informācijas ziņojumu un brīdinājuma ikonas.
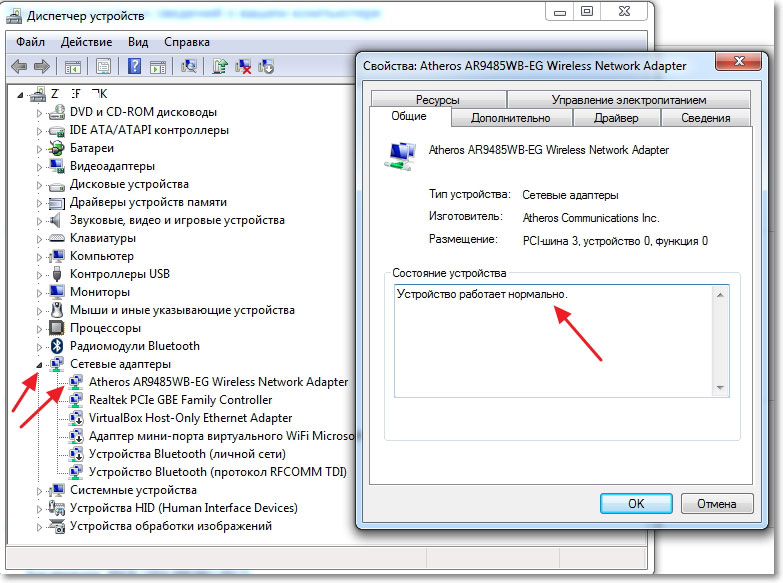
Jebkurā no šīm situācijām ir jāiet uz nākamo punktu, kas novērsīs problēmas ar Wi-Fi savienošanu un instalēt nepieciešamo draiveri.
Kā meklēt piemērotu saderīgu vadītāju
Lai atrastu vispiemērotāko draiveri Wi-Fi bezvadu tīkla adapterim, kas instalēts klēpjdatorā, mēs iesakām iepazīstināt ar visaptverošākajām modeļa specifikācijām ražotāja vietnē vai izmantot īpašu programmatūru.
Tā paša modeļa klēpjdatoriem, kas izdalīti dažādos laikos, var būt Wi-Fi tīkla adapteris no dažādiem ražotājiem un piegādātājiem, un tas automātiski nozīmē, ka ir jāinstalē pilnīgi atšķirīgi draiveri. Lai noskaidrotu adaptera Wi-Fi ražotāju, ir visvieglāk un ātrāk izmantot Windows bezmaksas HwnedOrdedement utilītu. Tas neprasa instalēšanu, un to ir diezgan viegli atrast tīklā. Pēc tam, kad lietderība parāda tīkla adaptera ražotāju, jums jāiet uz tā vietni un, izvēloties klēpjdatorā instalētās operētājsistēmas versiju, lejupielādējiet līdz šim jaunāko draiveri.
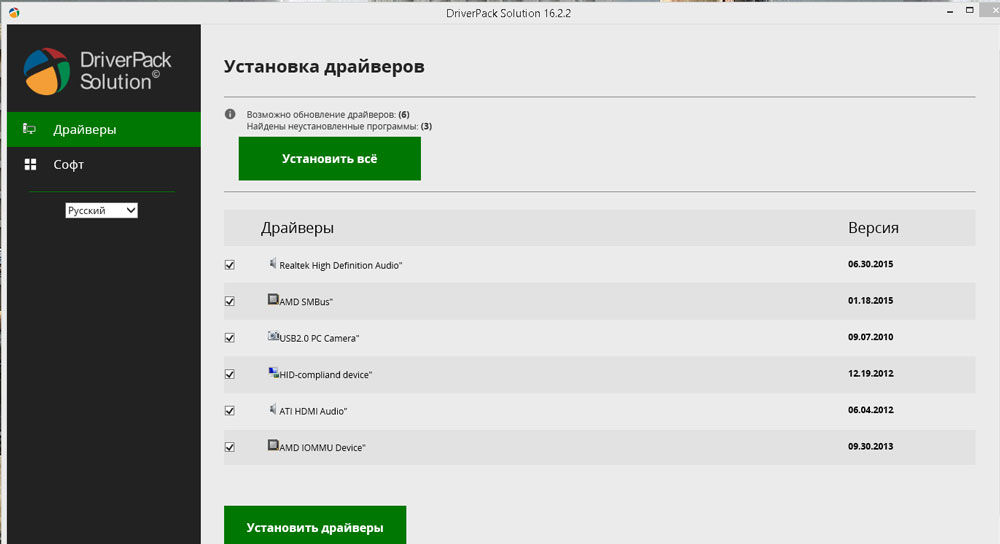
Noskaidrojot aprīkojuma modeli, meklējot saderīgu programmatūru un automātisku vadītāja instalēšanu, visa veida programmatūras risinājumi var nonākt glābšanā. Tos vairāk pazīst kā autovadītāju vai DriverPaks kolekcijas. Visbiežāk viņi patstāvīgi piedāvā dažādu aprīkojuma komponentu meklēšanu, lejupielādi, instalēšanu un programmatūras atjaunināšanu, taču viņi to dara absolūti automātiski. Dažreiz tas var izraisīt faktu, ka tiks uzstādīts ne gluži piemērots draiveris, pretējā gadījumā tas vispār netiks atrasts. Līdzīga modeļa automātiskas atpazīšanas sistēma un vadītāja darbība pašā OS, sākot ar Windows 7, taču ne vienmēr ir pareizā programmatūras versija, un aprīkojuma darbība var nebūt gluži stabila.
Tāpēc mēs iesakām meklēt vadītāju manuāli un padarīt to par vēlams ražotāja vietnē. Lielākie un visvairāk sevi cienošie ražotāji diezgan regulāri ražo atjauninājumus, uzlabojot aprīkojuma darbību, ieskaitot Wi-Fi adapterus.
Kā instalēt vai atjaunināt Wi-Fi draiveri
Ja autovadītāju instalēšanai izmantojat īpašu programmatūru, visticamāk, jums nav vajadzīgas īpašas prasmes, lai instalētu bezvadu adaptera draiveri. Šādas programmas dara visu neatkarīgi, un nākotnē daudzas no tām spēj pārbaudīt atjauninājumu izskatu fonā un par tām paziņot lietotājiem. Diemžēl (vai par laimi) tikai lielākie un vienīgi apmaksātie programmatūras produkti var lepoties ar šādu funkcionalitāti un tā uzticamo pareizo darbu. Bezmaksas analogi dažreiz var izveidot nesaderīgu programmatūras versiju, viņi nezina, kā paziņot par atjauninājumu pieejamību un pārslogot ar reklāmu.
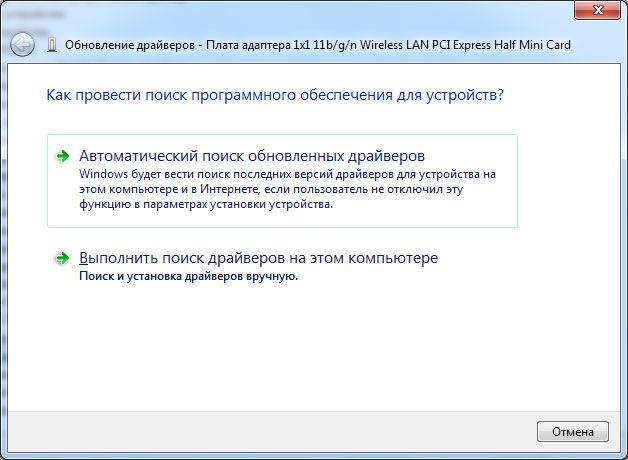
Ja jūs neesat pārāk slinks un apmeklējāt sava klēpjdatora vai tīkla adaptera ražotāju un lejupielādējāt Windows programmatūras jaunāko versiju, instalēšana notiek, palaižot izpildāmo failu .Exe un stingri ievērojot instalētāja instrukcijas. Šajā gadījumā jūs varat būt pārliecināti, ka instalēt visjaunāko versiju, kas īpaši pielāgota jūsu Windows montāžai, kas nozīmē, ka adapteris darbosies ar augstas kvalitātes. Šīs metodes mīnus ir tikai tas, ka jums ir jāuzrauga jauni atjauninājumi, apmeklējot ražotāja vietni ar zināmu frekvenci.
Draivera uzstādīšana manuāli
Ja pēc bezvadu tīkla adaptera programmatūras lejupielādes jūs lejupielādējat ZIP arhīvu ar masu, kas nav skaidra faila, vai arī starp lejupielādēm nav izpildāmu failu .Exe, visticamāk, jums nepieciešama vadītāja manuāla uzstādīšana. Zemāk mēs sniedzam soli -by -step instrukciju, kas parāda, kā to var izdarīt tieši.
- Noņemiet visus failus no lejupielādētā arhīva un pārvietojiet tos uz vienu mapi, parakstot tos ar jebkuru ērtāko un saprotamāko vārdu.
- Palaidiet Windows ierīces pārvaldnieku.
- Atlasiet tīkla adapteri, kuram nav draivera vai darbojas nepareizi.
- Atveriet konteksta izvēlni (labās peles atslēga) un atlasiet noņemt. Šī procedūra noņems esošo vadītāju un palīdzēs izvairīties no vecās un jaunās programmatūras konfliktiem manuālās instalēšanas procedūras laikā.
- Vēlreiz izvēlieties mērķa adapteri, noklikšķiniet uz tā (jums tas jādara ar pogu Pareizi peles) un atlasiet opciju “Atjaunināt draiveri”.
- Starp divām ierosinātajām darbībām atlasiet "Atrodiet šī datora autovadītājus".
- Sistēma piedāvās norādīt konkrētu vietu Windows failu sistēmā vadītājam. Norādiet mapi, kas izveidota dažas darbības iepriekš, lai sistēma varētu patstāvīgi instalēt.
Pēc jebkādas līdzīgas programmatūras komponentu atjaunināšanas instalēšanas mēs iesakām restartēt datoru. Tas palīdzēs sistēmai noskaņot optimāli, aktivizēt invalīdu aprīkojumu. Ar nesaderīgām versijām vai nepareizu darbību aprīkojumu var atvienot pats Windows, un tas sāks tikai pēc atsāknēšanas.
Rezultāts
Galvenais ieteikums, lejupielādējot un instalējot programmatūru tīkla adapterim un jebkuram citam klēpjdatora aprīkojumam. Tas ietaupīs daudz laika un galu galā iegūs visefektīvāko datora darbību. Pats instalēšanas process var būt manuāls vai automātisks, bet, izmantojot šeit sniegtos norādījumus, tas kļūs vienkāršs un saprotams.

