Kā paātrināt Windows 10 10 veidus, kā jums netika stāstīts

- 3401
- 882
- Marco Wiza
Apmierināts
- Regulāri instalējiet Windows atjauninājumus un ierīces draiverus
- Atlieciet Autorol programmas
- Noņemt neizmantotās lietojumprogrammas
- Neizslēdziet datoru
- Izņemiet papildu no starta
- Izkļausiet darbvirsmu
- "Tīrīšana" un "Twizka" lieto saprātīgi
- Maz atmiņas? Ieslēdziet gatavi
- Izveidojiet atkopšanas punktus
- Pārsūtiet operētājsistēmu uz SSD

Es neredzu iemeslu rakstīt par to pašu. Tā vietā, lai pārrakstītu labi zināmos Zaysed padomus, es vēlos koncentrēties uz to, par ko viņi parasti nerunā. Zemāk lasītā ātruma palielināšanas metodes neprasa dziļas zināšanas un ievērojamas pūles. Es teikšu vairāk: visticamāk, viņi jūs pazīst, bet kaut kādu iemeslu dēļ jūs nedomājāt, ka viņi spēj paātrināt datoru. Tomēr tas tā ir.
Regulāri instalējiet Windows atjauninājumus un ierīces draiverus
Par to, kāpēc atjaunināšanas operētājsistēma, F1COMP runāja vienā no iepriekšējiem rakstiem. Tas galvenokārt bija saistīts ar drošību, bet nepilnību slēgšana, caur kuru vīrusi iesūcas datorā, nevis to vienīgais mērķis. Turklāt viņi:- Pareizas kļūdas, kas izraisa darbības traucējumus un logu sastāvdaļu palēnināšanos.
- Pievienojiet sistēmai jaunas funkcijas.
- Optimizējiet aprīkojuma darbību.
- Palieliniet OS ātrumu, neveiksmes toleranci un stabilitāti.
Vārdu sakot, atjauninājumi veicina faktu, ka vecā Vinda "turpina" ar tehnoloģiju attīstību. Tas pats attiecas uz dzelzs vadītājiem.
Parastai operētājsistēmas atjauninājumu automātiskai instalēšanai nekas nav jādara - Windows 10 šī funkcija tiek ieslēgta pēc noklusējuma. Pietiek, lai viņai nepieskartos.
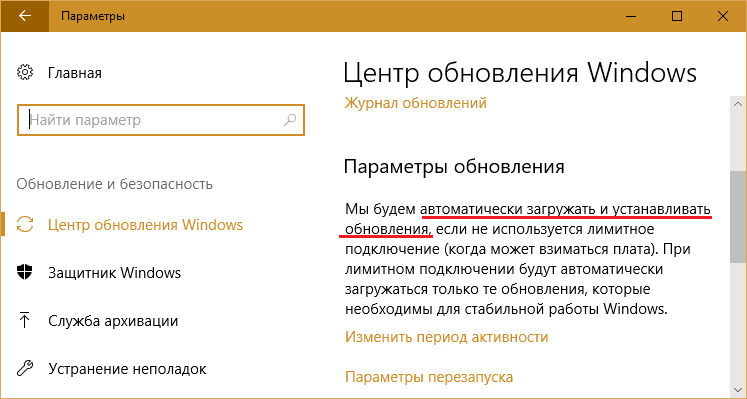
Lai atjauninātu ierīču draiveru versijas, ir droši izmantot savu ražotāju patentēto programmatūru. Tomēr daži lietotāji dod priekšroku nevis apgrūtināt, bet visu uzticēt jebkurai trešo personu auto-Excitement programmai. Lai arī šādam lēmumam ir tiesības uz dzīvību, tas rada nopietnu risku, nav zināms, kur šīs programmas papildina viņu datu bāzes. Ir tikai zināms, ka modificētie un pašreģistrētie autovadītāji no šādām bāzēm bieži neatrisina, bet rada papildu problēmas. Piemēram, rullējiet logu ielādi vai noved pie aprīkojuma kļūmes.
Atlieciet Autorol programmas
Gandrīz katrā pašcieņojošajā Windows lietojumprogrammā "apsver savu pienākumu", instalējot datorā, lai reģistrētos automātiskajā sākumā, lai sāktu darbu ar sistēmu, pagarinot ielādes laiku un pastāvīgi karājas RAM, ēdot daļu no tā skaļuma. Когд таа при–жений много, ыыстродействие, а ооенно сорость запска компю сюе ро сзсс р р р рююююее сю снсс р р ро сююююю сю сюю сюс рз р ро сююю сюю сю сю сюю сю сю сю ро сюю сю сю сю сю сю ро р рю сю сю со ро ро р рю рю ро ро р ро ро р ро ро ро. Bet ko darīt, ja jums visiem tie ir nepieciešami?Lai ievērotu veiktspējas, drošības un darba vienkāršības līdzsvaru personālajā datorā, daļu programmas var pārsūtīt uz aizkavēto autorunu, lai tās nesāktu ar logiem, bet pēc 5-10 vai vairāk minūtēm, kad, kad Sistēma ir pilnībā ielādēta un nonāk darbības režīmā.
Atliktā autostal programma ir ērti konfigurējama, izmantojot bezmaksas utilītu Starta kavēšanās, par kuru mūsu vietne jau ir runājusi. Varat arī izmantot savu Windows uzdevumu plānotāju.
Pirms uzdevuma izveidošana jebkuras plānotāja programmas uzsākšanai, izdzēsiet to no automātiskās ielādes saraksta uzdevuma dispečerā (vai citā utilītā, kuru izmantojat, lai kontrolētu automašīnas palaišanu). Pēc plānotāja.
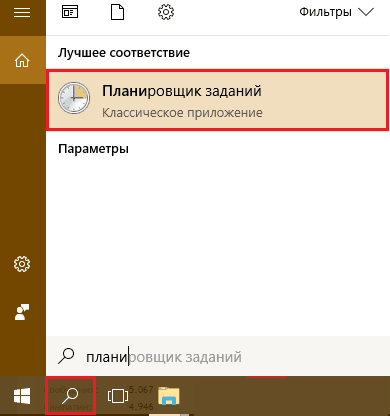
Nodaļā "Darbības"Nospiediet pogu"Izveidojiet uzdevumu".
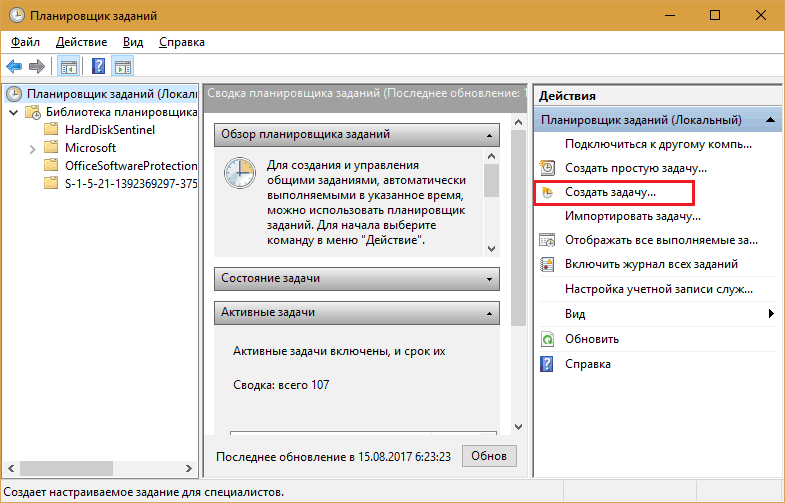
Kā izveidot uzticētos uzdevumus, es domāju, gandrīz visi zina, tāpēc es detalizēti nepakavēšos. Lai konfigurētu aizkavētu programmas palaišanu, mums ir svarīgas tikai sadaļas "Izraisītāji"Ja ir noteikti galvenie uzdevuma veiktspējas nosacījumi, un"Darbības".
Cilnes atvēršana "Izraisītāji", noklikšķiniet uz pogas"Radīt". Logā "Sprūda izveidošana"Paplašināt sarakstu"Sāciet uzdevumu"Un izvēlieties vispiemērotāko opciju - piemēram, ievadot sistēmu.
Zemāk - apakšiedaļā "Papildu iespējas"Ievietojiet atzīmi"Uzlieciet uzdevumu"un norāda kavēšanās laiku.
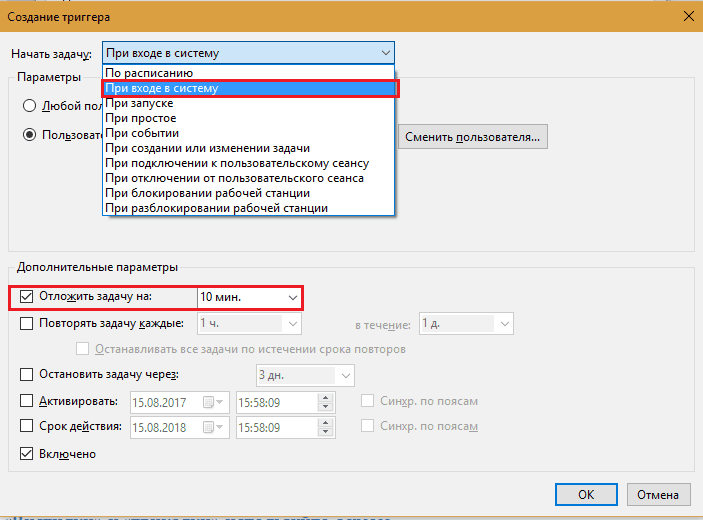
Atveriet cilni "Darbības"Un nospiediet"Radīt". Tālāk no saraksta "Darbība"Izvēlieties"Programmas palaišana", un laukā"Programma vai scenārijs"Norādiet ceļu uz izpildāmo lietojumprogrammas failu (manā piemērā tas ir Firefox pārlūks).
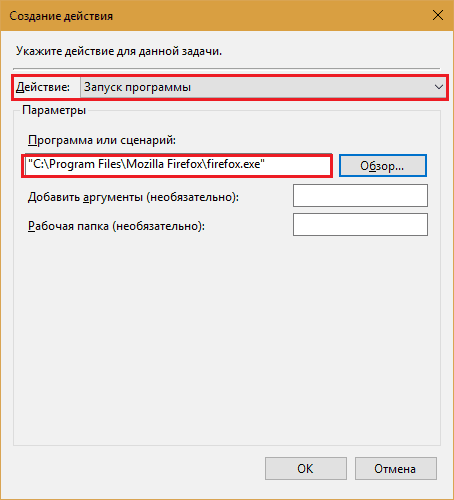
Konfigurējiet pārējo pēc saviem ieskatiem.
Noņemt neizmantotās lietojumprogrammas
Jā, vienkārši izdzēsiet. Nedomājiet, ka neizmantotās programmas atrodas tikai uz diska, piemēram, grāmatas plauktā, un neko neietekmē. Ietekme, kā. Pat ja lietojumprogramma netiek uzrakstīta automašīnas slodzē, daļa no tā komponentiem nemanāmi lietotājam tiek ielādēta RAM un nonāk internetā, lai pārbaudītu licenci, atjauninājumus utt. Pūtīt. Turklāt nevajadzīgas programmas notiek diska sistēmas sadaļā un novērtē to reģistra ierakstus. Jā, un diska iepriekšēja pārbaude ar pretvīrusu, ja ne šī miskaste, varētu vairākas reizes paātrināties.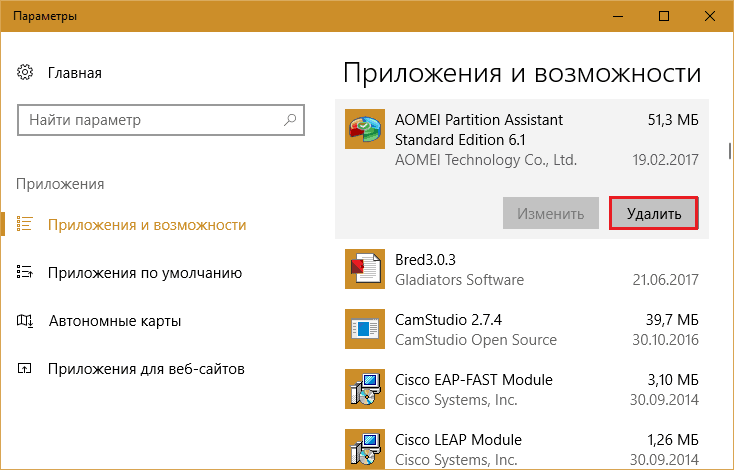
Neizslēdziet datoru
Daudzi lietotāji ir pieraduši izslēgt datoru, pabeidzot Windows. Ja operētājsistēma ir instalēta nevis SSD, bet parastajā cietajā daļā, atkārtota ieslēgšana dažreiz tiek aizkavēta uz labām desmit minūtēm. Plus tikpat daudz laika, kas dažreiz nepieciešams, lai lejupielādētu programmas. Vārdu sakot, no brīža, kad barošanas poga tiek nospiesta, pirms darba sākuma datorā var aizņemt apmēram pusstundu.Kāpēc zaudēt dārgo laiku? Pilnīgas klēpjdatora izslēgšanas vietā izmantojiet miega režīmu, kurā visi atvērtie logi, programmas un dokumenti tiek glabāti RAM. Windows 10 modināšana no miega ilgst tikai 5-15 sekundes. Tajā pašā laikā, uz darbvirsmas, viss, kas bija uz tā pirms pārejas uz gulēšanu, paliek.
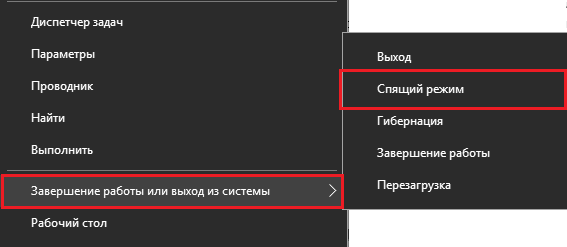
Stacionārā datorā, nevis miega vietā, izmantojiet hibrīda miega režīmu. Saskaņā ar to pašreizējie dati tiek saglabāti ne tikai atmiņā, bet arī uz cietā diska - enerģijas izslēgšanas gadījumā.
Izņemiet papildu no starta
Izvēlne, kas sākas ar "desmit" pēc noklusējuma, konfigurēts neoptimāls. Mirgojošu flīžu kaudze, kuru lielākā daļa, visticamāk.Noņemiet no visām flīzēm, kuras nelietojat. Īpaši ar animētiem attēliem. Ar tām saistītās programmas paliks vietā. Flīžu noņemšana ir kā etiķetes noņemšana no darbvirsmas.
Lai noņemtu nevajadzīgas flīzes, noklikšķiniet uz tā ar labo peles atslēgu un atlasiet "Izlikt".
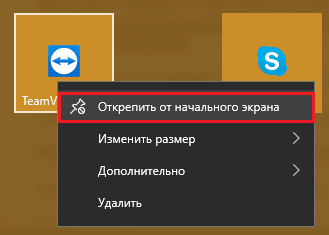
Izkļausiet darbvirsmu
Darbvirsma ir ērta telpa etiķešu un mazu dokumentu glabāšanai, kuriem jābūt pastāvīgi pie rokas. Bet daži lietotāji to izmanto kā visu savu dārgumu krātuvi, piemēram, ģimenes foto arhīvus un filmas.Vairāku tonnu mapju izvietojums uz darbvirsmas ievērojami palēnina OS iekraušanu un darbību, kas ir īpaši pamanāms ar nelielu daudzumu RAM. Nomainiet smagās mapes ar etiķetēm. Tas neradīs nevajadzīgas neērtības un pozitīvi ietekmēs datora veiktspēju.
Starp citu, Windows 10 bija funkcija izveidot papildu virtuālus galddatorus (izveidoti, nospiežot Win+Ctrl+D kombināciju). Viņi palielina labvēlīgo vietu atvērtu logu novietošanai, bet, ja jūs ļaunprātīgi izmantojat vai aizmirstat, ka kaut kur tiek palaisti vairāki svarīgi faili, jūs nevarat pārsteigt, ka Windows nežēlīgi kavē.
Lai pārbaudītu, cik daudz galddatoru jums ir atvērts tagad un kas ir uz tiem, noklikšķiniet uz pogas "Uzrādot uzdevumus"(Pēc noklusējuma viņa ir trešā labajā pusē uzdevumjoslā). Aizveriet visu, ko nelietojat.
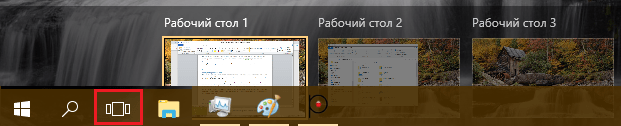
"Tīrīšana" un "Twizka" lieto saprātīgi
Daudzi Windows lietotāji izmisīgi uzticas dažādām programmām sistēmas tīrīšanai, optimizēšanai un paātrināšanai. Jā, tas ir ērti un reizēm efektīvs, bet, ja jūs turat šādas programmas pastāvīgi novārtā (kā dažiem no tām prasa), tās nepaātrinās, bet drīzāk palēninās datoru.Palaidiet "tīrītāju pārdošanu" ar parasto datora izmantošanu nedrīkst būt ne vairāk kā reizi mēnesī. Tas ir kā vispārēja tīrīšana mājās. Jūs to nedarāt katru dienu?
Maz atmiņas? Ieslēdziet gatavi
Dažiem budžeta klēpjdatoriem un netbooks ir šaura vieta - neliela RAM ietilpība. Lai ērti darbotos operētājsistēmai Windows 10, jums ir nepieciešami vismaz 4 GB, bet ko darīt, ja vairāk nekā divi datori neuztver? Izmantojiet kā papildu atmiņu par USB zibatmiņu vai SD karti, kas atbalsta ReadyBoost tehnoloģiju.Datu apmaiņas ātrums ar noņemamiem multivides, protams, ir zemāks nekā ar RAM, bet daudz augstāks nekā ar pāļu failu cietajā diskā. ReadyBoost ļauj izmantot neizmantoto zibatmiņas diskdziņu un SD karšu vietu kā buferi sistēmas datu un programmu glabāšanai, kas, ja RAM trūkst vietas, tiktu izkrauti podgy failā.
ReadyBoost tehnoloģija ļauj jums izmantot līdz 8 noņemamām ierīcēm ar ietilpību 1 GB kā papildu atmiņu. Šajā gadījumā to lasīšanas ātrumam jābūt zemam par 2,5 MB/s (4 kb bloki), un ierakstīšanas ātrums - no 1,75 Mb/s (512 kb bloki).
Kā iespējot ReadyBoost:
- Pievienojiet noņemamo ierīci datoram, atrodiet to vadītājā un atveriet to "Īpašības".
- Dodieties uz cilni "Gatavība " Un Marks "Izmantojiet šo ierīci"Vai"Nodrošiniet šo ierīci recepšu tehnoloģijai". Pirmajā gadījumā jūs varat noteikt telpas apjomu, kas tiks izmantots zem bufera. Otrajā - sistēma viņam piešķirs visu brīvo vietu. Medijā saglabātie faili paliks neskarti.
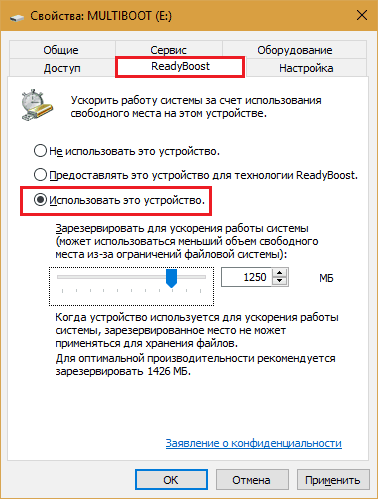
- Saglabājiet iestatījumu.
Pēc tam zibatmiņas disku joprojām var izmantot kā piedziņu, bet Diriģentā netiks noteikta telpa, kas piešķirta ReadyBoost.
Ja datora operētājsistēma ir instalēta uz SSD, ReadyBoost nedos ievērojamu veiktspējas palielināšanos. Izmantojiet šūpoles failu.
Izveidojiet atkopšanas punktus
Daži "noderīgi" padomi, kā paātrināt logus, satur ieteikumu atspējot sistēmas atkopšanu. Viņi saka, ka parastajos radīšanas punktos tiek pavadīts procesora laiks un vieta uz cietā diska. Tas tā ir, bet patiesībā punkta izveidošana prasa tikai sekundi, un tajā tiek saglabāti tikai jaunākās izmaiņas reģistrā un to failu saraksts, kas būtu jāatjauno no Winsxs krātuves.Es iesaku ne tikai izslēgt sistēmas atjaunošanas funkciju, bet arī izveidot atcelšanas punktu pēc visām nopietnajām izmaiņām OS. Tas neietekmē pašreizējo logu ātrumu, bet ievērojami saīsina tā atkopšanas laiku neveiksmju gadījumā.
Īsākais veids, kā izveidot atkopšanas punktu:
- Iet konteksta izvēlnes ikonā "Šis dators"Uz darbvirsmas. Atvērts "Īpašības". Noklikšķiniet uz sākuma loga pārejas kreisā paneļa "Aizsardzība pret sistēmu".
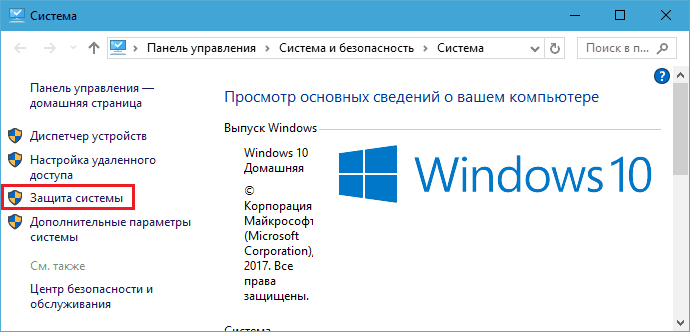
- Nākamā loga aizsardzības parametros atzīmējiet diska sadaļu Sistēmas un noklikšķiniet "Radīt".
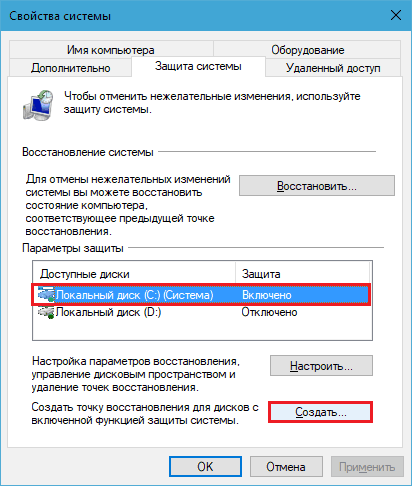
Pārsūtiet operētājsistēmu uz SSD
Tas, iespējams, ir labākais, ko varat darīt, lai palielinātu datora veiktspēju. Windows un programmu pārsūtīšana no parastās Garda uz SSD daudzkārt paātrinās pat lēnāko un novecojušo personālo datoru, kas nevar būt vai ekonomiski nepiemērots jaunināt citos veidos.Pārsūtīšana nenozīmē, ka jums būs jāinstalē sistēma un visas programmas uz svaigi iekarota SSD-disk. Ir lietojumprogrammas, kas pārsūta informāciju no vecā diska uz jauno gandrīz bez lietotāja līdzdalības. Viens no tiem ir bezmaksas un daudzfunkcionāls diska pārvaldnieks Aomei nodalījuma asistenta standarts.
Sistēmas kopēšana no viena nesēja uz otru Aomei nodalījuma palīgā tiek pievienota ar soli -by -step padomiem. Jums vienkārši jāpievieno abi diski ar datoru, jāuzsāk lietojumprogramma, atlasiet opciju "OS pārsūtīšana SSD vai HDD"Un izpildiet ļoti vienkāršas instrukcijas.
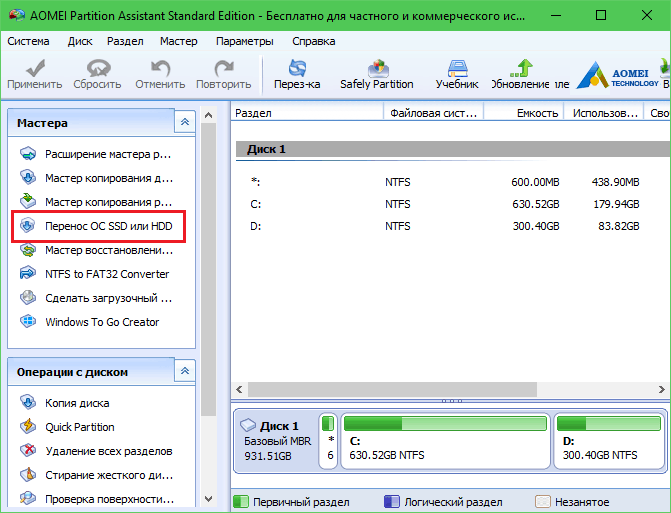
Operācija parasti ilgst vairākas stundas. Izpildīšanas laikā dators nav pieejams lietošanai. Pēc tam, kad kopija ir pabeigta, jums vienkārši jānoņem vecais cietais no automašīnas un tās vietā jāinstalē jauns. Jaunā diska failu iestatījumi un atrašanās vietas būs tieši tādas kā vecajā, tāpēc jums pat nav jāmaina ieradumi. Lai arī nē, viņi ātri pierod pie laba. Pēc SSD reālā ātruma nogaršošanas jūs nekad nevēlaties atgriezties darbā HDD.
- « Spēle par to, ko darīt, ja klēpjdators spontāni izslēdzas
- Ķieģelis ar tastatūru, kāpēc klēpjdators neieslēdzas un ko darīt »

