Kā stiprināt Wi-Fi tīkla signālu? Mēs palielinām Wi-Fi diapazonu
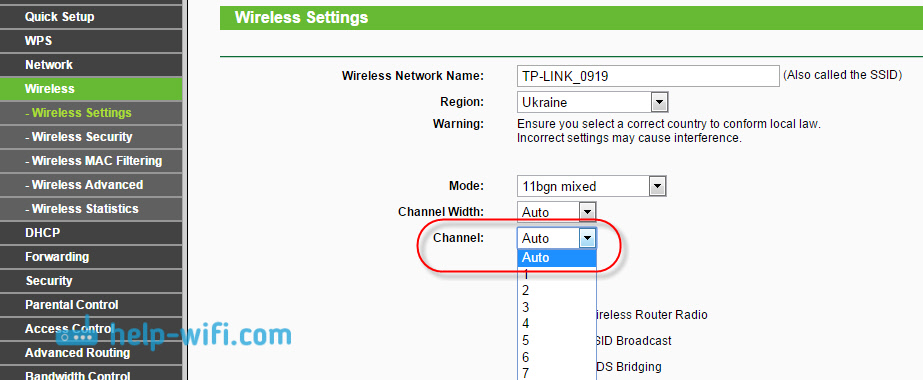
- 1766
- 157
- Irvin Toy
Kā stiprināt Wi-Fi tīkla signālu? Mēs palielinām Wi-Fi diapazonu
Es nolēmu sagatavot rakstu ar padomiem, kā stiprināt Wi-Fi tīkla signālu. Internetā par šo tēmu ir daudz dažādu rakstu, taču gandrīz katrā rakstā ir daudz nevajadzīgas informācijas. Precīzāk, ir daudz ieteikumu dažiem iestatījumiem, kuriem nav neviena, kas palielinātu Wi-Fi signāla rādiusu un nevar ietekmēt paša tīkla rādiusu.
Ja mēs runājam par Wi-Fi signāla stiprināšanu, tad, protams, mums precīzi jāievieš paša tīkla pārklājuma rādiuss, tas ir, Wi-Fi diapazons. Piemēram: mēs iegādājāmies maršrutētāju, uzstādītu, uzstādītu un vistālākajās telpās Wi-Fi vispār nenoķeras, vai arī signāla līmenis ir pārāk vājš. Vai arī maršrutētājs ir uzstādīts pirmajā stāvā (kur ir signāls), un otrajā stāvā signāls jau ir ļoti vājš, vai arī tā nav pilnībā. Parastā situācija, ar kuru daudzi saskaras, bet es pats to esmu saskāries.
Kas ir atkarīgs no Wi-Fi tīkla rādiusu? Ir daudz dažādu faktoru: no paša maršrutētāja (antenu skaits un izturība), no jūsu mājas sienām, no kaimiņu Wi-Fi tīklu skaita no maršrutētāja atrašanās vietas, dažiem citiem traucējumiem, utc. D. Daudzi cilvēki lūdz konsultēt maršrutētāju, kurš, piemēram, nodrošinās stabilu Wi-Fi signālu trīs istabu dzīvoklim, privātmājai un T. D. Šādos gadījumos nav iespējams ieteikt kaut ko konkrētu. Ikvienam ir atšķirīgi apstākļi, dažādas sienas utt. D. Vienīgais, ko es varu ieteikt, ir aptuveni koncentrēties uz jūsu mājas teritoriju. Ja jums ir, piemēram, vienas istabas dzīvoklis, tad pat lēts maršrutētājs ar vienu antenas jaudu 3 dbi var viegli tikt galā ar savu uzdevumu. Nu, ja jums ir māja vai lielāks dzīvoklis, ņemiet ierīci dārgāku. Lai gan cena ne vienmēr ir arguments. Man ir Asus RT-N18U maršrutētāja-vērtīgas, trīs antenas, kaut kāda patentēta ASUS funkcija, kas palielina tīkla pārklājuma rādiusu. Tātad tādos pašos apstākļos tajā pašā attālumā tas parāda rezultātu nav daudz labāks par to pašu D-Link Dir-615/a rezultātu. Kam ir iekšējās antenas, un tas ir vairākas reizes lētāks.
Kā stiprināt Wi-Fi signālu maršrutētāja iestatījumos?
Ja jūs jau esat iegādājies un uzstādījis maršrutētāju mājās vai birojā, un Wi-Fi noķer visur, kur jums nepieciešams, varat mēģināt stiprināt bezvadu tīklu. Kā to izdarīt, mēs tagad apsvērsim. Jūs varat stiprināt signālu gan izmantojot maršrutētāja iestatījumus, gan arī atsevišķas ierīces, kā arī ierīces.
Viens Meklēt un mainīt kanālu maršrutētājā. Ja jūsu ierīces redz, ka daudzi jūsu kaimiņi ir pieejami tīklu savienošanai, tad visi šie tīkli var lejupielādēt kanālu, kurā darbojas jūsu tīkls, un tādējādi samazina tīkla rādiusu.
Jūs varat izmēģināt maršrutētāja iestatījumos, iestatīt kādu statisku kanālu vai ievietot auto. Šeit jums jāeksperimentē. Ja jūs neesat slinks, tad, izmantojot programmu Insider, varat atrast bezmaksas kanālu un iestatīt to maršrutētāja iestatījumos.
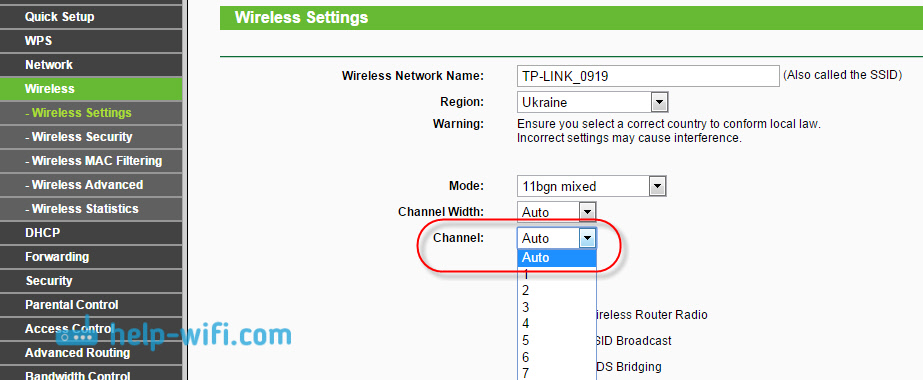
Es nekrāsošu sīkumu, es jums vienkārši dodu saiti uz rakstu, kā atrast bezmaksas Wi-Fi kanālu un mainīt kanālu maršrutētājā? Tajā es detalizēti runāju par kanāliem un par to, kā atrast kanālu, kas nav ielādēts. Ir arī instrukcija mainīt kanālu dažādu ražotāju maršrutētājiem.
Rādītājs Mēs pārveidojam savu tīklu uz darbības režīmu 802.11n. Parasti, pēc noklusējuma visiem maršrutētājiem, bezvadu tīkls darbojas jauktā B/G/N (11BGN sajaukts). Ja piespiedu kārtā piespiediet maršrutētāju pārraidīt Wi-Fi darbības režīmā 802.11n, tad tas var palielināt ne tikai ātrumu, bet arī Wi-Fi pārklājuma rādiusu (ja jūs atrodaties vairāk nekā vienas antenas maršrutētājā).
Vienīgā problēma ir tā, ka, ja jums ir vecas ierīces, kas neatbalsta 802 režīmu.11n, tad viņi vienkārši neredzēs jūsu tīklu. Ja jums nav veco ierīču, tad bez šaubām pārslēdziet tīklu uz režīmu N. To darīt ir ļoti vienkārši. Mēs iedziļināmies maršrutētāja iestatījumos, parasti pulksten 192.168.Viens.1, vai 192.168.0.1 (detalizētas instrukcijas par ieeju iestatījumos skatīt šeit).
Iestatījumos atveriet cilni, kurā ir iestatīts bezvadu tīkls. Tos parasti sauc par to: Wi-Fi, bezvadu režīms, bezvadu tīkls, bezvadu utt. D. Atrodiet tur preci Bezvadu tīkla režīms (Režīms) un instalējiet tajā N tikai. Tas ir, tīkla darbība notiek tikai n.
Piemēram: bezvadu tīkla režīma maiņa uz ASUS maršrutētāja

Saglabājiet iestatījumus un pārstartējiet maršrutētāju. Ja jums ir problēmas savienot ierīces, tad atgrieziet jaukto režīmu atpakaļ.
3 Pārbaudiet pārraides jaudu maršrutētāja iestatījumos. Dažiem maršrutētājiem ir iespējams iestatīt bezvadu Wi-Fi tīkla jaudas līmeni. Cik es zinu, pēc noklusējuma tas maksā maksimālu jaudu. Bet jūs varat pārbaudīt.
Asus maršrutētājos šie iestatījumi mainās cilnē Bezvadu tīkls - Profesionāli. Tajā pašā apakšā ir prece "TX enerģijas pārraides jaudas kontrole ". Ir skala, kuru var koriģēt procentos. Tas izskatās šādi:

Uz TP-Link maršrutētājiem atveriet cilni Bezdāvīgs - Bezvadu uzlabots. Paragrāfs Pārraidīt jaudu ļauj konfigurēt signāla stiprumu. Augsta vērtība nozīmē maksimālu jaudu.
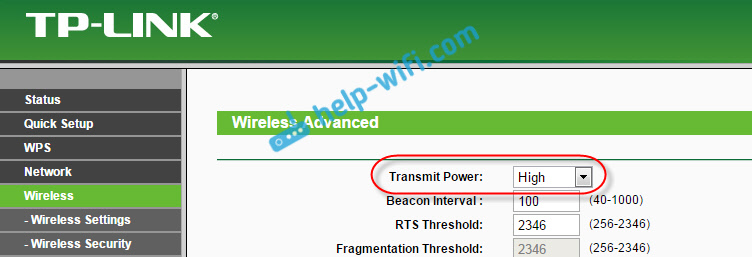
Šie iestatījumi būs noderīgāki, ja vēlaties pretējo, samaziniet sava Wi-Fi maršrutētāja signāla jaudu.
Kā palielināt Wi-Fi tīkla rādiusu, izmantojot papildu ierīces?
Viens Repera instalēšana vai otra maršrutētāja iestatīšana pastiprinātāja režīmā. No visiem ieteikumiem, kurus jūs redzēsit šeit, vai arī jūs pat atradīsit internetā, šī metode ir visefektīvākā un uzticamākā. Tiesa, jums būs jāpavada repitam.
Atkārtotājs (atkārtotājs), šī ir maza ierīce, kas jāuzstāda vietā, kur joprojām ir jūsu Wi-Fi signāls, bet tas vairs nav ļoti spēcīgs. Un repitors vienkārši paplašinās jūsu galveno tīklu, t. E. "Pārraidīt" to tālāk. Rakstā sīki rakstīju par šīm ierīcēm: Kas ir Wi-Fi mēģinājums (atkārtotājs), kā tas darbojas, un ko nozīmē maršrutētājs repera režīmā?
Parastie maršrutētāji var darboties kā pārstāvis. Šeit ir norādījumi par maršrutētāju Zyxel un ASUS iestatīšanu atkārtotāja režīmā:
- Zyxel keenetic iestatīšana repitera režīmā (pastiprinātājs). Mēs izmantojam Zyxel maršrutētāju, lai paplašinātu Wi-Fi tīklu
- Asus maršrutētāja iestatīšana kā pārstāvis (Wi-Fi tīkla atkārtotāja režīms)
Ja jūsu Wi-Fi dažās telpās “nepabeidz”, atkārtotāja uzstādīšana atrisinās šo problēmu. Un, ja jums ir māja uz vairākiem stāviem, tad pirmajā stāvā jūs varat uzstādīt maršrutētāju un otro repitoru. Lieliska un darba shēma.
Rādītājs Maršrutētāja antenu maiņa uz jaudīgāku. Ja jūsu maršrutētājs ir noņemamas antenas, tad varat iegādāties jaudīgākas un tādējādi nedaudz palielināt tīkla pārklājumu. Kāpēc maz? Jā, jo antenu nomaiņa parasti dod ne pārāk labu rezultātu. Viņš ir, bet ne tā, lai palielinātu rādiusu uz vairākām istabām. Jebkurā gadījumā jums būs jāpavada antenām. Un man šķiet, ka ir daudz labāk tērēt šo naudu repitam. Jā, tas maksās vairāk, bet no tā ir daudz vairāk priekšrocību.

Ja jūs nolemjat mainīt antenas, tad uzņemieties spēcīgu, palielinoties 8 dbi. Bet tie ir dārgi, un vairākas šādas antenas maksās kā atkārtotājs.
Es jau esmu uzrakstījis rakstu par instalēšanu un pārbaudot antenas tp-link tl-an2408cl, jūs varat redzēt rezultātus.
3 Pērkot jaunu maršrutētāju, pāreju uz 5 GHz. Jūs varat iegādāties jaudīgāku, dārgāku maršrutētāju. Labāk, maršrutētājs ar atbalstu 5 GHz diapazonam. Kāds ir plus 5 GHz diapazons? Tas ir gandrīz bez maksas, tagad lielākā daļa no visiem tīkliem un citām ierīcēm darbojas diapazonā 2.4 GHz. Mazāks traucējums - lielāks ātrums un stabilāka tīkla darbība.
Ir vietas, kur Wi-Fi tīkls ir 2.4 GHz praktiski nedarbojas. Kļūdas visu laiku, savienojums, mazs ātrums utt. Pazūd. D. Un tas viss tāpēc, ka ir daudz dažādu tīklu. Šādos gadījumos pāreja uz 5 GHz atrisina visas problēmas.
Bet tīkls, kas aptver 5 GHz diapazonu, būs mazāks, salīdzinot ar 2 diapazonu.4 GHz. Šī 5 GHz frekvences iezīme.
Vēl daži padomi, kā palielināt Wi-Fi diapazonu
Viens Atlasiet pareizo maršrutētāja atrašanās vietu. Patiesībā tas ir ļoti labs un efektīvs padoms. Parasti visi izvirzīja maršrutētājus pie ieejas vai dažās garās telpās. Pareizā maršrutētāja atrašanās vieta pareizi sadalīs signālu, tādējādi palielinot Wi-Fi diapazonu.
Vienkārši sakot, jums jāuzstāda maršrutētājs pēc iespējas tuvāk mājas centram. Jā, tas ne vienmēr izdodas, jo maršrutētājam ir jāizvieto kabelis, un, vilkot to mājas vidū, nav īpaši ērti. Bet pat nelielas maršrutētāja kustības varēs palielināt nepieciešamo tīkla līmeni telpās. Un arī jums jāatceras, ka sienas ir Wi-Fi tīklu ienaidnieks.
Rādītājs Pašdarinātas Wi-Fi antenas pastiprinātāji. Jūs varat atrast daudz instrukciju, kas parāda maršrutētāja pastiprinātāju ražošanu. Parasti šī ir parasta folija un skārda bankas. Izrādās, ka, ja antenas vienā pusē ieliktu folijas lapu, tad signāls tiks pieveikts un virzīts vajadzīgajā virzienā.

Es domāju, ka tas viss ir muļķība. Pirmkārt, alus griezums vai folijas gabals aiz maršrutētāja neizskatās ļoti skaisti, un, otrkārt, praktiski nav efektu. Jūs varat pārbaudīt.
Šie ir padomi. Es domāju, ka esat atradis piemērotu veidu, kā palielināt Wi-Fi tīkla diapazonu. Kopīgojiet savus padomus komentāros!
- « Kā redzēt, kurš ir saistīts ar Wi-Fi tīklu ASUS maršrutētājā
- Kā izveidot neredzamu Wi-Fi tīklu uz TP-Link maršrutētāja? »

