Kā izdzēst cietā diska sadaļu vai SSD Windows 10, 8.1 un Windows 7
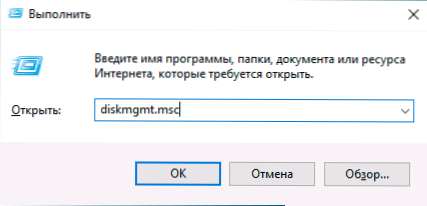
- 2581
- 407
- Irvin Toy
Ja viena vai otra iemesla dēļ jums ir jānoņem cietā diska vai SSD sekcijas operētājsistēmā Windows, to var izdarīt gan ar iebūvētām sistēmas sistēmām, gan izmantojot trešās daļas sadaļas vadības programmas. Izņemot dažus gadījumus, nav problēmu.
Šīs instrukcijas ir detalizēti par to, kā izdzēst diska sadaļu Windows 10, 8.1 un Windows 7 filmā “Disku pārvaldība”, komandrinda (DiskPart) un ar trešās daļas bezmaksas programmu palīdzību, kā arī iespējamās problēmas, izdzēšot. Ja jums ir jānoņem visas sadaļas cietā diskā vai citā piedziņā bez izņēmuma, kamēr disks nav sistemātisks, varat izmantot atsevišķu instrukciju, kā noņemt sekcijas zibatmiņā (piemērota citiem diskiem).
- Kā izdzēst diska sadaļu Windows diska pārvaldībā
- Sadaļu noņemšana HDD vai SSD komandrindā
- Paplašinātās sadaļas noņemšana
- Atdalīšanas sadaļu programmas
- Problēmas un kļūdas, noņemot sadaļas
- Video instrukcija
Kā izdzēst diska sadaļu iebūvētajā diska pārvaldības utilīta logos
Visās jaunākajās Windows versijās ir izveidota lietderība darbam ar diskiem sadaļās, tā izmantošana ir ļoti vienkārša, un pamatnoteikumā sadaļai ir vajadzīgas šādas vienkāršas darbības:
- Nospiediet Win+R taustiņus uz tastatūras, ievadiet Disks.MSC Un noklikšķiniet uz Enter.
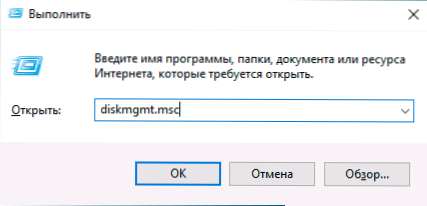
- Atklātā utilīta "disku pārvaldība" nospiediet labo peles pogu atbilstoši sadaļai, kas jānoņem - to var izdarīt gan sadaļu sadaļā, kas parādītas augšējā daļā, gan sadaļu grafiskajā attēlā uz diskiem apakšējā. Es labprātāk izmantoju otro opciju.
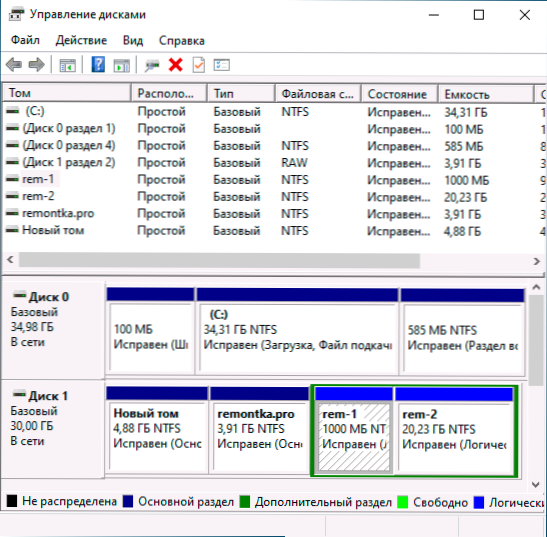
- Atlasiet "Dzēst tomu".
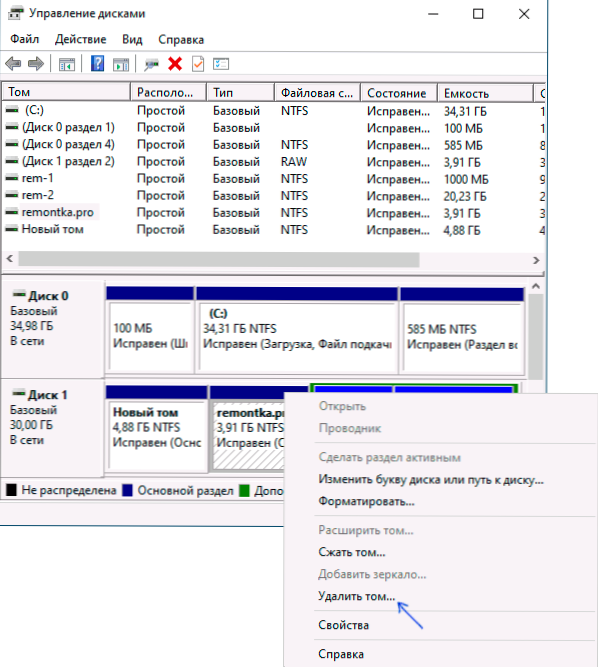
- Apstipriniet sadaļas noņemšanu.
- Nākotnē jūs varat izmantot neaizņemto telpu, lai izveidotu jaunas sadaļas vai pievienotos citām sadaļām, par to varat lasīt, piemēram, šeit: kā palielināt disku C diska D dēļ.
Viss aprakstītais darbojas bez problēmām, ja sadaļas nav sistemātiskas vai citādi izmantotas vai vajadzīgas - šajā gadījumā vienums “Dzēst tom” var nebūt aktīvs vai nav, apsveriet šādus gadījumus sadaļā par iespējamām kļūdām.
Paplašinātajā sadaļā ir arī nianses loģiskām sekcijām. Šajā gadījumā šādas sadaļas diska pārvaldībā atradīsies apgabalā, ko piešķir zaļš un par tām - atsevišķā instrukciju sadaļā.
HDD un SSD disku sekciju noņemšana, izmantojot komandrindu
Jūs varat arī izdzēst sadaļas no cietā diska vai SSD komandrindā, izmantojot DiskPart. Esiet ļoti uzmanīgs, Pārliecinājis sadaļu skaitu, jūs varat izdzēst svarīgus datus:
- Administratora vārdā palaidiet komandrindu. Windows 10 to var izdarīt šādi: atrodiet komandrindu, meklējot uzdevumjoslu, noklikšķiniet uz atrasta rezultāta ar labās peles pogu un atlasiet "palaišana administratora vārdā". Citas metodes ir aprakstītas šajās instrukcijās.
- Sākuma komandrindā ievadiet DiskPart un noklikšķiniet uz Enter.
- Nākamais secībā, kad mēs izmantojam šādas komandas, nospiežot Enter pēc katra:
- Saraksta disks - Komanda izdalīs savienoto disku numurus. Atcerieties diska skaitu, sadaļu, no kuras jums ir jāizdzēš, tad - n.
- Atlasiet disku n
- Uzskaitīt nodalījumu - Komanda parādīs sadaļas par atlasīto disku, atcerieties sadaļas numuru, kas jānoraida, pēc tam M.
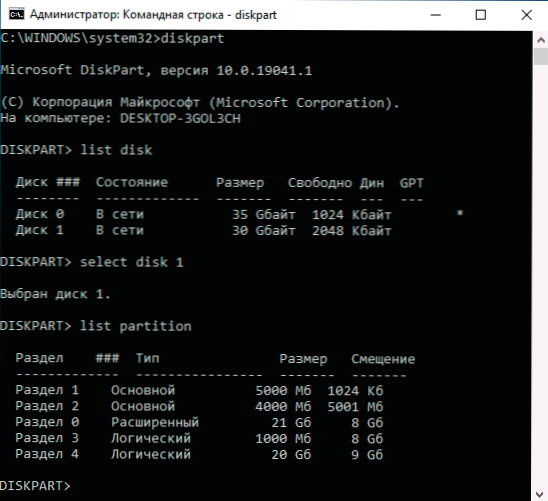
- Atlasiet nodalījumu m
- Dzēst nodalījumu
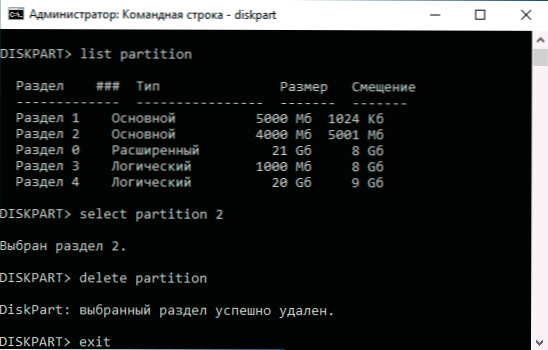
- Izeja
Rezultātā mūsu izvēlētā sadaļa tiks noņemta no diska, un uz tā parādīsies neaizņemta telpa, kuru var izmantot, lai izveidotu jaunas sadaļas vai pievienotos esošajai.
Paplašinātās sadaļas noņemšana no diska
Daudzi lietotāji, it īpaši MBR diski, ir paplašinātas sadaļas, kas ir iezīmētas “disku” vadības ierīcēs, un diskā, to veids ir norādīts saraksta nodalījuma komandas rezultātā. Šo sadaļu ietvaros ir loģiskas sadaļas - ja mēs izdzēsīsim loģisko sadaļu, tad brīvo vietu pievienošanās galvenajām sadaļām nebūs pieejama, jo šī telpa paliks paplašinātās sadaļas ietvaros.
Ja vēlaties, mēs varam noņemt paplašināto sadaļu ar šādu metodi:
- Diska pārvaldībā - vispirms izdzēsiet visas paplašinātās loģiskās sadaļas, konteksta izvēlnē izmantojot vienumu “Dzēst tomu”. Pēc tam atveriet izvērstās sadaļas konteksta izvēlni un atlasiet vienumu “Dzēst sadaļu”.
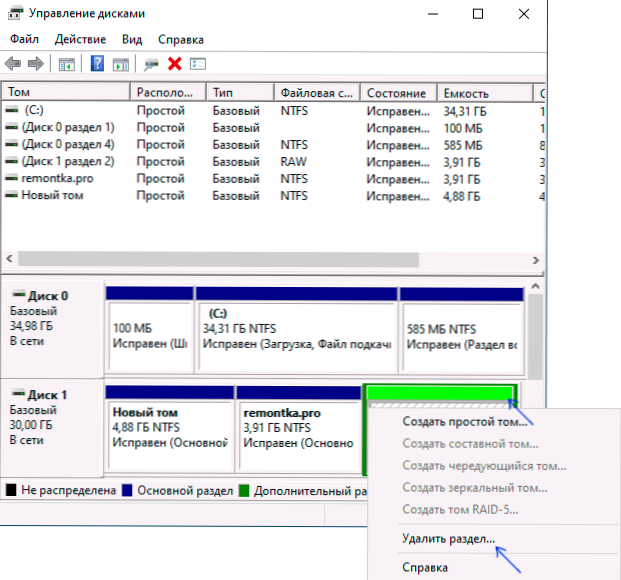
- DiskPart - tieši tā, kā aprakstīts iepriekš, izmantojot komandas no 7. un 9. punktiem, mēs izdzēšam visas loģiskās sadaļas un pēc tam to pašu metodi - paplašinātā sadaļa, kas tās saturēja. Piemērs ir parādīts zemāk esošajā ekrānuzņēmumā.
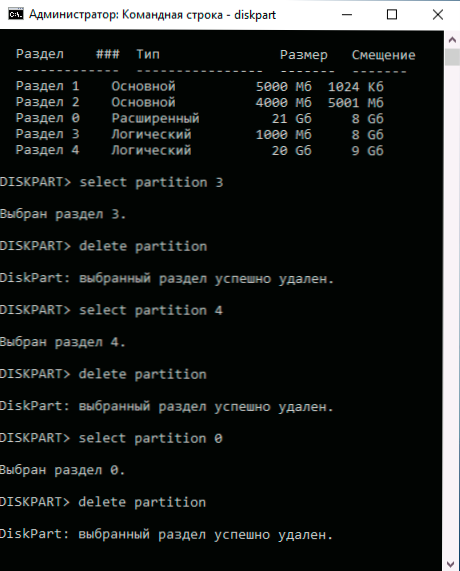
- Dažās programmās ir iespējams pārveidot paplašinātu sadaļu galvenajā (piemēram, Aomei nodalījuma palīgā), bet es nezinu komunālos pakalpojumus, kur šī funkcija būtu pieejama programmas bezmaksas versijā. Turklāt šāda konvertēšana būs iespējama tikai tad, ja galveno un loģisko sekciju skaits nepārsniedz šāda veida disku galveno sekciju skaita ierobežojumus (MBR - 4 galvenajām sadaļām).
Disku sekciju pārvaldības programmas
Ir daudz programmu, kas ļauj noņemt sadaļas par diskiem. Starp tiem, kur šī funkcionalitāte ir pieejama bez maksas - Aomei nodalījuma asistenta standarta (krievu valodā) un minitool nodalījuma vednis bez maksas (bez krievu valodā). Varbūt kādam šāda veida programmas būs ērtākas nekā iebūvētie Windows 10, 8 rīki.1 un Windows 7.
Visas darbības šajās programmās var veikt, izmantojot galveno un kontekstuālo izvēlni interfeisā, pēc tam nospiežot pogu "Lietot" (Lietojiet). Diemžēl lielākā daļa interesanto funkciju (piemēram, paplašinātās sadaļas pārveidošana galvenajā) ir bloķētas bezmaksas versijās, bet vienkārša dzēšanas darba darbs.
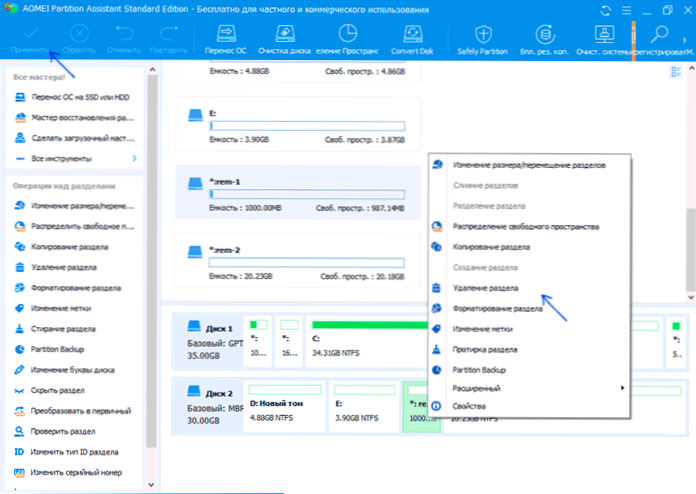
Vēl viena noderīga šo komunālo pakalpojumu iespējamība ir sāknēšanas diskdziņa izveidošana un tai sekojošā diska sekciju palaišana: tas ļaus jums veikt operācijas tajās sadaļās, kuras kaut kādu iemeslu dēļ ir bloķētas uzlabotajos logos. Bet esiet piesardzīgs - šādi diski var būt nepieciešami normālai sistēmas darbībai.
Iespējamās problēmas un kļūdas, noņemot sadaļas no cietā diska vai SSD
Nākamais ir tipisko problēmu un kļūdu saraksts, ar kurām jūs varat saskarties, mēģinot noņemt nevajadzīgo sadaļu no diska ar iebūvētajiem Windows 10 un citām versijām:
- Poga "izdzēst tomu" nav aktīva vai nav. DiskPart šajā gadījumā jūs saņemsiet vai nu ziņojumu "Virtuālo disku kļūda. Ierīce jau tiek izmantota "vai" noņemšana nav atļauta pašreizējai iekraušanai vai sistēmas skaļumam, kā arī apjomi ar sūknēšanas failiem, avārijas izgāztuves vai miega režīmu " - visticamāk, šī ir sistēmas sadaļa vai sadaļa, kas satur sadaļu Ziņojums virs elementiem - iesniegšanas fails, atmiņas avārijas izmešana vai miega režīma un gibernācijas faili. Gadījumā, ja šī ir sistēmas sadaļa, kuru jūs nevēlaties redzēt diriģentā, jūs varat vienkārši izdzēst burtu no diska (diska kontrolē, darbību piemērs: kā paslēpt atkopšanas sadaļu Windows). Ja sadaļa joprojām ir nepieciešama, lai izdzēstu, un tā nav sistemātiska - mēģiniet atrast, kādi sistēmas elementi (sūknēšana, gibernācija un citi) tika novietoti un noņemt tos no turienes. Tas var palīdzēt šeit: Windows 10, 8 pagrieziena fails.1 un Windows 7.
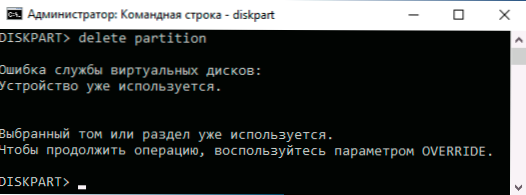
- Ziņojums "Tagad tiek izmantots vienkāršs toms. Lai piespiedu kārtā noņemtu šo skaļumu, nospiediet pogu Jā " Diska pārvaldībā - parasti liek domāt, ka šajā sējumā ir kaut kas šobrīd (iespējams, fonā). To pašu kļūdu var iegūt, ja Windows 10 veikala lietojumprogrammu instalēšanas parametros izvēlēties šo sadaļu kā sadaļu instalēšanai. Parasti sekcijas noņemšana notiek bez problēmām, bet to varbūtība nav nulle.
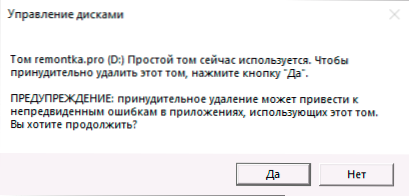
- Virtuālo disku kļūda "paplašinātā sadaļa nav tukša" - rodas, ja visas loģiskās sadaļas paplašinātajā sadaļā nav noņemtas.
- Nav iespējams noņemt drošo sekciju bez piespiedu uzstādīšanas par parametriem - Parasti tas notiek, mēģinot noņemt slēptās sekcijas ar iekrāvēju un pašreizējo sekciju atjaunošanu. Ja jums ir jāatbrīvojas no šīs sadaļas diriģentā, kur viņš sāka parādīt, vienkārši izdzēsiet burtu no šīs sadaļas, neizdzēšot pašu sadaļu.
Visbeidzot, ja ar darbībām ar sadaļām jūs saskaraties ar kļūdu ievades-izvadi, iespējams, ka diskdzinis ir darbības traucējums vai problēmas ar tā savienojumu ar datoru.
Video instrukcija
Ja jūsu gadījumā, noņemot sadaļas, ir papildu nianses, sīki aprakstiet situāciju komentāros, es centīšos palīdzēt.
- « Rakstiet video no Android ekrāna - visos veidos
- Kā atspējot bitlocker operētājsistēmā Windows 10 »

