Kā izdzēst failu, kas netiek izdzēsts - 3 veidi
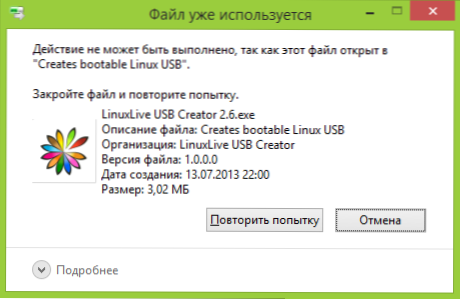
- 933
- 64
- Marco Wiza
Bieža problēma, ar kuru saskaras lietotāji iesācēji. Tajā pašā laikā sistēma raksta Fails ir aizņemts ar citu procesu vai Darbību nevar veikt, jo šis fails ir atvērts name_ programmām vai par to, ka jums kādam jāpieprasa atļauja. To var sastapt jebkurā OS versijā - Windows 11, Windows 10, 8.1 vai 7.
Faktiski ir vairāki veidi, kā izdzēst šādus failus vienlaikus, no kuriem katrs tiks ņemts vērā šeit. Apskatīsim, kā izdzēst failu, kas nav nosacīts, neizmantojot trešo daļu fondu, un pēc tam aprakstiet nodarbināto failu dzēšanu, izmantojot LIVECD un bezmaksas atbloķēšanas programmu. Es atzīmēju, ka šādu failu dzēšana ne vienmēr ir droša. Esiet piesardzīgs, lai nebūtu sistēmas fails (it īpaši, ja esat informēts, ka jums ir nepieciešama Resolly no TrustedInstaller). Cm. Arī: kā izdzēst failu vai mapi, ja tas raksta, elements nav atrasts (šo elementu nebija iespējams atrast).
Piezīme: ja fails netiek izdzēsts nevis tāpēc, ka tas tiek izmantots, bet ar ziņojumu, ka piekļuve tiek liegta, un jums ir nepieciešama atļauja veikt šo operāciju vai arī jums jāpieprasa īpašnieka atļauja, tad izmantojiet šo vadību: kā kļūt par Faila un mapes īpašnieks Windows vai pieprasījuma atļauja no TrustedInstaller (piemērota lietai, kad jums jāpieprasa administratora atļauja).
Turklāt, ja PageFile faili netiek izdzēsti.Sys un swapfile.Sys, hiberfil.Ss, tad metodes nepalīdzēs zemāk. Jums būs noderīgas instrukcijas par Windows sūknēšanas failu (pirmie divi faili) vai par pārcelšanas izslēgšanu. Līdzīgi atsevišķs raksts var būt noderīgs, kā noņemt Windows mapi.Sens.
Failu dzēšana bez papildu programmām
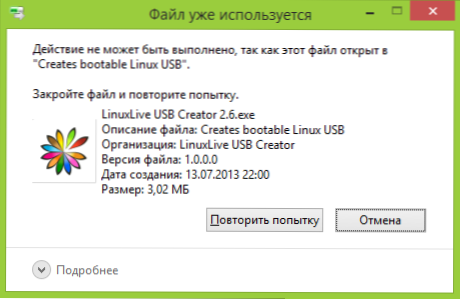
Parasti, ja fails netiek izdzēsts, tad ziņojumā jūs redzat, kāda veida process tas ir aizņemts - tas var būt Explorer.exe vai jebkura cita problēma. Ir loģiski pieņemt, ka to izdzēst ir jāizgatavo tā, lai fails būtu "nav aizņemts". Atjaunināt: Windows 11 un 10 ir vienkāršs veids, kā noskaidrot, kuru procesu aizņem fails vai kurā programmā tas ir atvērts, un atbloķēt šo failu.
Tas ir viegli izdarāms - sāciet uzdevumu pārvaldnieku:
- Windows 7 un XP jūs varat tajā iekļūt ar Ctrl + Alt + Del.
- Windows 8 un Windows 10 jūs varat nospiest Windows + X taustiņus un atlasīt uzdevumu pārvaldnieku.
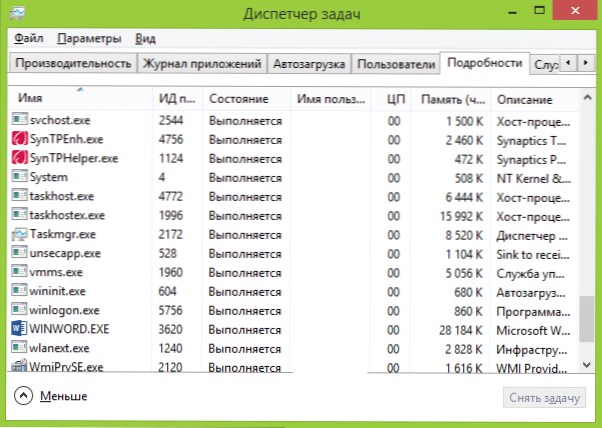
Atrodiet procesu, izmantojot failu, kas ir jānoraida, un noņemiet uzdevumu. Izdzēsiet failu. Ja failu aizņem Explorer process.Exe, pēc tam pirms uzdevuma pacelšanas uzdevumu pārvaldniekā, sāciet komandrindu administratora vārdā un pēc uzdevuma uzņemšanas izmantojiet komandu komandrindā del ir pabeigta_put_k_fail, Lai to noņemtu.
Lai pēc tam atgrieztu standarta tipa darbvirsmu, jums atkal jāsāk Explorer.Exe par to uzdevuma dispečerā atlasiet "File" - "Jauns uzdevums" - "Explorer.Exe ".
Sīkāka informācija par Windows uzdevumu pārvaldnieku
Bloķēta faila noņemšana, izmantojot sāknēšanas zibatmiņas disku vai disku
Vēl viens veids, kā izdzēst līdzīgu failu. Izmantojot LIVECD jebkurā no tā opcijām, varat izmantot vai nu standarta grafisko Windows interfeisu (piemēram, Sergei Strelec Winpe, vai Bartpe) un Linux (Ubuntu), vai komandrindas līdzekļus. Lūdzu, ņemiet vērā, ka, ielādējot no šāda diska, datora cietie diskdziņi var būt ar citiem burtiem. Lai pārliecinātos, ka esat izdzēsis failu no vēlamā diska, varat izmantot komandu Direktors C: (Šajā piemērā diskā tiks parādīts mapju saraksts).
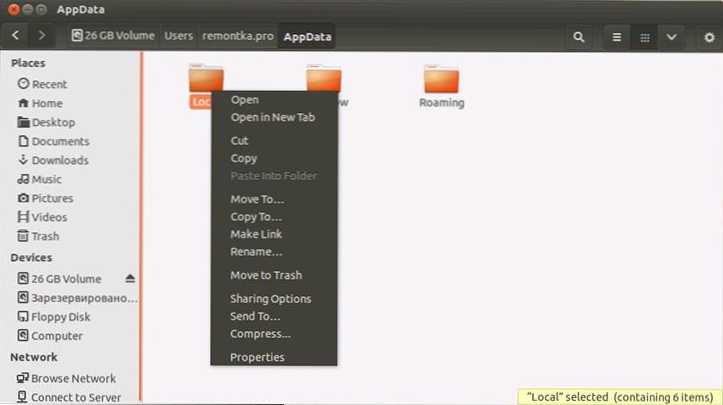
Izmantojot Windows 7 un Windows 8 un Windows 8 instalēšanas disku, jebkurā laikā instalēšana (pēc valodas izvēles loga ielādes un nākamajos posmos) noklikšķiniet uz Shift + F10, lai ievadītu komandrindu. Varat arī izvēlēties "sistēmas atjaunošanu", kas ir arī instalēšanas programmā, kas atrodas arī instalēšanas programmā. Tāpat kā iepriekšējā gadījumā, pievērsiet uzmanību disku burtu iespējamām izmaiņām.
Izmantojot strupceļu, lai atbloķētu un izdzēstu failus
Tā kā nesen diskutētais atbloķētājs nesen no oficiālās vietnes (2016) sāka instalēt dažādas nevēlamas programmas, un to bloķē pārlūkprogrammas un pretvīrusi, es ierosinu apsvērt alternatīvu - strupceļu, kas arī ļauj atbloķēt un izdzēst failus no datora (tas tas arī sola mainīt īpašnieku, bet tas nedarbojās, mani testi).
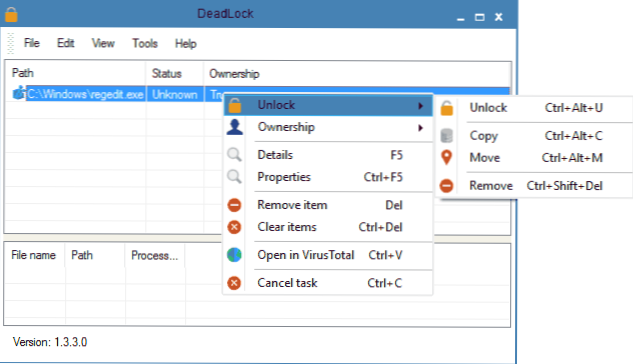
Tātad, ja redzat ziņojumu, izdzēšot failu, kuru darbību nevar izpildīt, jo fails ir atvērts kādā programmā, pēc tam, izmantojot Deadlock izvēlnē Fails, varat pievienot šo failu sarakstam un pēc tam, izmantojot labo Noklikšķiniet - atbloķēt to (atbloķēt) un izdzēst (noņemt). Jūs varat arī izpildīt failu. Otra iespēja ir redzēt, kuras programmas bloķē failu sarakstā loga apakšā, un noņemt uzdevumus no šiem procesiem.
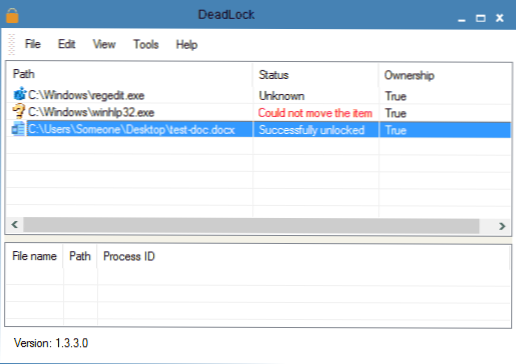
Jaunākās versijas programmā ir parādījusies krievu valoda, jūs varat to iekļaut programmas iestatījumos. Trūkums (un kādam, iespējams, cieņai) - atšķirībā no atbloķētāja, nepievieno faila atbloķēšanas darbību diriģenta kontekstuālajai izvēlnei. Jūs varat lejupielādēt strupceļu no oficiālās vietnes https: // CodeDead.Com/programmatūra/strupceļš
Bezmaksas atbloķēšanas programma failu atbloķēšanai, kas nav izdzēsti
Atbloķēšanas programma, iespējams, ir vispopulārākais veids, kā izdzēst failus, kurus izmanto viens vai otrs process. Iemesli tam ir vienkārši: tas ir bez maksas, regulāri tiek galā ar savu uzdevumu kopumā darbojas. Jūs varat lejupielādēt atbloķētāju bez maksas izstrādātāja oficiālajā vietnē http: // www.Iztukšojums.com/atbloķēt/ (Nesen vietne ir sākusi definēt kā ļaunprātīgu).
Programmas izmantošana ir ļoti vienkārša - pēc instalēšanas vienkārši noklikšķiniet uz faila ar labo peles pogu, kas nav izdzēsta, un konteksta izvēlnē atlasiet vienumu "atbloķēt". Ja izmantojat programmas portatīvo versiju, kas ir pieejama arī ielādēšanai, startē programmu, logs tiks atvērts faila vai mapes izvēlei, kas nepieciešama, lai izdzēstu.
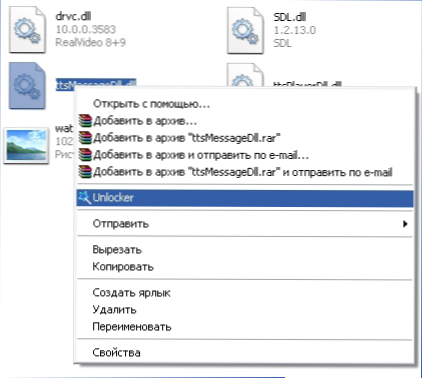
Programmas programmas būtība ir tāda pati kā pirmajā aprakstītajā metodē - izkraušana no procesu atmiņas, ar kuriem fails ir aizņemts. Galvenās priekšrocības salīdzinājumā ar pirmo metodi ir izdzēst failu, izmantojot atbloķētāja failu, un turklāt tas var atrast un pabeigt procesu, kas ir paslēpts no lietotāju acīm, tas ir, tas nav pieejams uzdevumu dispečera skatīšanai.
Atjauninājums 2017: Spriežot pēc pārskatiem, kas veiksmīgi izraisīti, tika ierosināti Tokha Itišņika autors: instalēt un atvērt 7-ZIP arhīvu (bezmaksas, darbojas arī kā failu pārvaldnieks) un pārdēvēt failu, kas netiek izdzēsts tas. Pēc tam noņemšana ir veiksmīga.
Kāpēc fails vai mape netiek izdzēsts
Neliela atsauces informācija no Microsoft vietnes, ja kāds ir ieinteresēts. Lai gan informācija ir diezgan trūcīga. Tas var būt arī noderīgs: kā notīrīt nevajadzīgu failu disku.
Kas var traucēt faila vai mapes dzēšanu
Ja jums nav nepieciešamo tiesību sistēmā, lai mainītu failu vai mapi, jūs tos nevarat izdzēst. Ja jūs neveidojāt failu, pastāv iespēja, ka jūs to nevarat un izdzēst. Arī iemesls var būt datora administratora veidotie iestatījumi.
Arī failu vai mapi, kas to satur. Jūs varat mēģināt aizvērt visas programmas un mēģināt vēlreiz.
Kāpēc, mēģinot izdzēst failu, Windows raksta, ka fails tiek izmantots
Šis kļūdas ziņojums nozīmē, ka failu izmanto programma. Tādējādi jums jāatrod programma, kas to izmanto, un vai nu aizvērt tajā failu, ja tā ir, piemēram, dokuments, vai arī pati programma. Turklāt, ja jūs strādājat tīklā, failu šobrīd var izmantot cits lietotājs.
Pēc visu failu izdzēšanas paliek tukša mape
Šajā gadījumā mēģiniet aizvērt visas atvērtās programmas vai restartēt datoru un pēc tam noņemt mapi.
- « Kā atbloķēt sāknēšanas ielādētāju operētājsistēmā Android
- Kā instalēt Flash Player operētājsistēmai Android »

