Kā noņemt bultiņas no Windows 10 etiķetēm
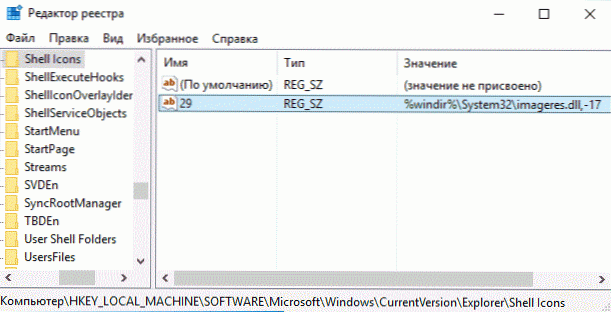
- 1594
- 289
- Scott Ullrich
Šajā instrukcijās -solis -by -Steppep apraksts, kā noņemt bultiņas no etiķetēm operētājsistēmā Windows 10, un arī tad, ja vēlaties tās aizstāt ar saviem attēliem vai atgriezties pie oriģinālā tipa. Zemāk ir arī video, kurā tiek parādītas visas aprakstītās darbības.
Neskatoties uz to, ka bultiņas uz izveidotajiem saīsnes operētājsistēmās Windows ļauj jums tos viegli atšķirt no tikai failiem un mapēm, to izskats ir diezgan pretrunīgs, un tāpēc daudzu lietotāju vēlme atbrīvoties no tiem ir diezgan skaidra. Cm. Arī: kā noņemt vairogu no Windows etiķetes.
Noņemiet bultiņas no etiķetēm, izmantojot reģistra redaktoru
Piezīme: Zemāk ir divas versijas par vienu ceļu, kā noņemt šāvēju attēlus no etiķetēm, savukārt pirmajā gadījumā tiks iesaistīti tikai tie līdzekļi un resursi, kas pieejami operētājsistēmā Windows 10, un rezultāts nebūs ideāls, Otrkārt, jums būs jāizmanto atsevišķa faila ielāde vai izveidošana tā turpmākajai lietošanai.
Zemāk aprakstītajām darbībām sāciet Windows 10 reģistra redaktoru, nospiediet Win+R taustiņus (kur uzvara ir OS emblēma) un ievadiet Regedit Logs "izpildīt".
Reģistra redaktora kreisajā pusē dodieties uz sadaļu HKEY_LOCAL_MACHINE \ programmatūra \ Microsoft \ Windows \ CurrentVersion \ Explorer \
Skatiet, vai šajā sadaļā ir apakšiedaļa ar vārdu "Čaumalas ikonas". Ja nav neviena, tad noklikšķiniet uz pogas "Mape" Explorer - Create - sadaļā un iestatiet norādīto nosaukumu (bez pēdiņām). Pēc tam atlasiet sadaļu Shell ikonas.
Reģistra redaktora labajā pusē noklikšķiniet uz pogas labajā pelē un atlasiet "Izveidot" - "virknes parametrs". Iestatiet šo parametru vārdu "29" (bez pēdiņām).
Pēc izveidošanas divreiz noklikšķiniet uz tā un ievadiet sekojošo (atkal, bez pēdiņām, pirmā iespēja): "Laukā" Nozīme "):"%Windir%\ System32 \ Shell32.Dll, -50"Vai"%Windir%\ System32 \ Imageres.Dll, -17". Atjaunināt 2017: Komentāri ziņo, ka, sākot ar Windows 10 1703 versiju (veidotāju atjauninājums), darbojas tikai tukša vērtība.
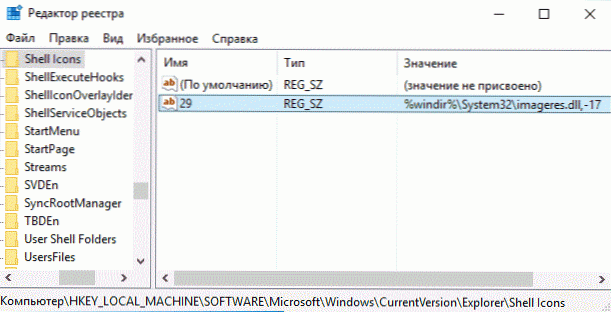
Pēc tam aizveriet reģistra redaktoru un restartējiet Explorer procesu.exe (diriģents), izmantojot uzdevumu pārvaldnieku, vai vienkārši atsāknējiet datoru.
Pēc atsāknēšanas bultiņa no etiķetēm pazudīs, tomēr var parādīties “caurspīdīgi kvadrāti” ar rāmi, kas arī nav ļoti labs, bet vienīgais iespējamais variants, neizmantojot trešo daļu resursus.
Lai atrisinātu šo problēmu, mēs varam iestatīt virknes parametru "29" nav attēls no attēlu sistēmas bibliotēkas.DLL un tukša ikona, ko var atrast un lejupielādēt internetā pēc pieprasījuma "tukša.ICO "(es to nepublicēju pie sevis, jo es vispār šajā vietnē nepublicēju lejupielādes) vai izveidoju sevi (piemēram, jebkurā tiešsaistes ikonas redaktorā).
Pēc tam, kad šāda ikona ir atrasta un saglabāta kaut kur datorā, reģistra redaktorā, dodieties vēlreiz uz parametru "29", kas tika izveidots agrāk (ja nē, process ir aprakstīts iepriekš), noklikšķiniet uz tā divreiz un laukā "Vērtība" Ievadiet ceļu uz tukšas ikonas failu un pēc komata - 0 (nulle), piemēram,, C: \ tukšs.ICO, 0 (CM. ekrānuzņēmums).
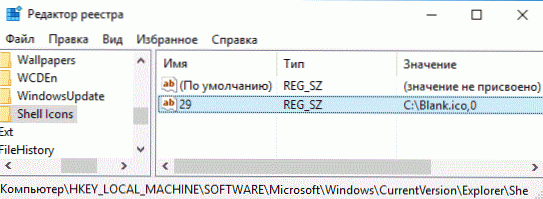
Pēc tam arī aizveriet reģistra redaktoru un pārstartējiet datoru vai restartējiet Explorer procesu.Exe. Šoreiz bultiņas no etiķetēm pilnībā izzudīs, arī nav ietvara.
Video instrukcija
Es arī ierakstīju video pārvaldības video, kas skaidri parāda visas nepieciešamās darbības, lai noņemtu bultiņu no etiķetēm Windows 10 (abas metodes). Varbūt šāda informācijas prezentācija šķitīs ērtāka un saprotamāka.
Atgriezt vai nomainīt bultiņas
Ja viena vai otra iemesla dēļ jums vajadzēja atgriezt etiķešu bultiņu, tad varat to izdarīt divos veidos:
- Dzēsiet izveidoto virknes parametru reģistra redaktorā.
- Iestatiet viņam vērtību %Windir%\ System32 \ Shell32.Dll, -30 (Šī ir standarta bultiņas atrašanās vieta operētājsistēmā Windows 10).
Varat arī mainīt šādu bultiņu uz savu, norādot uz atbilstošo ceļu uz failu .ICO ar savu attēlu. Un, visbeidzot, daudzas trešās daļas programmas sistēmas dizainam vai zariem arī ļauj noņemt bultiņas no etiķetēm, bet es nedomāju, ka tas ir mērķis, kuram jums vajadzētu izmantot papildu.
Piezīme: ja jūs to visu darāt manuāli (vai tas nedarbojas), tad trešajā daļā programmās varat noņemt bultiņas no saīsnēm, piemēram, bezmaksas Winaero Tweaker.
- « Windows 10 atjaunināšanas versija 1511, 10586 - kas jauns?
- Ikonas no darbvirsmas Windows 10 vairs nav »

