Kā noņemt paroli pie ieejas Windows 10

- 2365
- 453
- Bernard Rice
Instrukcijas apraksta vairākus veidus, kā noņemt paroli pie ieejas Windows 10, kad ieslēdzat datoru, kā arī atsevišķi, atstājot miega režīmu. To var izdarīt ne tikai izmantot kontu iestatījumus vadības panelī, bet arī izmantot reģistra redaktoru, barošanas avotu (lai izslēgtu paroles pieprasījumu, kad iziet no miega), vai bezmaksas programmas, lai ieslēgtu automātisko ieeju, Vai arī jūs varat vienkārši izdzēst paroles lietotāju - visas šīs opcijas ir sīki aprakstītas zemāk.
Lai veiktu zemāk aprakstītās darbības un iespējotu automātisku ieeju Windows 10, jūsu kontam jābūt administratora tiesībām (parasti tas ir mājas datoros). Raksta beigās ir arī video instrukcija, kurā ir skaidri parādīta pirmā no aprakstītajām metodēm. Saskaņā ar jaunāku sistēmas versiju materiāls ir pieejams šeit: kā noņemt paroli pie ieejas Windows 11. Cm. Arī: kā ievietot paroli operētājsistēmā Windows 10, kā atiestatīt Windows 10 paroli (ja esat to aizmirsis).
- Kā noņemt paroli pie ieejas (atspējot paroles pieprasījumu) kontu iestatījumos
- Automātiskā Windows 10 parole, kas ievada, izmantojot reģistra redaktoru
- Parole atvienojas, izejot no Windows 10 miega režīma
- Ieeja Windows 10 bez paroles, izmantojot Autologon no Microsoft Sysinternals
- Kā pilnībā izdzēst Windows 10 lietotāja paroli
- Video instrukcija
- Papildus informācija
Paroles pieprasījuma atvienošana pie ieejas lietotāju kontu iestatījumos
Pirmais veids, kā noņemt paroles pieprasījumu, ievadot Windows 10 sistēmu, ir ļoti vienkāršs un neatšķiras no tā, kā tas tika izdarīts iepriekšējā OS versijā. Jums jāveic dažas vienkāršas darbības.
- Ja jūsu sistēmā ieeja tiek veikta nevis uz paroli, bet ar PIN kodu, vispirms izslēdziet tos, izmantojot abas šīs instrukcijas daļas: kā atspējot PIN koda izveidošanas pieprasījumu un izdzēst PIN kodu operētājsistēmā Windows 10.
- Nospiediet Windows + R taustiņus (kur Windows ir OS emblem taustiņš) un ievadiet Netplwiz vai Kontrolējiet userPasswords2 Pēc tam noklikšķiniet uz Labi. Abas komandas izraisīs to pašu loga iestatījumu izskatu.
- Lai iespējotu automātisku ieeju Windows 10, neievadot paroli, atlasiet lietotāju, kuram jums jānoņem paroles pieprasījums un jānoņem atzīme no "pieprasīt lietotāju un paroli". Ja šādas atzīmes nav, risinājums ir aprakstīts šeit: ko darīt, ja nav jēgas pieprasīt lietotāja un paroles ievadīšanu operētājsistēmā Windows 10.

- Noklikšķiniet uz "Labi" vai "Pieteikties", pēc kura jums būs jāievada pašreizējā parole un apstiprinājums atlasītajam lietotājam (kuru varat mainīt, vienkārši ieviešot citu pieteikšanos). Uzmanība: Ja izmantojat Microsoft kontu un metode nedarbojas, izmēģiniet to vēlreiz, bet augšējā laukā, nevis lietotāja nosaukuma, norādiet sasaistīto e-pasta adresi (e-pasts).
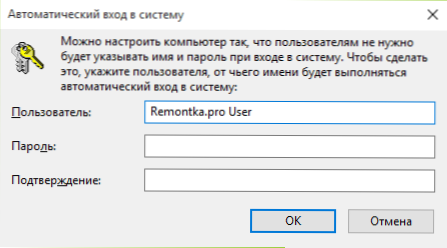
Turklāt saskaņā ar dažām atsauksmēm, ja nekavējoties tiek izslēgta paroles izslēgšana darbos - mēģiniet to izpildīt divreiz: izslēgts pieprasījums, pielietots, ieslēgts, pielietots, atkal izslēgts.
Gadījumā, ja atzīme “pieprasīt lietotāja un paroles nosaukumu” nav logā, dodieties uz parametriem - kontiem - ieejas opcijām un pārbaudiet, vai ir “pieprasiet ierakstu no Windows Hello par Microsoft kontu”. Ja ir, izslēdziet un atkal dodieties uz sistēmas automātisko ieejas iestatījumiem. Ja nē, palaidiet komandrindu administratora vārdā (kā to izdarīt) un ievadiet komandu (nospiežot Enter It):
Reg Pievienot "HKLM \ Software \ Microsoft \ Windows NT \ CurrentVerSion \ Parole bez ierīces" /V DevicePassBuildVation /T Reg_dword /D 0
Pēc komandas pabeigšanas aizveriet komandrindu un pārstartējiet datoru. Pēc tam atkārtojiet iepriekš aprakstītās darbības - jāparādās paroles pieprasījuma izslēgšanai. Arī opcija "nepieciešama lietotāja ievadīšana un parole" nebūs pieejama, ja jūsu dators pašlaik ir savienots ar domēnu. Tomēr, izmantojot reģistra redaktoru, ir iespējams atspējot paroles pieprasījumu, lai gan šī metode ir mazāk droša, nekā tikai aprakstīta.
Kā noņemt paroli pie ieejas, izmantojot Windows 10 Reģistra redaktoru
Ir vēl viens veids, kā izdarīt iepriekš minēto - tam, lai izmantotu reģistra redaktoru, tomēr jāpatur prātā, ka šajā gadījumā jūsu parole tiks saglabāta atvērta kā attiecīgi viens no Windows reģistra, ikviens to var apskatīt. Piezīme: Turklāt tiks apsvērta arī līdzīga metode, bet ar paroļu šifrēšanu (izmantojot sysinternals autologon).
Lai sāktu, palaidiet Windows 10 reģistra redaktoru, nospiediet Windows + R taustiņus, ievadiet Regedit Un noklikšķiniet uz Enter.
Dodieties uz reģistra sadaļu
Hkey_local_machine \ programmatūra \ Microsoft \ Windows NT \ CurrentVersion \ Winlogon
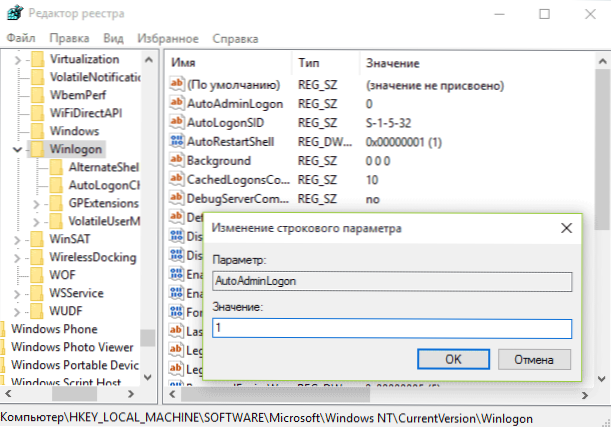
Lai domēna, Microsoft konta vai vietējā konta Windows 10 iekļautu automātisku ienākšanu sistēmā, rīkojieties šādas darbības:
- Mainiet vērtību Autoadminlogon (divreiz noklikšķiniet uz šīs vērtības labajā pusē) par 1.
- Mainiet vērtību Noklusējuma vārds Domēna vārdā vai vietējā datora nosaukumā (jūs varat redzēt "šī datora" īpašumos). Ja šī vērtība nav, to var izveidot (labās peles poga - Izveidot - virknes parametrs).
- Ja nepieciešams, mainiet NoklusējumaUSERNAME uz citu pieteikšanos vai atstājiet pašreizējo lietotāju.
- Izveidojiet virknes parametru NoklusējumaPassword un kā vērtību norādiet konta paroli.
Pēc tam jūs varat aizvērt reģistra redaktoru un restartēt datoru - ieejai sistēmā, kas atrodas zem izvēlētā lietotāja, jānotiek bez pieteikšanās un paroles pieprasījuma.
Kā izslēgt paroli, atstājot miega režīmu
Var būt arī nepieciešams noņemt Windows 10 paroles pieprasījumu, kad atstājat datoru vai klēpjdatoru no miega. Šim nolūkam sistēma nodrošina atsevišķu iestatījumu, kas atrodas (noklikšķiniet uz paziņojuma ikonas), visi parametri - konti - ieejas parametri. To pašu opciju var mainīt, izmantojot vietējās grupas politikas reģistra redaktoru vai redaktoru, kas tiks parādīts vēlāk.
Sadaļā "ieeja" (dažos datoros vai klēpjdatoros šāda sadaļa var nebūt) Iestatiet "nekad", un pēc tam, atstājot sapni, dators vairs neprasīs jūsu paroli.
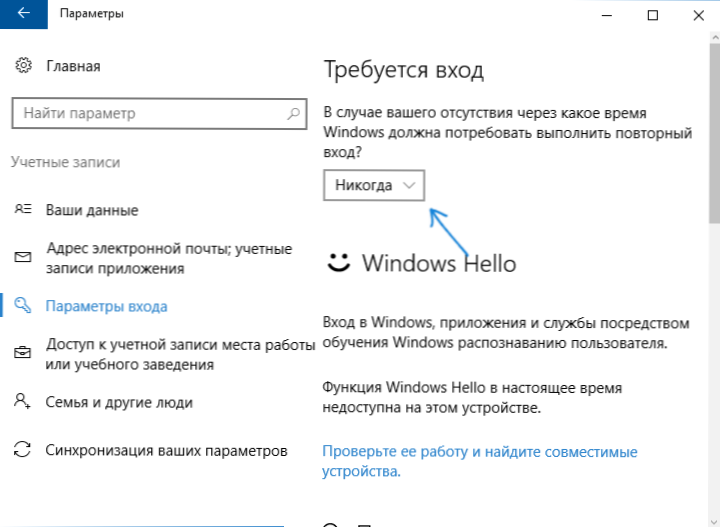
Ir vēl viens veids, kā izslēgt šo scenārija paroles pieprasījumu, ir vadības panelī vienumu "strāvas padeve". Lai to izdarītu, gluži pretēji šobrīd izmantotajai shēmai, noklikšķiniet uz "strāvas padeves ķēdes iestatījumiem" un nākamajā logā - "Mainiet papildu barošanas parametrus".
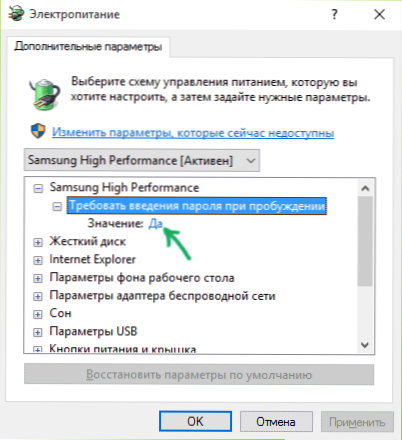
Papildu parametru logā noklikšķiniet uz "Mainiet parametrus, kas tagad nav pieejami", pēc tam mainot vērtību "pieprasiet paroles ieviešanu, pamodinot" uz "nē". Pielietojiet izgatavotos iestatījumus. Ne visās sistēmas jaudas parametros, jūs atradīsit šādu punktu, ja tā nav, mums pietrūkst šī solis.
Kā atspējot paroles pieprasījumu, atstājot miegu reģistra redaktorā vai vietējās grupas politikas redaktoram
Papildus Windows 10 parametriem jūs varat atspējot paroles pieprasījumu, kad sistēma iziet no miega režīma vai gibernācijas, mainot attiecīgos sistēmas parametrus reģistrā. To var izdarīt divējādi.
Windows 10 Pro un Enterprise vienkāršākais veids būs izmantot vietējās grupas politikas redaktoru:
- Nospiediet Win+R taustiņus un ievadiet Gpedit.MSC
- Dodieties uz datora konfigurācijas sadaļu - administratīvās veidnes - sistēma - strāvas vadība - gulēšanas parametri.
- Atrodiet divus parametrus "pieprasiet paroli, atstājot miega režīmu" (viens no tiem, lai no akumulatora, otrs no tīkla).
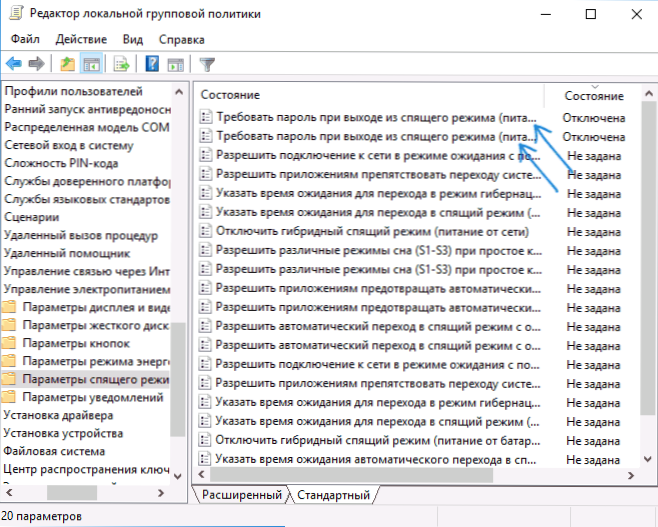
- Divreiz noklikšķiniet uz katra no šiem parametriem un instalējiet "atvienotu".
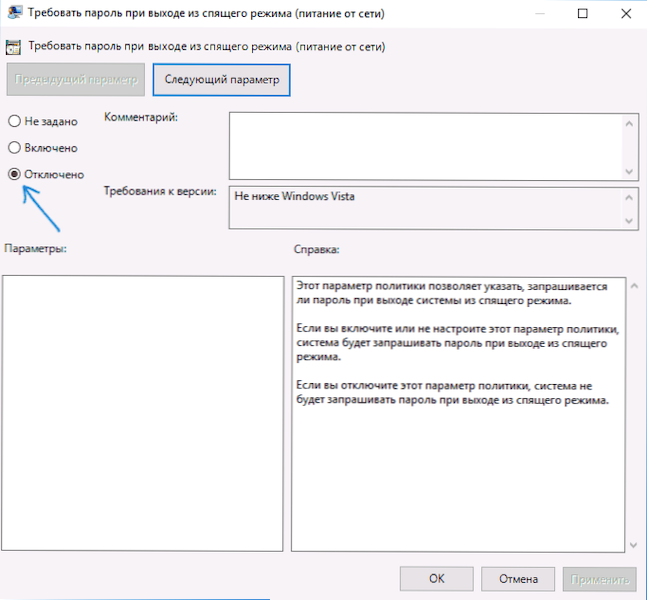
Pēc iestatījumu piemērošanas parole, aizejot no miega režīma, vairs netiks pieprasīta.
Vietnē Windows 10 nav vietējās grupas politikas mājas redaktora, bet jūs varat to darīt, izmantojot reģistra redaktoru:
- Dodieties uz reģistra redaktoru un dodieties uz sadaļu
HKEY_LOCAL_MACHINE \ programmatūra \ Polities \ Microsoft \ Power \ PowerSettings \ 0E796BDB-1007D6-A2D5-F7DAA51F51
(Ja nav šo apakšiedaļu, izveidojiet tos, izmantojot konteksta izvēlnes "Izveidot" - "sadaļu" ar tiesībām nospiest esošo sadaļu). - Izveidojiet divas DWORD vērtības (reģistra redaktora labajā pusē) ar AcSetTinindex un DCSetTinindex nosaukumiem, katra no tām vērtība ir 0 (tas ir tas tūlīt pēc izveidošanas).
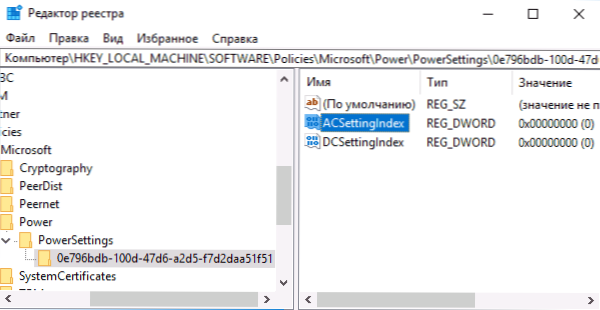
- Aizveriet reģistra redaktoru un pārstartējiet datoru.
Gatavs, parole pēc Windows 10 izejas netiks lūgta no miega.
Kā iespējot automātisko ieeju Windows 10, izmantojot Windows Autologon
Vēl viens vienkāršs veids, kā izslēgt paroli, kas ievada pie ieejas Windows 10, un automātiski to izpildīt - bezmaksas programmas Windows Autologon, kas ir pieejama oficiālajā lapā https: // docs.Microsoft.Com/ru-ru/sysinternals/lejupielādes/autologon.
Ja kāda iemesla dēļ jums nederēja veidi, kā izslēgt paroli pie iepriekš aprakstītās ieejas, jūs varat droši izmēģināt šo iespēju, katrā ziņā noteikti nebūs kaitīga, un tā, visticamāk, darbosies. Viss, kas nepieciešams pēc programmas uzsākšanas, ir piekrist lietošanas nosacījumiem un pēc tam ievadīt pašreizējo pieteikšanos un paroli (un domēnam, ja jūs strādājat domēnā, jums parasti nav nepieciešams jūsu mājas lietotājs, programma var automātiski aizstāt datora nosaukumu) un nospiediet pogu Enable.
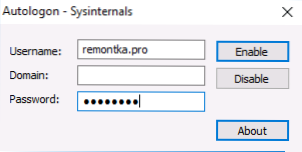
Jūs redzēsit informāciju, ka ir iekļauta automātiskā ieeja sistēmā, kā arī ziņojums, ka ieejas dati ir pārvietoti reģistrā (T.E. Faktiski šī ir šīs vadības otrā metode, bet drošāka). Gatavs - nākamajā pārlādē vai ieslēdzot datoru vai klēpjdatoru, jums nevajadzēs ievadīt paroli.
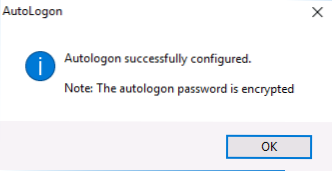
Nākotnē, ja jums atkal jāieslēdz Windows 10 paroles pieprasījums - sāciet vēlreiz Autologon un noklikšķiniet uz pogas “Atspējot”, lai atspējotu automātisko ieeju.
Kā pilnībā noņemt Windows 10 lietotāja paroli (noņemt paroli)
Ja datorā izmantojat vietējo kontu (skatīt. Kā izdzēst Windows 10 Microsoft kontu un izmantot vietējo kontu), jūs varat pilnībā noņemt (izdzēst) paroli lietotājam, tad tā nebūs jāievada, pat ja bloķējat datora Win+L tastatūras. Lai to izdarītu, rīkojieties šādi.
Ir vairāki veidi, kā to izdarīt, viens no tiem un, iespējams, vienkāršākais - izmantojot komandrindu:
- Atlaidiet komandrindu administratora vārdā (tam jūs varat sākt ierakstīt “komandrindu”, meklējot uzdevumu paneli, un, kad ir vēlamais elements, noklikšķiniet uz tā ar labo peli un atlasiet izvēlnes vienumu ieslēgt Administratora vārdā.
- Komandrindā izmantojiet šīs komandas secībā, nospiežot Enter pēc katra no tām.
- Neto lietotājs (šīs komandas izpildes rezultātā jūs redzēsit lietotāju sarakstu, ieskaitot slēptos sistēmiskos. Atcerieties sava lietotāja pareizrakstību).
Neto lietotājvārds_palizer ""
(Turklāt, ja lietotāja vārds sastāv no vairāk nekā viena vārda, ņemiet to arī pēdiņās).
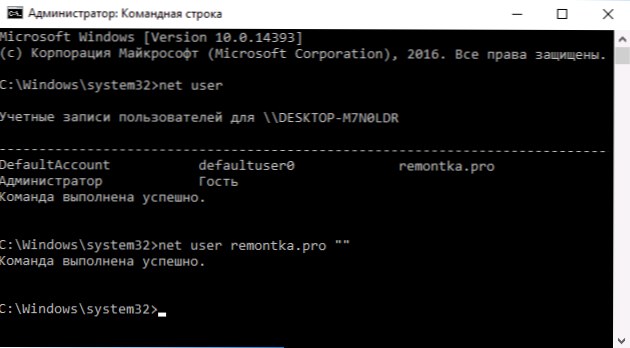
Pēc pēdējās komandas izpildīšanas lietotājam būs parole, un tai nevajadzēs to ievadīt, lai ievadītu Windows 10.
Video instrukcija
Papildus informācija
Spriežot pēc komentāriem, daudzi Windows 10 lietotāji saskaras ar faktu, ka pat pēc paroles pieprasījuma izslēgšanas no visiem līdzekļiem tas dažreiz tiek pieprasīts pēc tam, kad datora vai klēpjdators kādu laiku netiek izmantots. Un visbiežāk iemesls tam bija ieslēgts ekrāns ar parametru "sākt no ieejas ekrāna sistēmā".
Lai izslēgtu šo vienumu, nospiediet Win+R taustiņus un ievadiet (kopējiet) logā "Perform":
Vadības galds.Cpl ,,@ekrānsaudzētājs
Noklikšķiniet uz Enter. Ekrānuzņēmuma atvēršanas logā noņemiet atzīmi “Sākt no ieejas ekrāna uz sistēmu” vai pilnībā izslēdziet ekrānuzņēmumu (ja aktīvais ekrānuzņēmējs ir “tukšs ekrāns”, tad tas ir arī ieslēgts ekrānuzņēmējs, atvienošanas izskata punkts atvienošanas izskats punkts piemēram, “nē”).
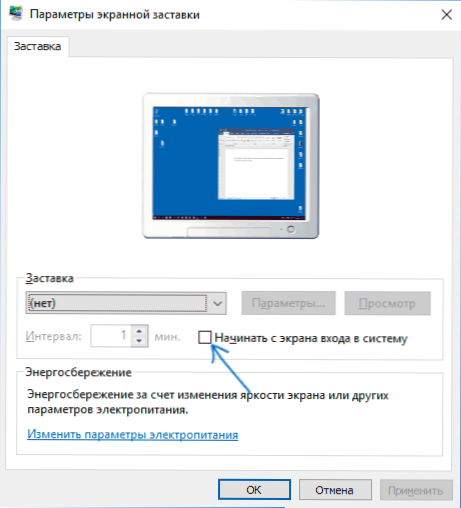
Un vēl viens punkts: pēdējā Veries Windows 10 parādījās dinamiskā bloķēšanas funkcija, kuru iestatījumi ir parametros - konti - ieejas parametri.
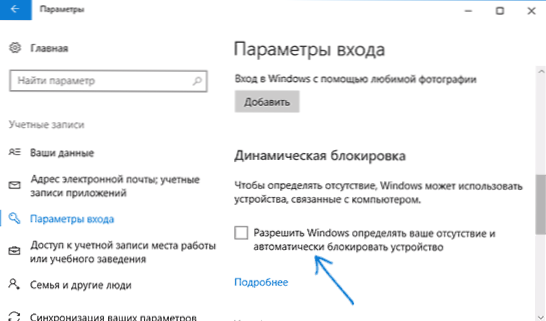
Ja funkcija ir ieslēgta, tad Windows 10 var bloķēt pēc paroles, ja, piemēram, atstājat datoru ar viedtālruni, kas ar to konjugēts (vai izslēdziet Bluetooth).
Un pēdējā nianse: pēc dažiem lietotājiem pēc pirmās paroles izslēgšanas metodes izmantošanas sistēmā parādās divi identiski lietotāji, un parolei nepieciešama parole. Parasti tas notiek, lietojot Microsoft kontu, iespējamais risinājums ir aprakstīts divu identisku Windows 10 lietotāju instrukcijās pie ieejas.

