Kā klājas Word Office programmas kolonnām

- 4822
- 1158
- Charles Emard
Strādājot ar teksta dokumentiem, tas ne vienmēr ir pietiekams, lai pirms tā zīmoga, publicēšanas utt. Teksta audekls būtu rediģēts audekls utt. Dažreiz rakstiskajam tekstam jābūt pārvērstam par skaļruņiem.

To var izdarīt, izmantojot populārāko Word Office programmu, ko izstrādājusi Microsoft. Tas ir standarta redaktors datoros ar Windows operētājsistēmām neatkarīgi no versijas.
Kolonnas galvenokārt ir saistītas ar drukātajiem medijiem, žurnāliem un laikrakstiem, kur teksts bieži atrodas kolonnu veidā.
Kāpēc jums ir vajadzīgas kolonnas
Pirms vārda izdarīšanas jums ir jāizdomā, kāpēc tie vispār ir nepieciešami un kur tos var izmantot.
Kolonnu izmantošanu dokumentos visbiežāk var novērot, sagatavojot līgumus, dokumentus un citus materiālus, kas veikti divās valodās. Tas vienkāršo līnijas tulkojumu, jūs varat viegli salīdzināt datus, pārvietojot acis no kreisās kolonnas pa labi, un otrādi.
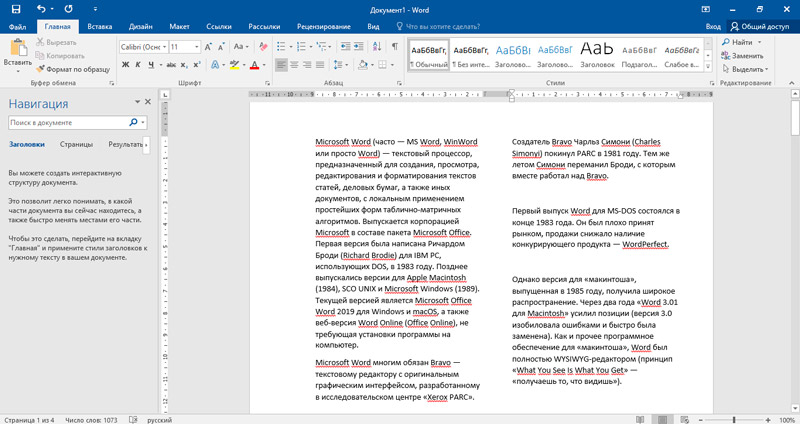
Arī rīks "kolonnas" var būt noderīgi, piesakoties paziņojumam, nosaukuma lapai, kad tekstam jāatrodas dokumenta kreisajā vai labajā daļā.
Vairāk kolonnu ir būtiskas gadījumos, kad tekstuālā informācija tiek papildināta ar grafikiem, attēliem, attēliem utt.
Profila eksperti atzīmē, ka no redzes redzējuma viedokļa teksta lasīšana kolonnas formā ir ērtāka un vienkāršāka. Tātad acu slodzes līmenis tiek samazināts.
Skiplēšana kolonnās
Lai izveidotu gatavo tekstu kolonnās, Word nodrošina automātiskas sadalīšanās funkciju. Atkarībā no tā, kas tieši tiek rediģēts un kāds rezultāts ir jāiegūst, šo funkciju var izmantot attiecībā uz visu tekstu vienlaikus vai tikai tā daļu.
Turklāt šīs 2 situācijas jāapsver atsevišķi.
Visa teksta atdalīšana
Sākumā, kā sadalīt visu teksta dokumentu nepieciešamajās kolonnās.
Tas ir diezgan bieži sastopams gadījums, kad lietotājam viss teksts ir jāpārvērtē skaļruņos. Tas palīdz sadalīt loksni tajās pašās strukturētajās kolonnās visā lapas platumā. Šāda funkcija tiek izmantota jau tā pabeigtā teksta pieejamības gadījumā vai pirms tā rakstīšanas.
Tas nav principiāli svarīgi, jūs vispirms kaut ko uzrakstāt, un tad jūs sadalīsit skaļruņus vai sākat izdrukāt dokumentu, un tas automātiski aizpildīs un izlīdzināsies kolonnās.
Lai veiktu nepieciešamo pabeigtā vai izveidotā teksta sadalījumu vārdos, jums jāveic dažas manipulācijas. Bet tie lielā mērā ir atkarīgi no tā, kura biroja redaktora versija tiek izmantota.
Lai strukturētu un izveidotu skaļruņus no visa teksta Word 2003 versijās, tas ir nepieciešams:
- Atveriet galveno izvēlni;
- Dodieties uz izvēlnes paneli;
- Atrodiet kolonnas rīku;
- Noklikšķiniet uz tā ar peli;
- Izmantojot atvērto sarakstu, atlasiet pareizo kolonnu skaitu.
Arī teksta sadalīšana nepieciešamajos strukturālajos skaļruņos tiek veikta atkarībā no tā, ar kuru dokumentu lietotājs strādā. Ja tas ir pabeigts teksts, tas vispirms ir jāuzsver. Ja plānojat sākt drukāt un automātiski pārvērst tekstu skaļruņos, vienkārši noklikšķiniet uz lapas sākuma, no kurienes komplekts nāk no simbola caur tastatūru.
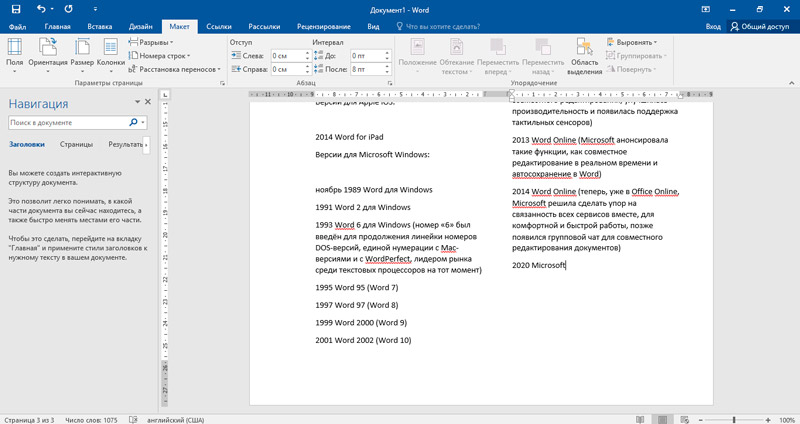
Procedūra izskatās nedaudz atšķirīga Word 2007, 2010, 2013 un 2016 versijās. Tas ir nepieciešams šeit:
- atlasiet cilni ar nosaukumu "Lapas marķējums";
- Dodieties uz komandu grupu "lapa Page";
- Noklikšķiniet uz punkta "kolonnas";
- Atvērtā sarakstā atlasiet nepieciešamo kolonnu skaitu.
Ja jūsu klēpjdators vai darbvirsmas personīgais dators izmanto 2016. gada parauga redakcijas programmas Office programmu, tad šeit nebūs cilnes “Lapas iezīmēšana”. Tā vietā tiek izmantots "izkārtojums".
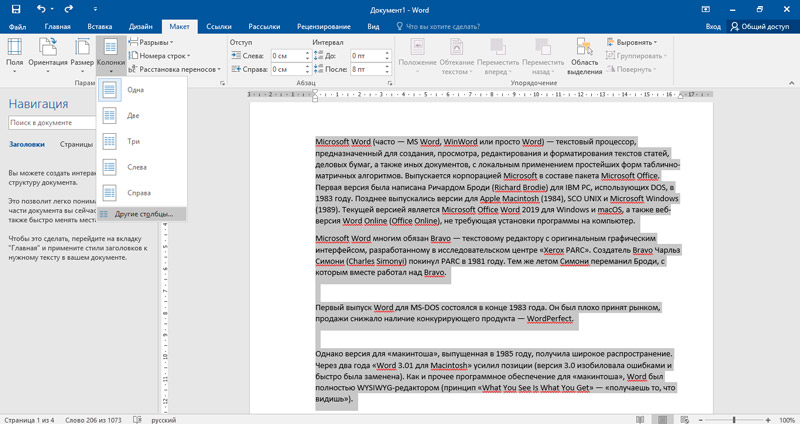
Veiktās manipulācijas ļauj jums sadalīt tekstu nepieciešamajā kolonnu skaitā. Jūs varat sākt drukāt. Tad simboli sāks automātiski aizpildīt vienu kolonnu, pēc tam sekojošās un tā tālāk. Ja gatavais teksts ir rediģēts, algoritms būs līdzīgs.
Padoms. Lai pārsūtītu kursoru uz nākamo kolonnu, varat izmantot CTRL, nobīdīt un ievadīt tastatūras vadības kombināciju tastatūrā.Bet gadās, ka skaļruņi ir jāgatavo tikai dokumentā iezīmētajam tekstam.
Atlasītais teksts
Šī ir retāka situācija, bet tajā ir arī daži lietotāji. Nav nepieciešams uzreiz rediģēt visu dokumentu. Ir arī iespējams atšķirt tās daļu un, pamatojoties uz tā pamata, izveidot nepieciešamo strukturētu kolonnu skaitu.
Tie galvenokārt ir tīri dizaina mirkļi.
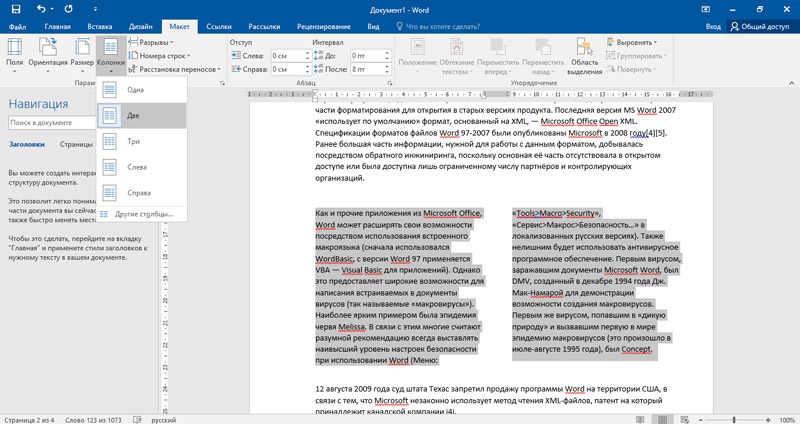
Ja tikai noteikta teksta dokumenta daļa ir pakļauta rediģēšanai, šeit lietotājam būs jāveic šādi:
- Iezīmējiet teksta fragmentu, kas jāpārveido par skaļruņiem;
- Pārliecinieties, ka pārtrauciet kursoru uz pēdējā simbola spraugas priekšā;
- Veiciet rediģēšanas procedūru, kas aprakstīta, lai izjauktu visu dokumentu.
Tas ir, atšķirība ir tā, ka vispirms jāizvēlas dokumenta daļa. Pretējā gadījumā algoritms ir identisks.
Teksta atdalīšana 2 kolonnās
Visbiežāk vārdu programmā, izmantojot funkciju “kolonna”, ir nepieciešams sadalīt tekstu 2 daļās. Tas var būt vienkārši teksts, piemēram, žurnāls vai avīze. Vai nu šāda rediģēšana, viņi izveido dokumentu divās valodās. Ikvienam ir dažādi uzdevumi.
Bet projekts tiek īstenots atbilstoši tam pašam principam. Šeit algoritms ir šāds:
- Ja nepieciešams, izvēlieties nepieciešamo tekstu, ievietojiet attēlus vai grafiku;
- Atveriet sadaļu “Lapas marķējums”;
- tad “kolonnas”;
- Un kolonnu skaitā izvēlieties 2.
Īss, bet saprotams norādījums par to, kā izveidot tekstu divos skaļruņos vārdu redaktors.
Tā kā neviena teksta daļa netika atšķirta, pēc noklusējuma programma uzreiz rediģē visu lapu un sadala to izvēlētajā kolonnu skaitā. Apskatītajā gadījumā tas ir 2.
Ja jūs turpināt ierakstīt tekstu redaktorā pēc tam, tad šī lapa, tāpat kā sekojošā, tiks automātiski parādīta kolonnu pāra veidā.
Ja iepriekš izvēlēsities tekstu, tad tikai atlasītā dokumenta sadaļa tiks sadalīta pareizajā kolonnu skaitā.
Pēc tāda paša principa jūs varat viegli izdomāt, kā izveidot trīs kolonnas, jo to skaitam nav īpašu ierobežojumu.
Tas ir, atverot izvēlni “kolonna”, lietotājs var izvēlēties kolonnu skaitu Word teksta dokumentā. Tikai tas nav tas pats, kas galdā esošie skaļruņi. Šī ir nedaudz atšķirīga funkcionalitāte, kas ir atbildīga par darbu ar tabulām.
Izlīdzināšana 2 kolonnās
Daži lietotāji pamanīja, ka tad, kad viņi sāk rakstīt vārdos, un tajā pašā laikā lapa ir sadalīta 2 kolonnās, teksts ne vienmēr ir vienāds un skaisti strukturēts. Šeit palīdzēs izlīdzināšanas funkcija.
Izdalot teksta dokumentu, kas sadalīts kolonnās, viens no tiem vispirms tiek aizpildīts līdz lapas beigām un tikai pēc tam aizpilda nākamo.
Problēma ir tā, ka pēdējās lapās teksts parasti tiek izplatīts nevienmērīgi. Tas izpaužas kā kolonnu aizpildīšanas veidā, nevis vienā līmenī.
Vienveidīgam izplatīšanai ir nepieciešams veikt dažus soļus:
- Novietojiet kursoru dokumenta beigās;
- Atveriet logu ar nosaukumu “Gap” vai “lapas sprauga” (jūs varat tajā iekļūt no izvēlnes “Ievietot”);
- Atrodiet “jaunās sadaļas” bloku;
- Ievietojiet etiķeti rindā ar vērtību pašreizējā lapā;
- Apstipriniet izmaiņas ar pogu OK.
Viss, tagad teksts izskatīsies glīts un strukturēts.
Iestatījumi
Vārda redaktora funkcionalitāte ir daudz plašāka, nekā daži lietotāji var domāt.
Programma ļauj ne tikai sadalīt pabeigto vai veidoto tekstu citā kolonnu skaitā, bet arī konfigurēt tās savās vajadzībām.
Lai rediģētu un pielāgotu skaļruņus personīgajām vajadzībām, tiek nodrošināts logs ar paplašinātiem iestatījumiem. Lai to atvērtu, jums jāveic daži soļi. Bet tas ir atkarīgs no izmantotā teksta redaktora versijas:
- Word versijai 2003 jums jānoklikšķina uz "formātu", pēc tam "skaļruņiem" un no turienes līdz paplašināto iestatījumu logam.
- Ja tas ir 2007., 2010. un 2013. gada vārds, pēc tam izvēlieties sadaļu "Page Markup" ("Matthew"), no turienes uz "kolonnas", pēc tam vienumu "Citas kolonnas", un jau ir logs ar uzlabotiem iestatījumiem.
Tagad atsevišķi par to, ko tieši lietotājs var konfigurēt.
Kolonnu skaits
Pirmkārt, ir norādīts nepieciešamais kolonnu skaits. Šī funkcija jau ir daļēji apsvērta. Bet tikai tur tika izvēlēts elementu skaits, izmantojot lenti. Tagad tas pats, bet jau caur iestatījumiem.
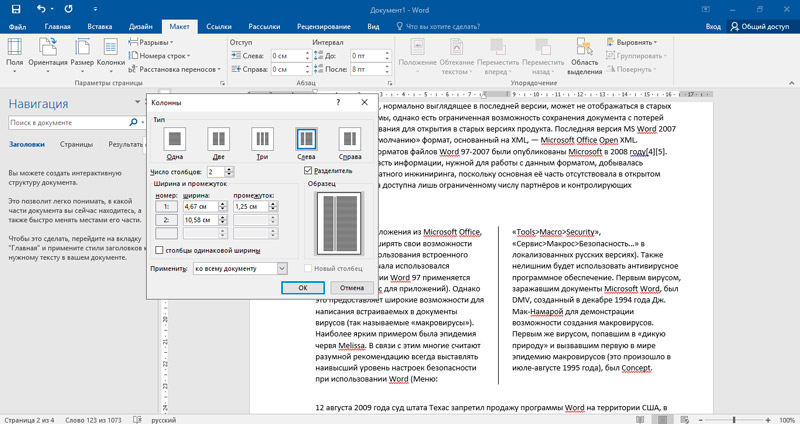
Šajā iestatījumu logā jums jāatver tipa "tips", un tur jūs jau varat izvēlēties nepieciešamo numuru. Pēc noklusējuma tas ir no 1 līdz 3, kā arī kreisajā un pa labi.
Ja ar pozīcijām nepietiek, pareizo skaitli var ievadīt attiecīgajā laukā, izmantojot tastatūru.
Platums un sprauga
Arī piekļuves lietotājiem ir instalēts vēlamais platums un intervāls starp kolonnām.
Lai pielāgotu tekstu sev, jums būs jānoņem karogs, kas pēc noklusējuma atrodas tāda paša platuma kolonnas vietā. Ja karogs paliek, tad var konfigurēt tikai pirmo kolonnu. Pēc noklusējuma tie paši iestatījumi tiks piemēroti pārējiem.
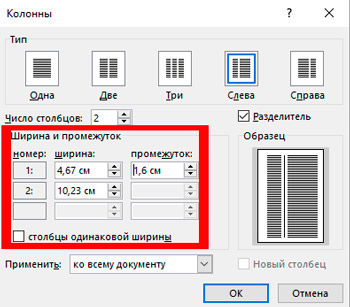
Jūs varat konfigurēt parametrus, ievadot skaitliskās vērtības vai mainot raksturlielumus, nospiežot bultiņu, izmantojot peli.
Norobežotājs
Ja nepieciešams, izveidoto kolonnu atdalītāju var instalēt. Lai to izdarītu, meklējiet līniju "šķiršanās". Jums tas ir jāievieto atzīmi vai jānoņem.
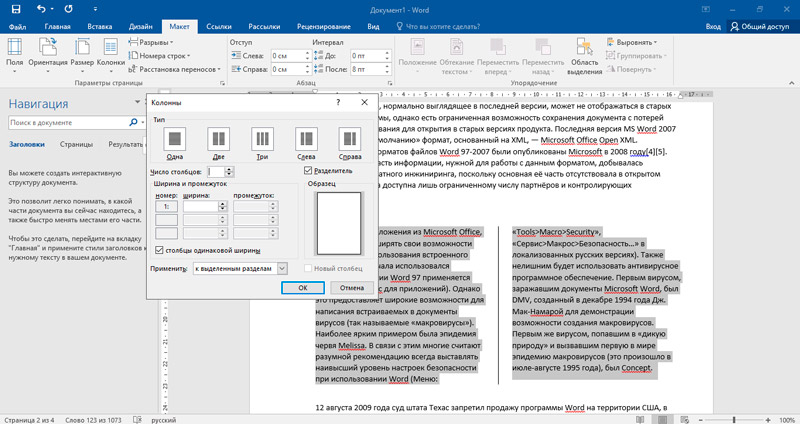
Ar aktīvu atdalītāju starp divām vai vairākām kolonnām parādīsies vertikāla funkcija, vizuāli atdalot tos viens no otra. Attiecīgi, ja noņemat atzīmi, atdalītājs netiks parādīts.
Plaisa
Vairāk lietotāju var būt ieinteresēts jautājums par to, kā Word izveidot izveidoto kolonnu plīsumu. Galu galā, kad tie ir izveidoti, notiek automātiska teksta pāreja no kolonnas uz kolonnu.
Bet redaktors ļauj precīzi noteikt, kur sāksies šī vai šī kolonna. Tieši šiem mērķiem tiek izmantota plaisa. Par to jums nepieciešams:
- Novietojiet kursoru vietnē, kas jāpārvieto, izdariet plaisu;
- Atveriet cilni "Metjū";
- Noklikšķiniet uz funkcijas "pārtraukumi";
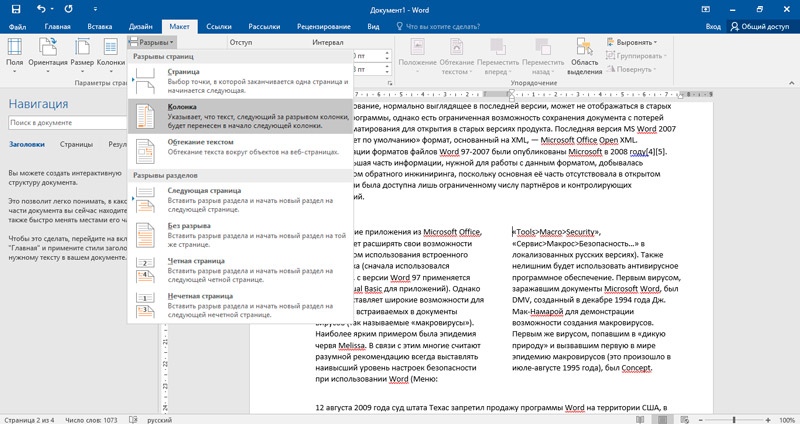
- Atverot izvēlni, atlasiet opciju “Kolonna”.
Viss, plaisa ir gatava.
Kolonnu noņemšana
Ja skaļruņi ir jānoņem, tas būs ārkārtīgi vienkārši to izdarīt.
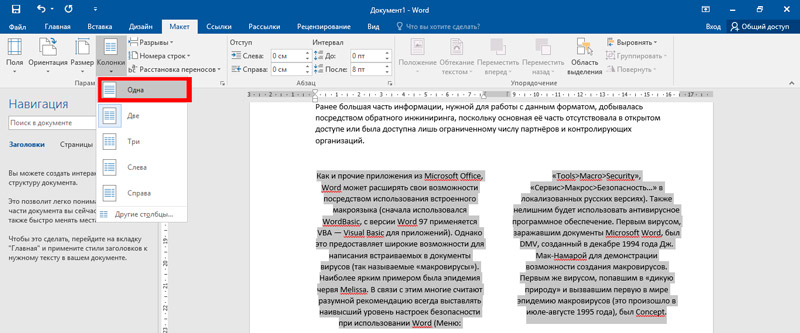
Šeit ir pietiekami, lai atvērtu “kolonnu sadaļu” un izvēlēties numuru "viens". Faktiski tas ir parastais teksts.
Neatkarīgi no to sākotnējā skaita, redaktors apvienos tekstu vienā kolonnā, un visi pārējie izdzēsīs.
Daudzās situācijās šāda funkcija kā “kolonna” var izrādīties ārkārtīgi noderīga un nepieciešama. To nav grūti izmantot, un tāpēc pat iesācējs var apgūt šo tēmu.
Paldies visiem par jūsu uzmanību!
Abonējiet, uzdodiet jautājumus, atstājiet komentārus un pastāstiet draugiem par mūsu projektu!
- « Kāds ir Photoshop gradients un kā to padarīt
- Fotogrāfijas kvalitātes uzlabošana - apstrādes metodes un grafiskie redaktori »

