Kā izveidot disku d disku operētājsistēmā Windows

- 3646
- 521
- Charles McDermott
Viena no biežajām datoru un klēpjdatoru īpašnieku vēlmēm ir izveidot D disku Windows 10, 8 vai Windows 7, lai pēc tam saglabātu datus (fotogrāfijas, filmas, mūzika un citi), un tas nav bezjēdzīgi, it īpaši Gadījumā, ja jūs laiku pa laikam pārinstalējat sistēmu, formatējot disku (šajā situācijā būs iespējams formatēt tikai sistēmas sadaļu).
Šajā instrukcijās - soli pa solim, kā sadalīt datora vai klēpjdatora disku C un D, izmantojot sistēmas rīkus, un trešo - partiju bezmaksas programmas šiem mērķiem. Tas ir samērā vienkārši, un diska d izveidošana spēs pat iesācēju lietotāju. Tas var būt arī noderīgs: kā palielināt disku C diska D dēļ.
Piezīme: Lai veiktu vēlāk aprakstītās darbības, diskā C (cietā diska sadaļā Sistēmas) vajadzētu būt pietiekami daudz vietas, lai to izvēlētos "zem diska D", T.E. Lai to piešķirtu vairāk nekā bez maksas, tas nedarbosies.
Diska d izveidošana, izmantojot Windows Discuspeet utilītu
Visās nesenajās Windows versijās ir iebūvēta utilīta "disku pārvaldība", ar kuru palīdzību, ieskaitot, jūs varat sadalīt cieto disku sadaļās un izveidot disku d.
Lai palaistu lietderību, nospiediet Win+R taustiņus (kur uzvara ir atslēga ar OS emblēmu), ievadiet Disks.MSC Un noklikšķiniet uz ievadīt, pēc neilga laika tiks ielādēta "disku pārvaldība". Pēc tam rīkojieties šādi.
- Loga apakšējā daļā atrodiet diska sadaļu, kas atbilst diskam C.
- Noklikšķiniet uz tā ar pogu Pareizā pele un konteksta izvēlnē atlasiet vienumu "Compress Tom".

- Pēc pieejamas vietas meklēšanas diskā, laukā “saspiestā telpa”, norādiet megabaitos ģenerētā diska diska lielumu (pēc noklusējuma diskā būs pilns brīvās vietas izmērs, un tas ir labāks Lai neatstātu šo vērtību - sistēmas sadaļas darbam vajadzētu būt pietiekami daudz brīvas vietas sistēmas sadaļas darbam, pretējā gadījumā ir iespējamas problēmas, kā aprakstīts rakstā, kāpēc dators palēninās). Noklikšķiniet uz pogas "saspiest".
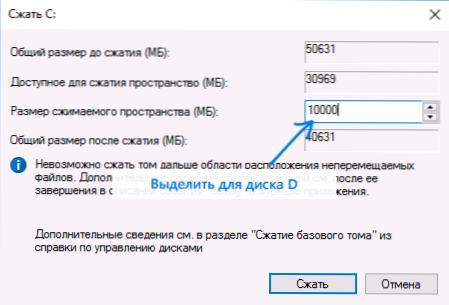
- Pēc saspiešanas pabeigšanas jūs redzēsit “labajā pusē” no diska C jaunā telpa, kas parakstīta “nav sadalīta”. Noklikšķiniet uz tā ar pogu Pareizā pele un atlasiet "Izveidot vienkāršu skaļumu".
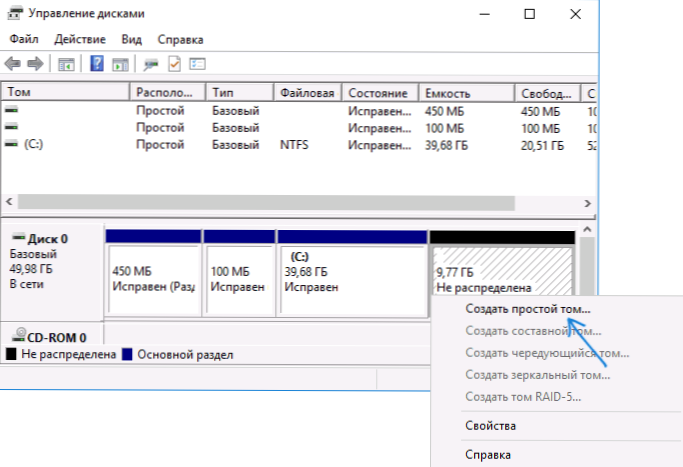
- Vienkāršu apjomu radīšanas sākuma meistarā tas ir pietiekami, lai tikai nospiestu "tālāk". Ja burts D nav aizņemts ar citām ierīcēm, tad trešajā solī tiks ierosināts, ka jaunajam diskam to precīzi (citādi - alfabētā) tiks izrakstīts (citādi - šāds).
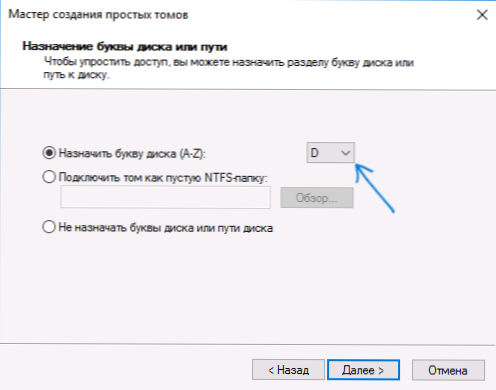
- Formatēšanas posmā jūs varat iestatīt vēlamo tilpuma atzīmi (diska D diska paraksts). Atlikušie parametri parasti nav nepieciešami. Noklikšķiniet uz "Nākamais" un pēc tam - "gatavs".

- Disks d tiks izveidots, formatēts, parādīsies “Disk pārvaldībā”, un Windows 10, 8 vai Windows vadītāju var aizvērt.
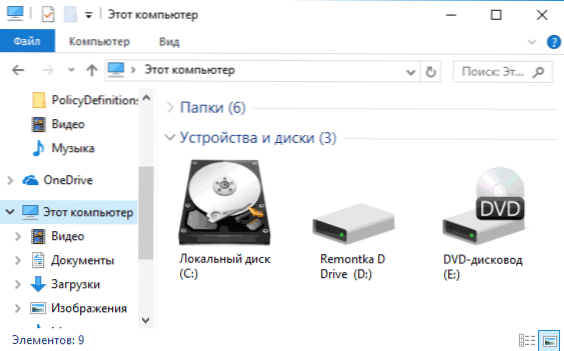
Piezīme: Ja 3. solī ir nepareizi parādīts pieejamās vietas lielums, t, t.E. Pieejamais izmērs ir daudz mazāks, nekā patiesībā ir disks, tas liek domāt, ka nerentabli Windows faili traucē diska saspiešanu. Risinājums šajā gadījumā: īslaicīgi atspējojiet sūknēšanas failu, Gibernāciju un restartējiet datoru. Ja šīs darbības nepalīdzēja, tad papildus veiciet diska defragmentāciju.
Kā sadalīt disku C un D komandrindā
Visu, kas aprakstīts iepriekš, var veikt ne tikai, izmantojot grafisko disku pārvaldības interfeisu, bet arī komandrindā, izmantojot šādas darbības:
- Administratora vārdā palaidiet komandrindu un secīgi izmantojiet šādas komandas.
- Disks
- Uzskaitiet sējumu (Šīs komandas izpildes rezultātā pievērsiet uzmanību tilpuma numuram, kas atbilst jūsu diskam C, kas tiks saspiests. Nākamais - n).
- Atlasiet sējumu n
- Samazināt vēlamo = izmērs (kur lielums ir izveidota diska lielums megabaitos. 10240 MB = 10 GB)
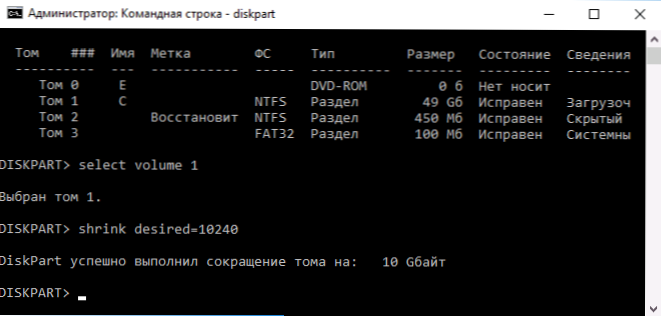
- Izveidojiet nodalījuma primāro
- Format FS = ntfs ātrs
- Piešķirt burtu = D (Šeit d ir vēlamais diska burts, tam jābūt bez maksas)
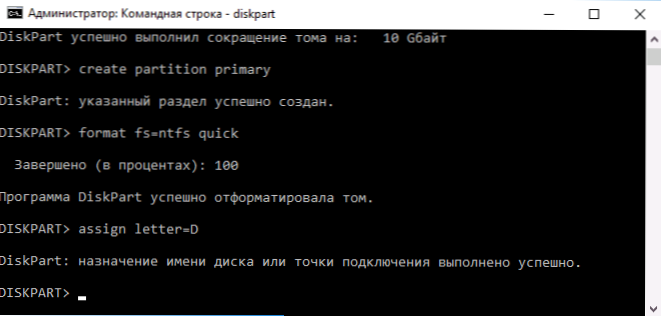
- Izeja
Tas būs iespējams, lai aizvērtu komandrindu, un jaunais disks D (vai ar citu burtu) parādīsies Windows diriģentā.
Bezmaksas programmas izmantošana Aomei nodalījuma asistenta standartam
Ir daudz bezmaksas programmu, lai sadalītu cieto disku divās (vai vairāk). Piemēram, es parādīšu, kā izveidot d disku bezmaksas programmā krievu aomei nodalījuma asistenta standartā.
- Pēc programmas uzsākšanas nospiediet labās peles pogu atbilstoši sadaļai, kas atbilst jūsu diskam C, un atlasiet izvēlnes vienumu “Sadaļas atdalīšana”.
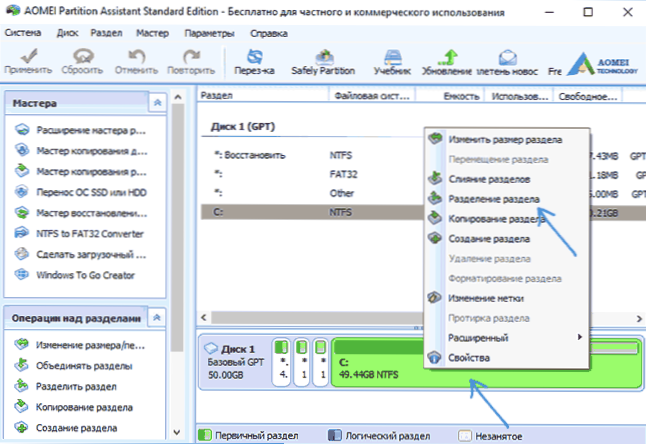
- Norādiet diska C un diska D izmērus un noklikšķiniet uz Labi.
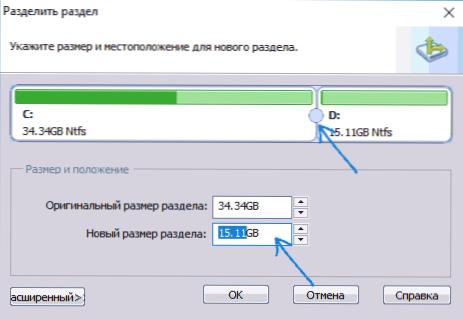
- Nākamajā logā noklikšķiniet uz "Lietot" pa kreisi no programmas galvenā loga un "GO" un apstipriniet datora vai klēpjdatora atkārtotu palaišanu, lai veiktu darbību.
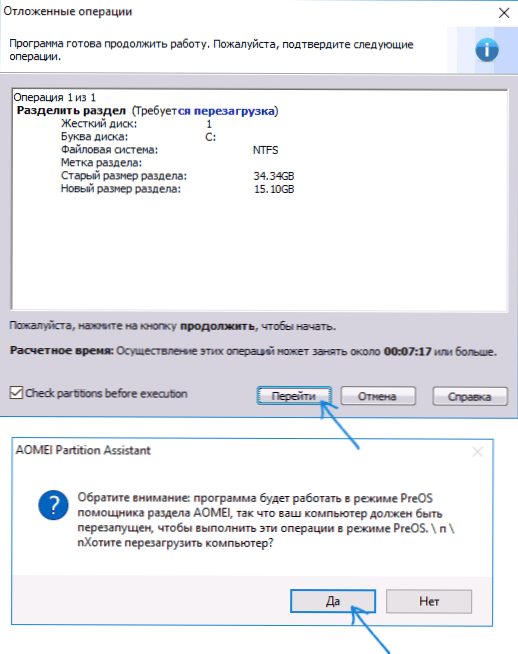
- Pēc pārstartēšanas, kas var aizņemt vairāk nekā parasti (neizslēdziet datoru, nodrošiniet klēpjdatoru).
- Pēc diska atdalīšanas procesa logi atkal tiks ielādēti, bet vadītājā jau būs disks, papildus diska sadaļai sistēmas sadaļai.
Jūs varat lejupielādēt bezmaksas Aomei nodalījuma asistenta standartu no oficiālās vietnes http: // www.Diska daļa.Com/brīvā daļa-menedžeris.HTML (vietne angļu valodā, bet programmā ir interfeisa krievu valoda, kas atlasīta instalēšanas laikā).
Es to pabeidzu. Instrukcija ir paredzēta tiem gadījumiem, kad sistēma jau ir instalēta. Bet Windows instalēšanas laikā datorā varat izveidot atsevišķu diska sadaļu, skatīt. Kā izjaukt disku Windows 10, 8 un Windows 7 (pēdējā metode).

