Kā apvienot vairākus fotoattēlus vienā PDF, izmantojot iebūvētu -in un trešo -partiju Windows pakalpojumus

- 4621
- 1281
- Alejandro Moen
Drukāšana PDF ir plaši pieejama iespēja šodien, un tas ir kļuvis vēl vienkāršāks, pateicoties OS atbalstu lielākajā daļā platformu un pat mobilajām ierīcēm. Izgatavojiet PDF no Word dokumenta vai izveidojiet dokumentu kombināciju ir diezgan vienkāršs. Tas pats attiecas uz situāciju, kad esat skenējis lapas, un jums ir jāapvieno JPG PDF, lai dalītos citos ar kādu citu. To būs nedaudz vieglāk izdarīt, ja strādājat operētājsistēmā Windows 10, jo Microsoft pievienoja šo iespēju kā iebūvētu funkciju jūsu pēdējā operētājsistēmai. Varat arī izmēģināt trešo -partiju rīkus, kas var darboties ar vecām Windows versijām. Papildus tam, ka tas ir ātrs veids, kā ērtā formātā dalīties ar virkni fotoattēlu, šī funkcija ir būtiska, lai apvienotu skenētus dokumentus vai slaidus vienā dokumentā. Starp citu, Microsoft Office objektīva lietotne, kas bez maksas ir pieejama operētājsistēmā Android un iOS, būtībā pārvērš viedtālruni par portatīvo skeneri, kas var skenēt dokumentus, vizītkartes, kvītis, zīmes utt. D.

Kā apvienot Windows uzbūvētus rīkus
Process, kuru mēs nodosim, ir piemērots jebkuram saderīgam formātam, ieskaitot skenēšanu, slaidus utt.D. Pirms paaugstināšanas pārliecinieties, ka jūsu fotoattēli (vai citi formāti, piemēram, BMP) ir nosaukti secībā, kādā vēlaties, lai tie pareizi apvienotos PDF failā. Ja nestrādājat ar skenēšanu, jums, iespējams, būs jāpārdēvē daži dokumenti (pievienojiet 1, 2, 3 un T. D. Vārdu sākumā tas šķiet ātrākais veids). Jums nav jālejupielādē neviena programma pakešu pārdēvēšanai. Tā vietā varat atzīmēt visu, ko vēlaties mainīt, noklikšķiniet uz pirmā dokumenta sarakstā, atzīmējiet (vai izmantot taustiņu F2) un ievadiet vārdu. Tas automātiski mainīs visus pārējos ar tādu pašu saknes nosaukumu ar piedēkli: (1), (2) un tā tālāk.
Pieņemot, ka lapas atrodas pareizajā secībā, jūs varat izvēlēties visas visas, pirmajā noklikšķiniet uz pogas Pirmajā un atzīmējiet pieprasījuma izvēlni konteksta izvēlnē “drukāt”, kas ļaus jums sākt JPG asociāciju PDF. Izmantojot noklusējuma iestatījumus, kurus mēs izmantojām (ieskaitot “Pielāgojiet attēlu rāmim”), daži fotoattēli ir zaudējuši kvalitāti, bet, lai apskatītu pilnekrāna režīmu, izšķirtspēja paliek pietiekama, un tā, iespējams, nav problēma, ja tā vietā strādājat ar dokumentiem no attēliem.
Apvienojot vairākus attēlus vienā PDF operētājsistēmā Windows 8, 7 un jaunākos
Ja jūs mēģināt veikt šo procesu operētājsistēmā Windows 8 vai iepriekšējā versijā, neinstalējot trešdaļas partiju rīku, pats Windows nodrošinās iespēju saglabāt tikai XPS vai OpenXPS dokumenta veidā, bet ne PDF. Pareizai konvertēšanai jums būs jāizmanto viena no internetā pieejamajām programmām.
Asociācija, izmantojot trešās daļas programmas
JPEG ir visplašāk izmantotais. Mūsdienās tas ir viens no vissvarīgākajiem informācijas veidiem indivīdiem par biznesa projektiem. Termins "JPEG formāts" attiecas uz kompresijas algoritmu ar zaudējumiem, ko izstrādājusi Apvienotā ekspertu grupa no fotogrāfijas. Šis ir attēla formāts, ko izmanto krāsai, pustontu un vienkrāsainiem attēliem. JPEG trūkumi:
- Nav caurspīdīguma atbalsta;
- Nav piemērots maziem attēliem ar teksta datiem;
- Atkārtota JPEG tēla rediģēšana vai saglabāšana laika gaitā pasliktina tā kvalitāti;
- Var radīt lielāku izmēru maziem attēliem;
- Attēli zaudē dažus datus un kvalitāti saspiešanas dēļ.
Vēlamais formāts novērš JPEG lietošanas trūkumus, vienkāršojot digitālo attēlu atkārtotu izmantošanu. Šeit ir dažas no populārākajām programmām, kas palīdzēs apvienot vairākus JPG vienā PDF.
Adobe Photoshop
JPG pāreja uz PDF Photoshop ir ārkārtīgi vienkārša. Vispirms jums jāsāk programma un pēc tam jāatver attēls:
- Lai to izdarītu, norādiet "File"/"Open". Tad jūs varat atzīmēt fotoattēlu;
- Ja jūsu attēls ir atvērts programmā un jums tas nav nepieciešams rediģēt vai samazināt, norādiet "File"/"SAVA kā";
- Atvērts jauns ekrāns. Augšpusē ievadiet virsrakstu, kas palīdzēs viegli atrast jūsu fotoattēlu. Atklāšanas sarakstā pēc "Kur" norāda vietu datorā, kur jūs saglabāsit savu attēlu. Un Drop -Down sarakstā pēc "formāta" pārliecinieties, ka esat izvēlējies Adobe Photoshop PDF. Tad jūs varat nospiest labi, un jūsu fotoattēls tiks saglabāts PDF formātā!
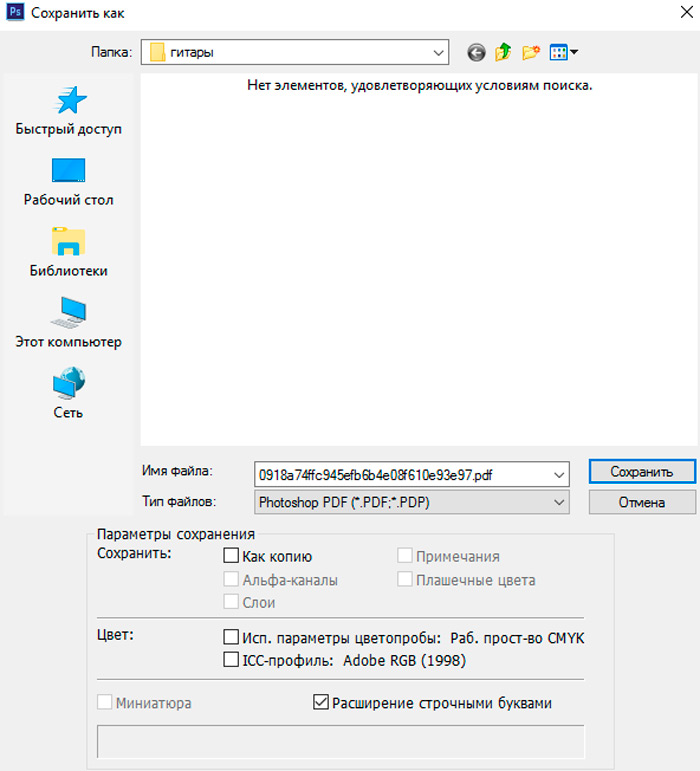
Pieņemsim, ka jums ir vairāki JPG, kurus vēlaties pārveidot vienā PDF dokumentā. Neuztraucieties, jo tas ir arī neliels uzdevums:
- Pirms sākšanas pārliecinieties, ka visi JPG, kurus vēlaties izmantot, atrodas vienā mapē un ka tie ir vienīgie attēli šajā mapē. Tas jums padarīs procesu daudz vieglāku;
- Когда все ваши зображения октсс в оной папке, отāgo Adobe Photoshop и
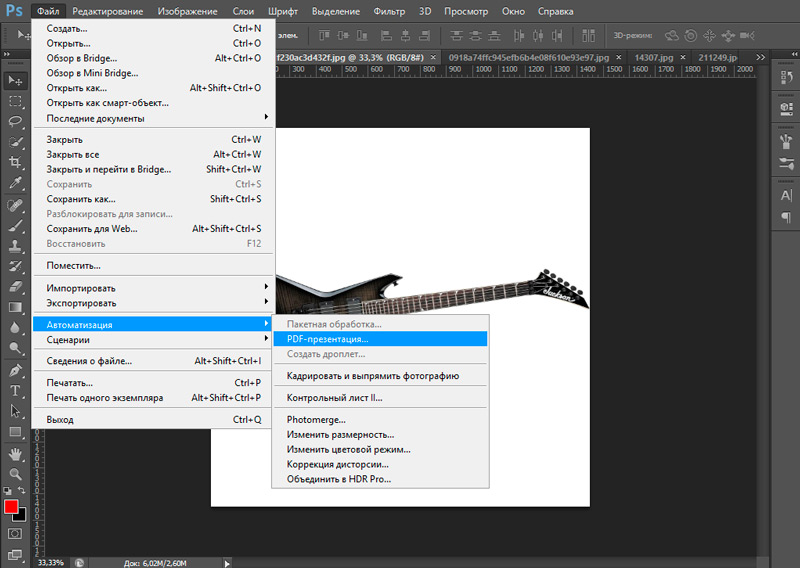
- Atvērs jaunu logu. Vidā augšpusē jūs redzēsit pogu ar uzrakstu "Review". Noklikšķiniet uz šīs pogas.
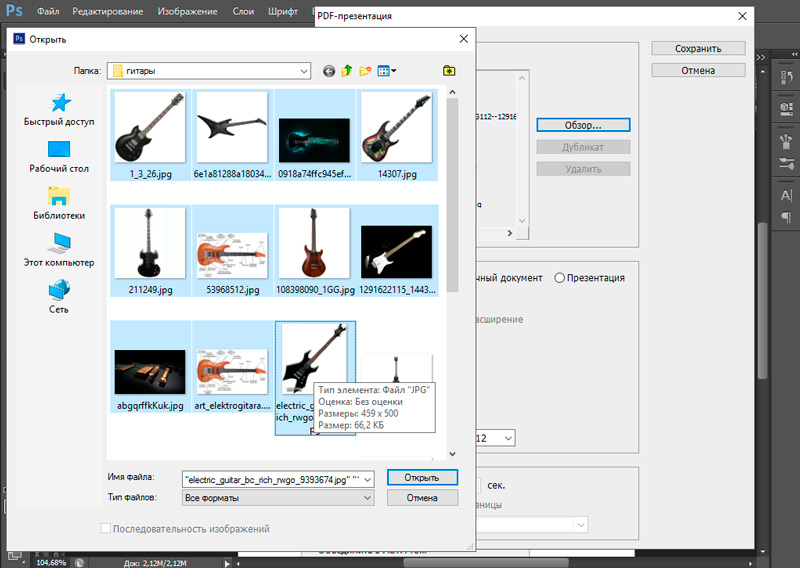
- Tagad atrodiet mapi, kurā ir visas jūsu fotogrāfijas. Noklikšķiniet uz tā, norādiet visus fotoattēlus, kurus vēlaties izmantot, un pēc tam noklikšķiniet uz "Atvērt". Jūs redzēsit, ka jūsu fotoattēli tagad ir ietverti rāmī zem "avota failiem".
- Tagad jūs varat apskatīt izvades parametrus. Ja vēlaties tos tikai saglabāt kā vairāku lapu PDF, norādiet vairāku lapas dokumentu. Ja vēlaties to saglabāt kā prezentāciju, norādiet prezentāciju. Fons parasti būs balts, kaut arī jums ir iespēja to mainīt uz melnu vai pelēku. Jums ir arī iespējas pievienot nosaukumu, aprakstu, exif, autortiesību informāciju utt. D.
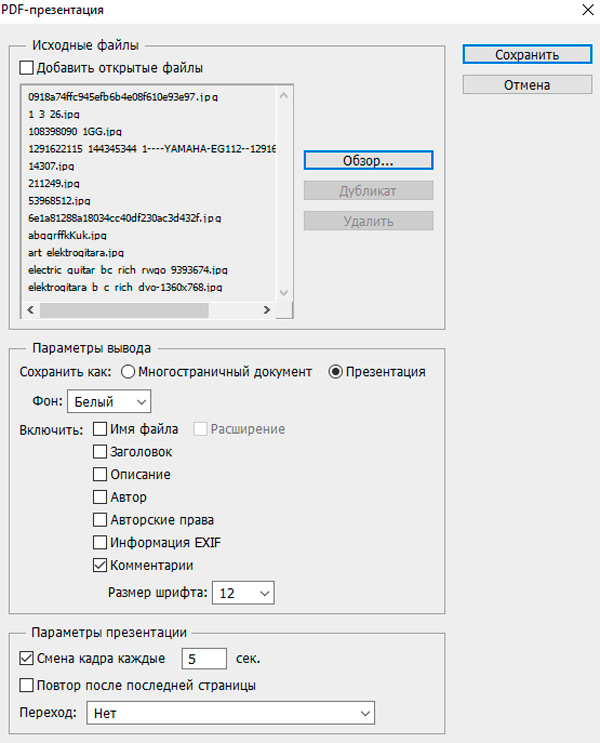
- Pēc tam, kad esat izvēlējies personīgos iestatījumus, varat noklikšķināt uz "Saglabāt". Tagad jūs varat nosaukt savu PDF dokumentu un saglabāt to vietā datorā, kur to būs viegli atrast. Parādīsies jauns logs, un jau pierādītiem iestatījumiem vajadzētu būt kārtībā. Noklikšķiniet uz "Saglabāt". Tu pabeidzi!
Adobe Acrobat
Konvertēt JPG PDF ir arī vienkārša, ja jūsu vienīgā pieejamā programma ir Adobe Acrobat.
- Atveriet Adobe Acrobat un norādiet "File"/"Create"/"PDF no File".
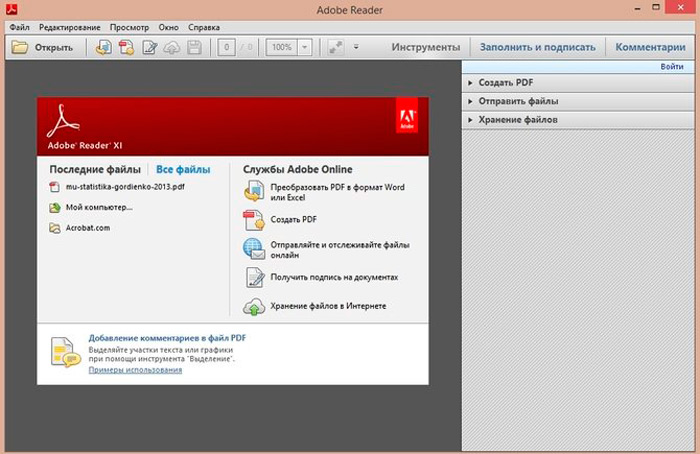
- Atrodiet JPG, kuru vēlaties pārveidot par PDF. Atlasiet tos un noklikšķiniet uz "Atvērt".
- Ekrānā vajadzētu redzēt attēlus. Tagad norādiet "File"/"Saglabāt kā".
- Parādīsies jauns logs, kas piedāvā jums nosaukt dokumentu. Atlasiet vārdu, norādiet datora galamērķi, kur to būs viegli atrast, pārliecinieties, vai tam ir Adobe failu formāts, un pēc tam noklikšķiniet uz “Saglabāt”. Jūsu attēls tagad ir pārveidots par PDF!
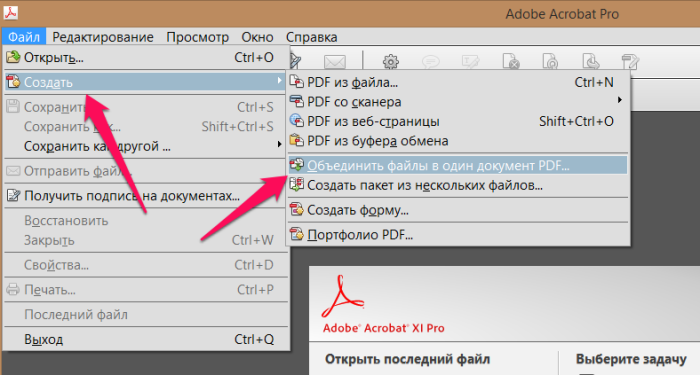
A-PDF attēls PDF
Jūs varat izmantot A-PDF attēlu PDF, lai pārveidotu vairākus attēlus TIFF, TIF, JPEG, JPG, BMP, WMF, EMF, PNG, TGA PDF. Tas nodrošina vienkāršu un ērtu veidu, kā izveidot elektroniskas grāmatas PDF formātā no paketes attēliem:
- Lejupielādēt un instalēt programmu bez maksas;
- Pēc tam sāciet programmu, jūs prezentēsit galveno ekrānu, no kura tiek veiktas visas darbības;
- Noklikšķiniet uz "Pievienot attēlu", lai atvērtu standarta apskati un atzīmētu logu. No šī loga jūs varat doties uz mapi un atrast attēlus, kurus vēlaties pievienot sarakstam (attēlu miniatūra) pārveidošanai;
- Pievienotais attēls tiks parādīts A-PF attēla kreisajā logā uz PDF. Jūs varat apskatīt jebkuru no logā esošajiem attēliem, "noklikšķinot". Tie tiks parādīti pareizajā skata logā. Jūs varat sagriezt, pagriezt, pagriezt, palielināt asumu un pievienot efektus atlasītajiem attēliem, izmantojot “Image Toolbar”;
- Lai atzīmētu izvades režīmu, A-PDF attēls uz PDF izveidos PDF no attēliem ar dažādu drukas izšķirtspēju atkarībā no izvades režīma;
- Norādiet iestatījumu/pārveidošanas opciju, lai iestatītu attēla pagriezienu un attēla efektu (piemēram, apgriezieties, negatīvi utt. D.);
- Norādiet lapas iestatījumus/iestatījumus, lai iestatītu izvades PDF lapas, lapas izkārtojumu, lauku, pozīciju utt. D.
- Norādiet iestatījumus/ rekvizītus, lai pievienotu/ rediģētu nosaukumu, tēmu, autoru, atslēgvārdus;
- Norādiet iestatījumus/drošību, lai atzīmētu, vai izvades dokuments ir PDF drošība vai nē, instalējot/noņemot karogu “Pievienot aizsardzību”. Jūs varat izmantot divas paroles (parole, lai atvērtu dokumentu, piekļuves parole);
- Norādiet iestatījumus/ūdenszīmi, lai nedēļas nogales dokumentiem pievienotu vairākas ūdenszīmes.
- Pēc iestatījuma pabeigšanas varat atzīmēt darbību/izveidot vienu PDF, lai izveidotu vienu PDF.
- Lai pabeigtu un iestatītu PDF vārdu, noklikšķiniet uz pogas "Saglabāt kā".
Gatavs!
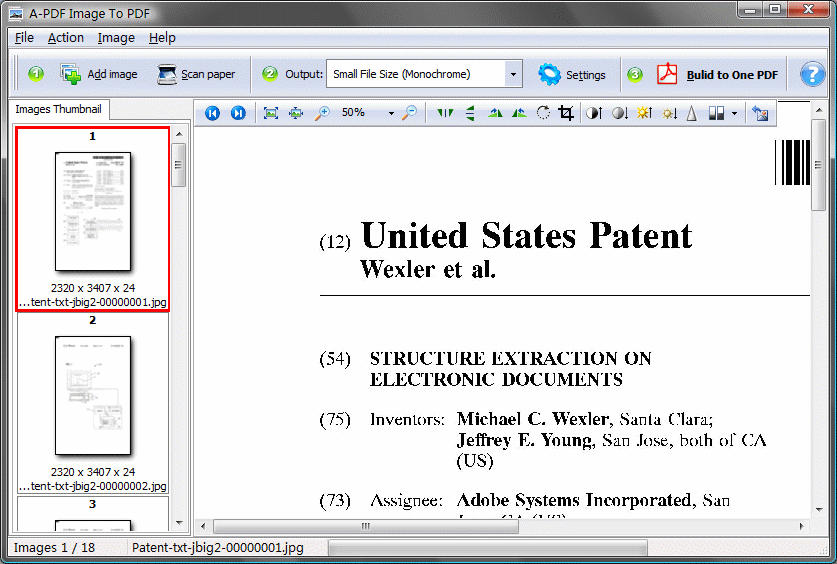
Jūs varat izmantot A-PDF attēlu PDF, lai pārveidotu daudzus JPEG attēlus vienā PDF dokumentā, aizpildot tikai 2 darbības:
- Nospiediet ikonu “Pievienot attēlu”, lai pievienotu vairākus JPEG attēlus;
- Noklikšķiniet uz ikonas "Izveidot vienu pdf", lai izveidotu PDF dokumentu, kas satur visus attēlus JPEG formātā.
Foxit Phantompdf
Veikt pārveidošanu:
- Palaidiet Foxit Phantom. Atvērs jaunu logu.
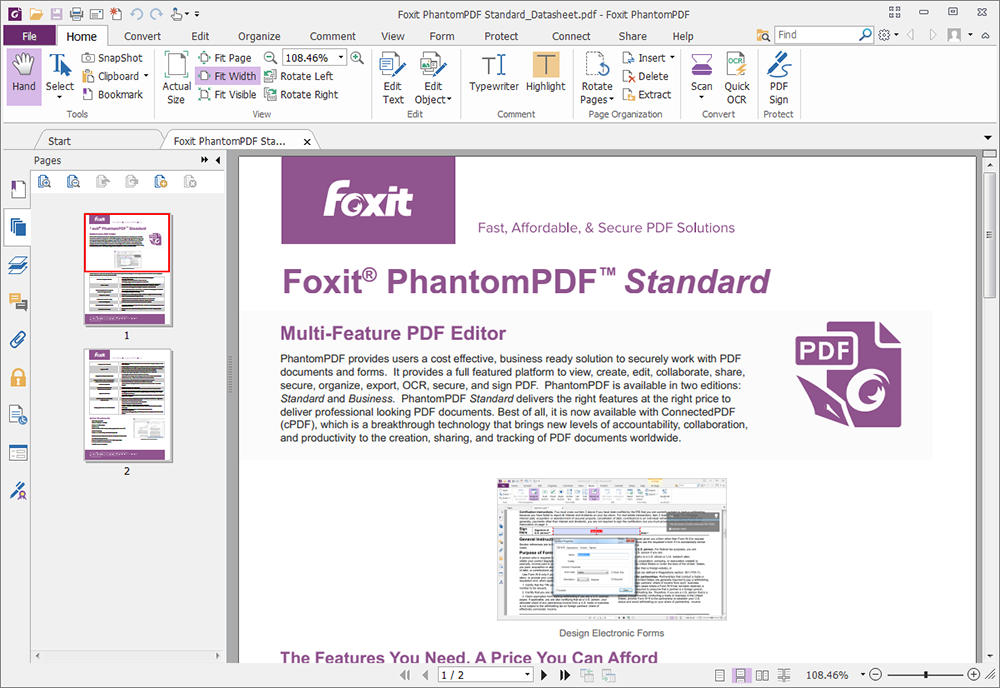
- Loga apakšējā daļā norādiet "apvienot vairākus failus vienā dokumentā".
- Lai pievienotu fotoattēlus, kurus vēlaties iekļaut dokumentā, noklikšķiniet uz "Pievienot ...", pēc tam atlasiet "Pievienot ..." vēlreiz. Jūs varat pievienot no lielākās daļas Microsoft, PDF un lielākā daļa attēlu.
- Varat arī pievienot visu no mapes, atlasot "Pievienot mapi ...", nevis "Pievienot failus ...".
- Tiks atvērts jauns logs, kas ļauj apskatīt datus pārlūkprogrammā.
- Lai atzīmētu vienu failu, vienkārši noklikšķiniet uz tā vienreiz un noklikšķiniet uz "Atvērt".
- Lai atzīmētu vairākus, turiet CTRL taustiņu nospiestu un pēc tam noklikšķiniet uz "Atvērt".
- Tiklīdz jūs pievienojat savu, tie tiks uzskaitīti ar failu nosaukumiem un papildu informāciju.
- Jūs varat mainīt pasūtījumu, atlasot dokumentu sarakstā un noklikšķinot uz "Pārvietot uz augšu" vai "pārvietot uz leju".
- Lai noņemtu dokumentu no saraksta, noklikšķiniet uz "Dzēst".
- Kad esat gatavs izveidot jaunu PDF, noklikšķiniet uz "Convert".
- Tiks atvērts jauns logs ar jautājumu par to, kur saglabāt dokumentu un kā vēlaties to nosaukt. Pēc tam, kad esat izvēlējies, kur saglabāt dokumentu un kā to saukt, noklikšķiniet uz "Saglabāt".
- Valsts līnija norāda uz radīšanas progresu.
- Tiklīdz process būs pabeigts, konvertēšanas logs paliks atvērts.
Jūs varat turpināt izveidot papildu lapas, pievienojot vai izdzēšot failus, vai arī varat vienkārši aizvērt logu un izbaudīt jauno izveidi.
FM JPG uz PDF pārveidotāju
FM JPG pārveidotājs PDF ir rīks, kas ļauj apvienot vairākus JPEG attēlus un saglabāt tos PDF formā. Tas ļauj jums pievienot, izdzēst un pasūtīt fotoattēlu. Varat arī pievienot veselu mapi, kas satur JPG attēlus, un jūs tiksiet saglabāts, pievienojot failus pa vienam.
- Noklikšķiniet uz pogas "Pievienot" un atlasiet attēlus, kurus vēlaties apvienot.
- Nospiediet bultiņas uz augšu un uz leju, lai attēlu pārvietotu uz augšu vai uz leju.
- Ir priekšskatīšanas panelis, tāpēc jūs varat pievienot vai izdzēst jebkuru dokumentu no saraksta, noklikšķinot uz pogas Dzēst.
- Iestatiet izejas īpašības.
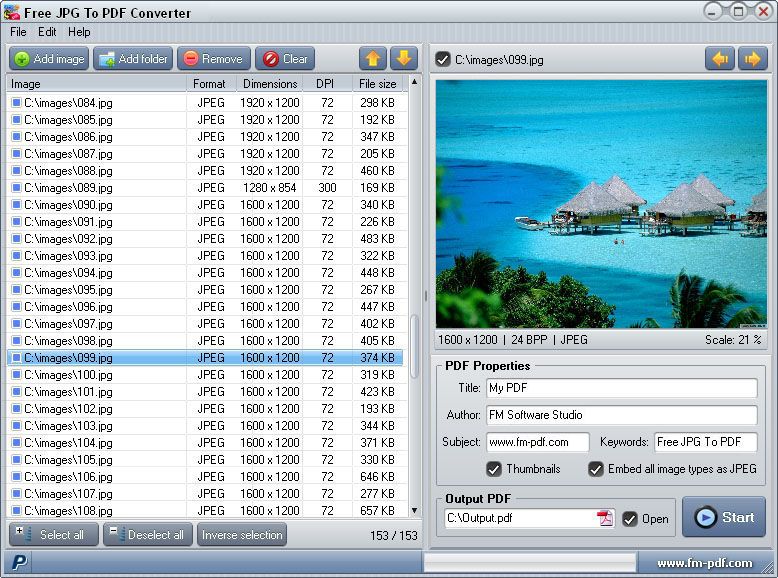
- Nospiediet pogu Start.
- Ja vēlaties izveidot citu dokumentu, noklikšķiniet uz pogas “Notīriet”, lai visu noņemtu vienlaikus.
PDF palīga apvienošanās
Mate Apvienošanās ir bezmaksas utilīta, ko var izmantot, lai apvienotu vairākus failus vienā. Mēs varam arī apvienot attēlus JPEG formātā un caur to izveidot dokumentu. Programma ir absolūti bezmaksas, un jūs to varat sākt lietot tieši tagad bez abonēšanas vai reģistrācijas. Mate Apvienošanai ir ērti lietojams interfeiss, kas ļauj pievienot jebkuru failu skaitu, izmantojot pogu "Pievienot failus".
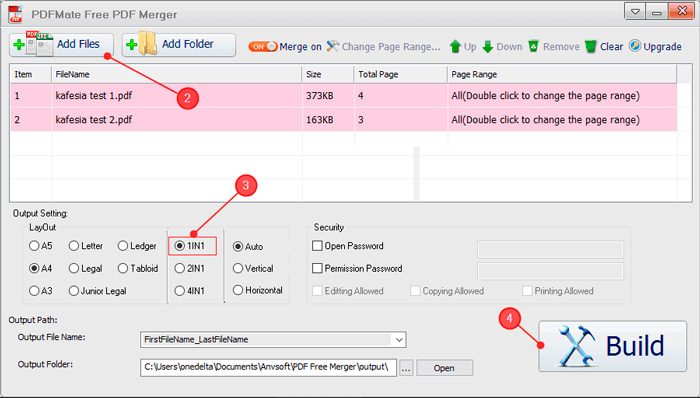
Jūs varat tos ievietot jebkurā secībā, izmantojot pogas "Up" un "Down". Jebkurā nosaukumā noklikšķiniet uz labās peles pogas, un atbilstošos parametrus redzēsiet konteksta izvēlnes formā. Jūs varat izmantot pogu Dzēst, lai noņemtu jebkuru attēlu, kas tika pievienots ar kļūdu. Varbūt jums būs jākonfigurē izvades parametri saskaņā ar jūsu prasībām, izmantojot zemāk redzamās “izvades konfigurācijas” parametrus. Jūs varat pievienot paroli. Neaizmirstiet instalēt izkārtojumu, pretējā gadījumā tas tiks instalēts automātiski. Tagad nospiediet pogu Build, un jūsu dokuments tiks izveidots.
Novapdf
Novapdf ir papildinājums Windows apvalkam, aizstājot drukāšanas iespēju caur drukas printeri. Ja izmantojat trešo daļu fotoattēlu skatīšanās programmu, Novapdf arī palīdzēs ātri pārveidot jebkuru JPG. Apsveriet procesu par populārākā viuver - Picasa un Irfanview piemēru. Picasa ir programmatūras produkts, kas ļauj jums apskatīt, organizēt, rediģēt un apmainīties ar fotoattēliem. Pēc noklusējuma Picasa nav tiešas pārveidošanas opcijas. Tā kā tā vietā ir drukas parametrs, varat to izmantot, lai pārveidotu fotoattēlu PDF, izmantojot virtuālu drukāšanas fotoattēlu, izmantojot Creator PDF. Lai pārveidotu no Picasa, izpildiet šādas darbības:
- Lejupielādējiet un instalējiet Novapdf savā datorā.
- Atveriet Picasa un atlasiet fotoattēlu, kuru vēlaties pārveidot PDF (ja vēlaties, ja vēlaties pārveidot dažus JPG PDF), var būt viens vai vairāki fotoattēli).
- Dodieties uz "File" un atlasiet "Drukāt" (varat arī noklikšķināt uz "Ctrl+P" vai apakšējā rīkjoslā noklikšķiniet uz ikonas "Drukāt").
- Logā "Drukāt" ir jāatzīmē Novapdf sadaļā "printera iestatījumi". Atlasiet fotoattēla drukas izkārtojumu (viens attēls lapā, vairāki fotoattēli lapā) un arī PDF lapā norādiet eksemplāru skaitu PDF.
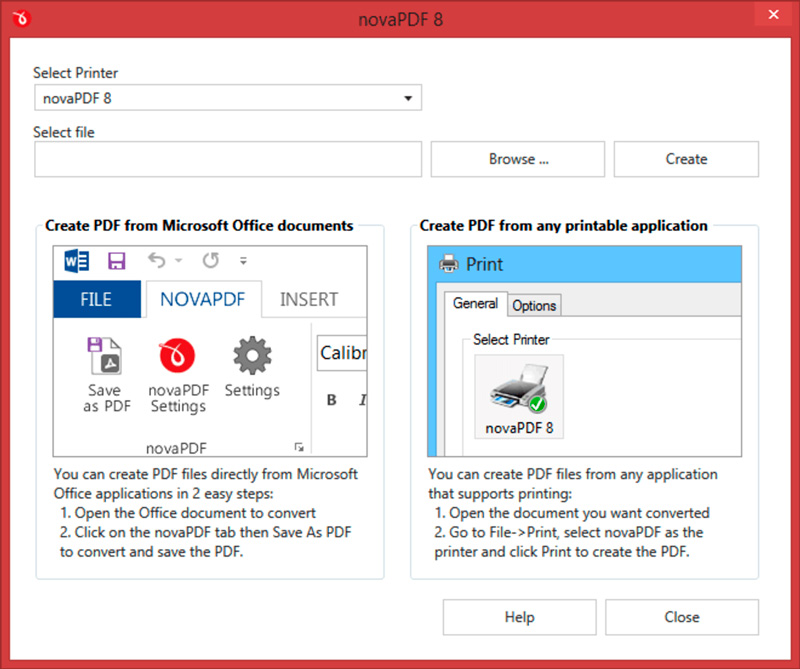
- Pēc pogas "Drukāt" nospiešanu jūs tiksit uzaicināts ievadīt PDF faila atrašanās vietu, un, kad tas tiks izveidots, tas tiks automātiski atvērts (šos parametrus var mainīt, izmantojot logu "Drukāt iestatījumus" Novapdf).
Irfanview
Irfanview ir vispopulārākais bezmaksas skatītāju foto ar opciju "Drukāt". Tādējādi caur to varat izveidot PDF dokumentu (Irfanview ir atsevišķs spraudnis, lai izveidotu PDF failus, kuriem nepieciešama papildu lejupielāde).
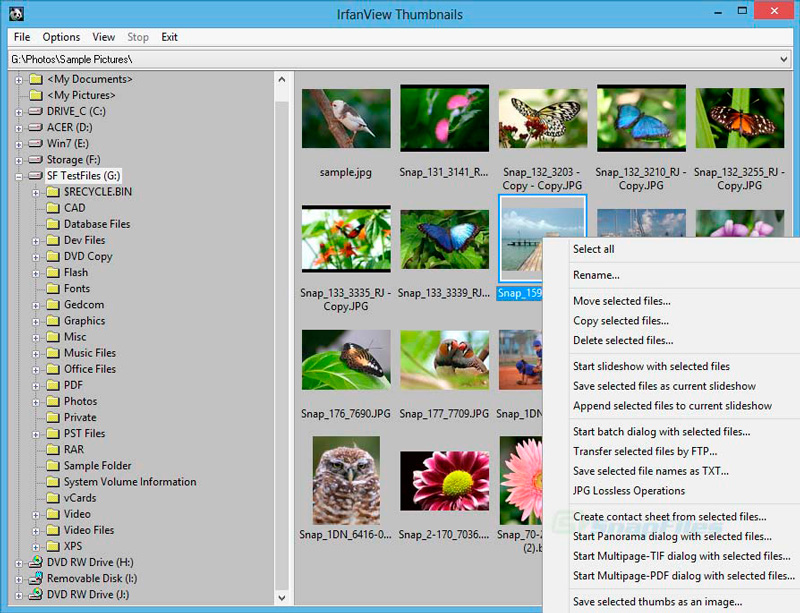
Lai pārveidotu fotoattēlu uz PDF no Irfanview:
- Dodieties uz failu un noklikšķiniet uz “Atvērt”, atlasiet fotoattēlu, kuru vēlaties pārveidot par PDF, un noklikšķiniet uz “Atvērt”;
- Pēc attēla atvēršanas dodieties uz "File" un atlasiet "Drukāt" (varat papildus noklikšķināt uz "Ctrl+P");
- Logā pirms skatīšanās jums jāņem vērā NOVAPDF sadaļā Printeri iestatījumi. Jūs varat pievienot augšējo/apakšējo karavānas informāciju, atlasīt drukas izmēru, kā arī kopiju skaitu (atsevišķas lapas).
Kad dialoglodziņš parādās "Saglabāt PDF kā", atlasiet PDF saglabāšanas vietu un noklikšķiniet uz "Labi". Šo opciju var instalēt arī logā "Nospiediet iestatījumus" Novapdf pirms transformācijas.
PDF redaktora darbvirsmas rīki
Šis rīks ir bezmaksas fotoattēlu pārveidotājs PDF. Tas ir ātrs, vienkāršs un saprotams, lai izmantotu bezmaksas PDF, kas paredzēts failu pārveidošanai no fotoattēla dokumentā. Vienkārši pievienojiet tādus fotoattēlus kā JPG, JPEG, BMP, PNG, TIF, TIFF, GIF un WMF, ar lapas izmēriem, lapas laukiem un izkārtojuma fotoattēliem. Šeit ir darbības, kā pārveidot attēlus:
- Atveriet "Bezmaksas PDF rīki"/ "pārveidot attēlus uz PDF".
- Dialoglodziņš "pārveidot attēlus uz PDF" tiks atvērts.
- Atveriet fotoattēlus (BMP, PNG, GIF, JPEG, TIFF un WMF). Nospiediet taustiņu CTRL, lai failu atlases dialogā atzīmētu vairākus fotoattēlu failus.
- Noklikšķiniet uz "Pievienot attēlu", lai pievienotu failu fotoattēlus, kurus vēlaties pārveidot jaunā PDF dokumentā. Tiek parādīts katra faila nosaukums, nosaukums, lielums un atrašanās vieta.
- Noklikšķiniet uz "Pievienot visus attēlus mapē", lai pievienotu visus šīs mapes fotoattēlu failus.
- Noklikšķiniet uz virsraksta, lai to mainītu sarakstā, ja vēlaties atjaunināt vārdu.
- Noklikšķiniet uz "Rādīt virsrakstu", ja vēlaties katrā fotoattēlā parādīt virsrakstu.
- Lai dokumentu pārvietotu uz augšu vai uz leju no saraksta, norādiet faila nosaukumu un, ja nepieciešams, nospiediet "uz augšu" vai "uz leju".
- Lai izdzēstu failu no failu saraksta, norādiet faila nosaukumu un noklikšķiniet uz "Dzēst".
- Ja noklikšķiniet uz “Izmantojiet fotoattēla izmēru”, lai atzīmētu lapas lielumu ar DPI, katras lapas lielumu noteiks katra fotoattēla lielums, izmantojot DPI (punktu uz collu). Tikai viens foto PDF lapā.
- Norādiet lapas lielumu un orientāciju visām fotogrāfijām.
- Ievadiet lapu lauku no malām.
- Norādiet kolonnas un rindas vienā lapā.
- Ievadiet horizontālo un vertikālo telpu starp attēliem.
- Izmantojiet attēlu kompresi sents, izmantojot DPI. DPI pēc noklusējuma - 150. Tas ir pieejams tikai reģistrētiem lietotājiem.
- Noklikšķiniet, lai saglabātu, kā iegūt jaunu PDF dokumentu. Jauno failu var palaist automātiski, ja esat instalējis Adobe Reader.
Eksperimentējiet ar pieejamām iespējām, lai redzētu, kurš no tām vislabāk atbilst jūsu vajadzībām. Noklikšķiniet uz tuvu, lai pabeigtu.
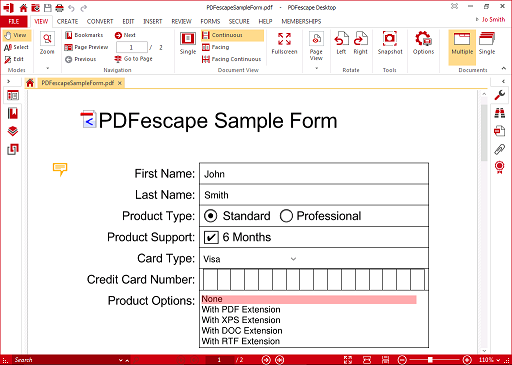
Viena piezīme
Varbūt jūs izmantojāt OneNote, lai izveidotu un uzturētu darba dienasgrāmatas. Kā būtu ar vienu piezīmi, lai apvienotu fotoattēlu JPEG failā?
- Norādiet fotoattēlu, kuru vēlaties apvienot.
- Noklikšķiniet ar pogu Pareizā pele.
- Norādiet sūtīšanu uz OneNote.
- Atveriet OneNote un izplatiet tajā fotoattēlā.
- Dodieties uz failu/eksportu/atlasiet sadaļu “Sadaļa”.
- Norādiet PDF formātu.
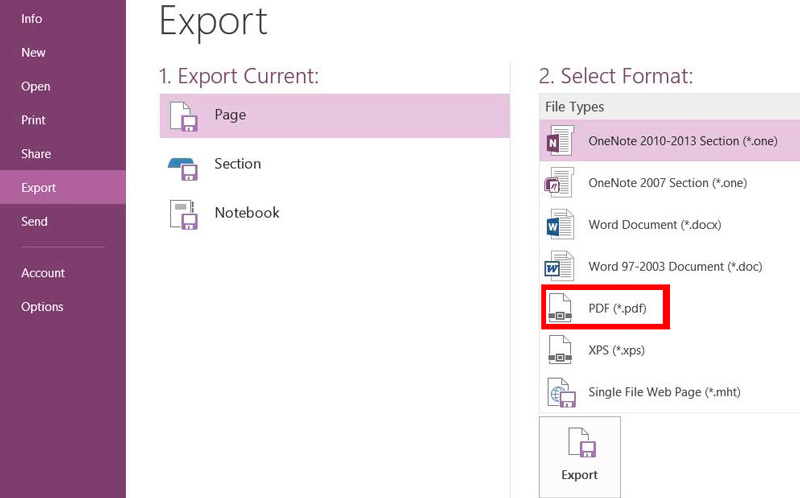
- Nospiežot eksportu.
- Norādiet faila nosaukumu un atrašanās vietu.
- Noklikšķiniet, lai saglabātu.
Dokuments
Ja jums ir jāpārveido faili grafiskos formātos vai PDF - Docufreezer jums nodrošinās visu nepieciešamo. Tas var arī pārveidot cita veida failus, un jūs varat izvēlēties no citiem izvades formātiem, ieskaitot PNG, TIFF un XPS.
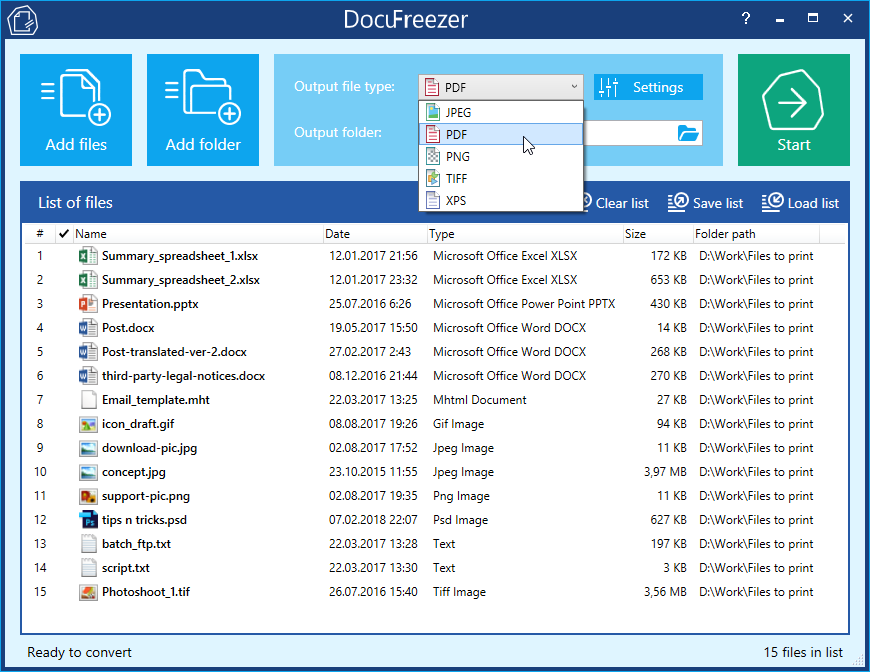
Viena no ievērojamākajām Docufreezer funkcijām ir tā, ka jūs varat konvertēt atsevišķus failus vai strādāt ar vairākiem failiem vienlaikus - vai nu tos pievienot sarakstam, vai arī pievienot visas mapes darba rindai. Pārvēršana ir diezgan ātra. Pēc izvades formāta un vietas, kurā vēlaties saglabāt dokumentu, izvēles laikā varat atzīmēt starp krāsu vai melnbalto izvadi, iestatīt kvalitāti un konfigurēt izšķirtspēju. Ir pietiekami daudz iespēju, lai izdarītu to, kas jums nepieciešams, pēc iespējas efektīvāk.
Asociācija, izmantojot tiešsaistes pakalpojumus
Ir arī vairāki uzticami tiešsaistes pakalpojumi, kas ļauj apvienot vairākus fotoattēlus vienā PDF failā.
HIPDF
HIPDF ir viena no populārākajām vietnēm, kuru var izmantot, lai pārveidotu plašu dokumentu klāstu, izmantojot internetu, bez jebkādas programmatūras faktiskās instalēšanas. Izmantojot šo bezmaksas JPEG tiešsaistes pārveidotāju PDF, jūs varat viegli konvertēt tiešsaistes JPEG PDF un saglabāt datora rezultātus lietošanai jebkurā laikā.
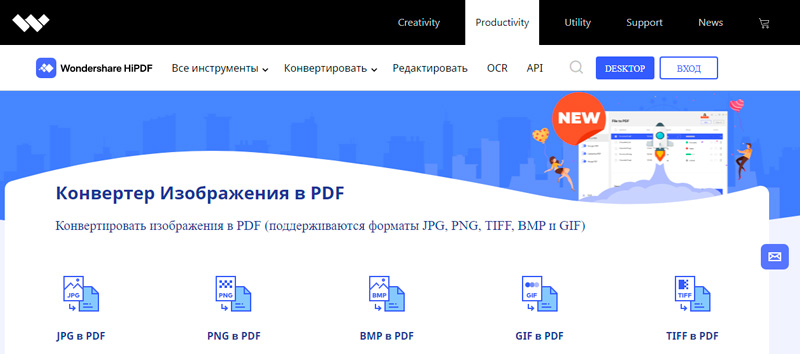
Nospiediet pogu "attēls pdf" un vienkārši lejupielādējiet JPEG fotoattēlu no jebkura krātuves apgabala un pēc tam pārveidojiet to par PDF, un tas ir tik vienkārši. Ir svarīgi atzīmēt, ka kvalitāte pēc transformācijas ir augstākā līmenī un standartā, un to var lasīt jebkurš PDF lasītājs. HIPDF ir ļoti efektīvs rīks, kas pieejams visās platformās.
Convert-JPG-to-PDF.Tīkls
Šis ir viens no visbiežāk izmantotajiem pārveidotājiem un rīkiem fotoattēlu apvienošanai vienā PDF, kas pieejams internetā. Pakalpojums dažu sekunžu laikā var pārveidot jūsu JPEG, un tas ir absolūti bezmaksas. Ja datorā ir Photo JPEG, vienkārši lejupielādējiet to vietnē un noklikšķiniet uz konvertēšanas faila.
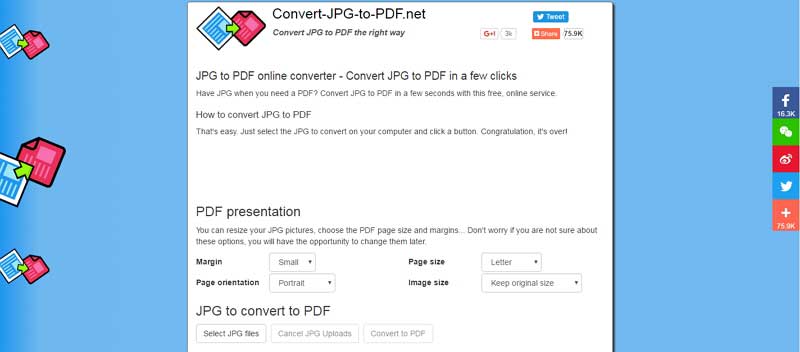
Konvertēšana notiks ātri un efektīvi. Turklāt tam ir iespēja mainīt fotoattēla JPEG lielumu pirms transformācijas, pamatojoties uz lauku, lielumu, lapas orientāciju un fotoattēla lielumu. Galvenā priekšrocība ir tā, ka jums nav jāinstalē neviena programmatūra datorā, lai tā pārvērstos par augstas kvalitātes PDF.
PDF tiešsaistē.Kombinācija
Programmatūra ir izstrādāta, lai efektīvi palīdzētu jums ar jūsu PDF risinājumiem. Tam ir iespēja ātri pārveidot JPEG, izmantojot vienkāršu, uzticamu un efektīvu PDF pārveidotāju. Vietne galvenokārt lūdz lejupielādēt JPEG failu un pēc tam atlasīt fotoattēlu un gaidīt, līdz tā darbojas.
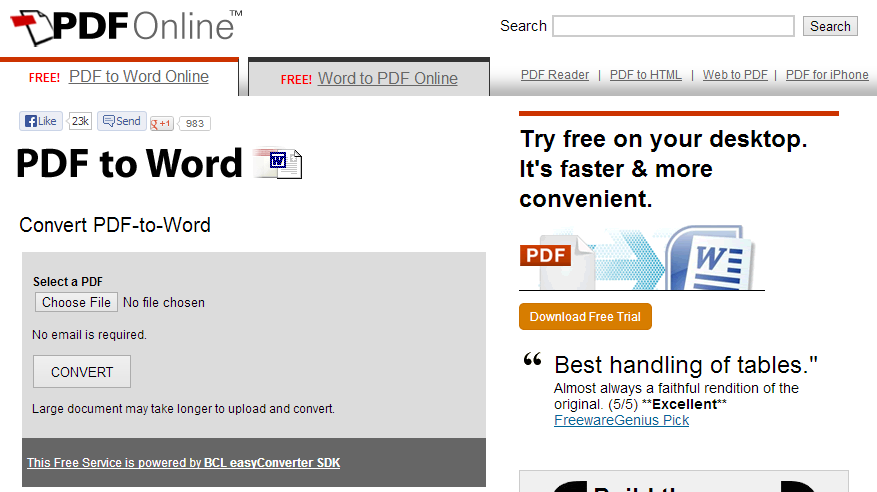
JPG2PDF.Kombinācija
Vietne var viegli pārveidot jūsu JPEG failus. Tam ir arī spēja apvienot vairākus JPEG fotoattēlus. Tās galvenā priekšrocība ir tā, ka tai nav ierobežojumu par faila lielumu, reģistrācija nav nepieciešama, un tā failiem pievieno ūdenszīmes. Pakalpojums, ko viņš piedāvā, koncentrējas uz fotoattēlu JPEG un to pagriež, optimizē un samazina fotoattēlu, bet garantē sākotnējās attēla kvalitātes saglabāšanu.
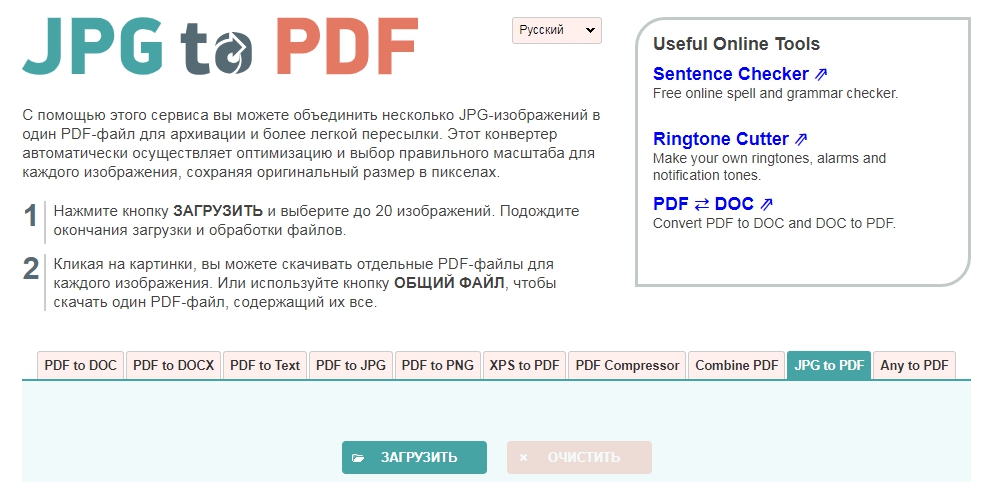
Babilizācija.Kombinācija
Vietne pārveido visus JPEG fotoattēlus PDF, pat ja tie tiek saglabāti Dropbox vai Google diskā. Jebkurš lietotājs galvenokārt velk attēlus vietnē uz vietas un pēc tam tos sakārto saskaņā ar preferencēm, lai tie tiktu parādīti PDF. Vietne atbalsta daudzus grafiskos formātus un tos viegli pārveido.
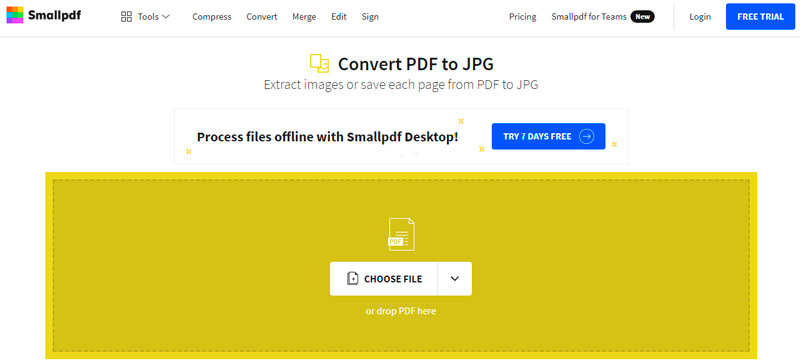
Viņu izceļ ar to, ka viņš atbalsta daudzas pieejamās OS platformas un stundā noņem failus no saviem serveriem. Tāpēc dokumentu pārveidošana notiek mākonī, tāpēc tā nelieto procesora resursus.
Tiešsaistes2pdf.Kombinācija
Pakalpojums ir arī iecienīts, jo tas ļauj jums viegli pārveidot JPEG attēlus PDF. Pārveidotājam ir daudz funkciju, piemēram, asociācija, rediģēšana, atbloķēšana un pārveidošana.
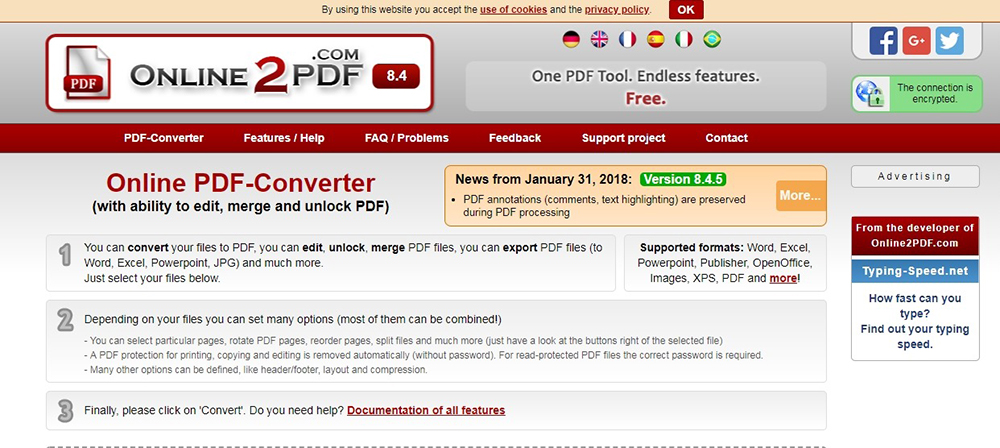
Pēc JPEG faila lejupielādes jums jānoklikšķina uz "konvertēšanas", lai to pārvērstu par PDF. Dokuments tagad tiks pārveidots, un tam nevajadzētu pārsniegt 100 MB.
- « Telefona savienošana ar televizoru kā tālvadības pults specifika un priekšrocības
- Kā pielāgot reģistra ierakstu, ja tā rediģēšana ir aizliegusi Windows sistēmas administrators »

