Kā paslēpt Windows 10 parametrus
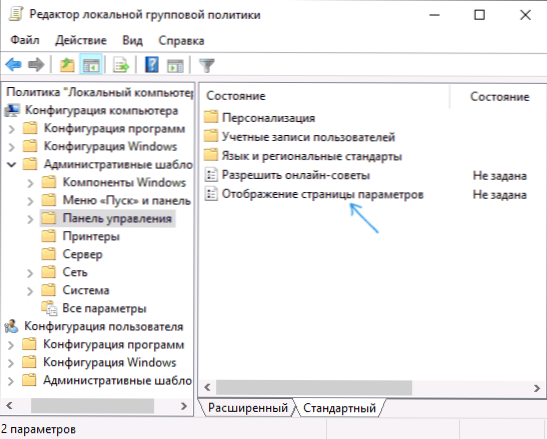
- 1055
- 54
- Roderick Satterfield DDS
Windows 10 galveno sistēmas iestatījumu kontrolei ir divas saskarnes - parametri un “vadības panelis” lietojumprogramma. Daži no iestatījumiem ir dublēti abās vietās, daži ir unikāli katram. Ja vēlaties, dažus parametru elementus var paslēpt no interfeisa.
Šajā instrukcijā detalizēti par to, kā paslēpt atsevišķos Windows 10 parametrus, izmantojot vietējās grupas politikas redaktoru vai reģistra redaktoru, kas var būt noderīgs gadījumos, kad vēlaties, lai atsevišķi iestatījumi nemainītu citus lietotājus vai jums tas ir nepieciešams Atstājiet tikai tos parametrus, kas tiek izmantoti. Ir metodes, kas ļauj paslēpt vadības paneļa elementus, bet vairāk par to atsevišķā rokasgrāmatā.
Lai paslēptu parametrus, varat izmantot vietējās grupas politikas redaktoru (tikai Windows 10 Pro vai Corporate versijām) vai reģistra redaktoru (jebkurai sistēmas sistēmai).
Slēpšanas parametri, izmantojot vietējās grupas politikas redaktoru
Pirmkārt, par metodi, kā paslēpt nevajadzīgos Windows 10 parametrus vietējās grupas politikas redaktorā (nav pieejams sistēmas mājas versijā).
- Nospiediet Win+R taustiņus, ievadiet Gpedit.MSC un noklikšķiniet uz Enter, vietējās grupas politikas redaktors tiks atvērts.
- Dodieties uz sadaļu "Datoru konfigurācija" - "Administratīvās veidnes" - "Vadības panelis".
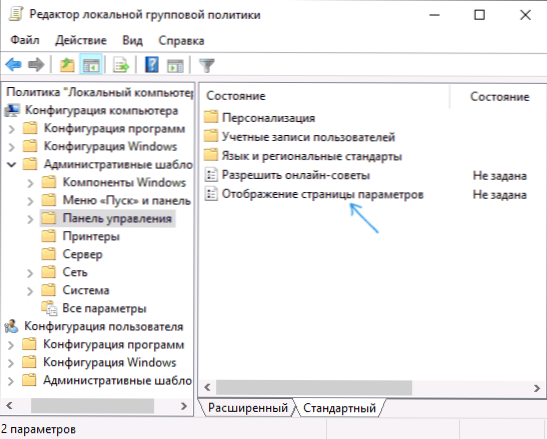
- Nospiediet divreiz atbilstoši vienumam "Lapas lapas displejs" un iestatiet "iekļaujošo" vērtību.
- Laukā "Parametru displeja lapa" apakšējā kreisajā pusē ievadiet Slēpties: Un pēc tam to parametru saraksts, kas jāslēpj no interfeisa, kā dalītāju jāizmanto semikols (pilns saraksts tiks dots zemāk). Otrā lauka aizpildīšanas iespēja - Šovs: un parametru saraksts, izmantojot to, tiks parādīti tikai šie parametri, un visi pārējie tiks paslēpti. Piemēram, ieejot Paslēpt: krāsas; tēmas; slēdzenes ekrāns No personalizācijas parametri būs slēpti krāsu iestatījumi, projektēšanas tēmas un ekrāna bloķēšana, un, ja ievadīsit Showonly: krāsas; tēmas; bloķēšanas ekrāns Tiks parādīti tikai šie parametri, un visi pārējie tiks paslēpti.
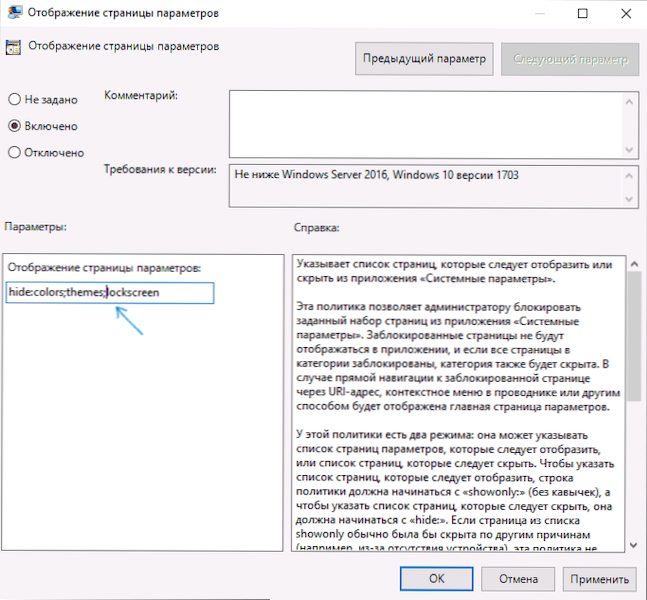
- Pielietojiet izgatavotos iestatījumus.
Tūlīt pēc tam jūs varat atkārtoti atvērt Windows 10 parametrus un pārliecināties, ka izmaiņas ir sākušas spēkā.
Kā paslēpt parametrus reģistra redaktorā
Ja jūsu Windows 10 versija nav GPEDIT.MSC, jūs varat paslēpt parametrus, izmantojot reģistra redaktoru:
- Nospiediet Win+R taustiņus, ievadiet Regedit Un noklikšķiniet uz Enter.
- Reģistra redaktorā dodieties uz sadaļu
HKEY_LOCAL_MACHINE \ programmatūra \ Microsoft \ Windows \ CurrentVersion \ Polities \ Explorer
- Nospiediet labās peles pogu reģistra redaktora labajā pusē un izveidojiet jaunu virknes parametru ar nosaukumu SettingSpageVisibility
- Divreiz nospiediet izveidoto parametru un ievadiet vērtību Slēpt :_paeters_kotorskoy_no_skry saraksts vai ShowOnly: Saraksts_parameters_koynoye_no_ pasūtīt (Šajā gadījumā visi, izņemot tos, tiks paslēpti). Starp atsevišķiem parametriem izmantojiet semikolu.
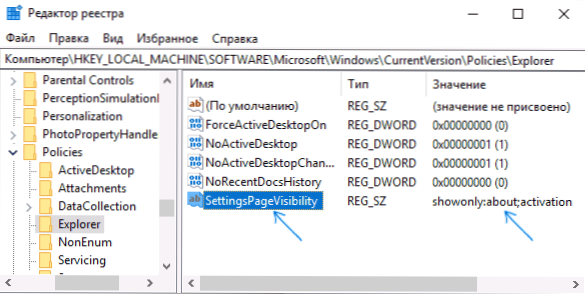
- Aizvērt reģistra redaktoru. Izmaiņām vajadzētu stāties spēkā, neapspriežot datoru (bet “parametru” lietojumprogramma būs jāatsāk)).
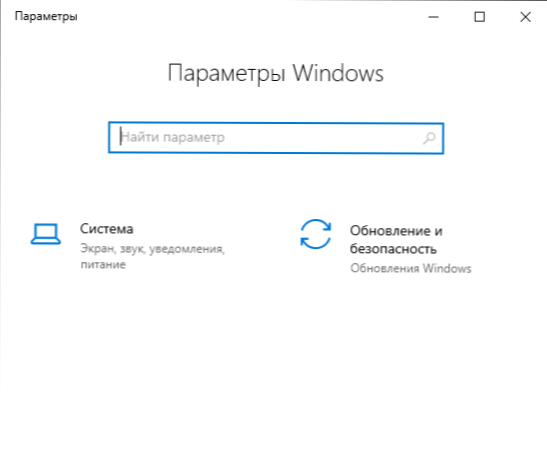
Windows 10 parametru saraksts
Pieejamo slēpšanas vai displeja parametru saraksts (var mainīties no versijas uz Windows 10 versiju, bet vissvarīgākais, ko es mēģināšu šeit iekļaut):
- Par - par sistēmu
- Aktivizācija - aktivizēšana
- AppsFeatures - lietojumprogrammas un iespējas
- AppSforWebsites - vietņu lietojumprogrammas
- Dublēšana - atjaunināšana un drošība - arhivēšanas pakalpojums
- Bluetooth
- Krāsas - personalizācija - krāsas
- Kamera - tīmekļa kameras parametri
- ConnectingDevices - ierīces - Bluetooth un citas ierīces
- DataUSAGE - tīkls un internets - izmantojot datus
- Dateandtime - laiks un valoda - datums un laiks
- DefaultApps - noklusējuma lietojumprogrammas
- Izstrādātāji - atjauninājumi un drošība - izstrādātājiem
- DeviceCryption - datu šifrēšana ierīcē (nav visas ierīces)
- Displejs - sistēma - ekrāns
- E -pastiandAccounts - konti - e -pasts un konti
- FindMyDevice - meklējiet ierīci
- LockScreen - personalizācija - bloķēšanas ekrāns
- Kartes - lietojumprogrammas - autonomas kartes
- Mousetouchpad - ierīces - pele (skārienpanelis).
- Tīkls -Ethernet - šis vienums un sekojošais, sākot ar tīklu - atsevišķi parametri sadaļā “Tīkls un internets”
- Tīkla šūnu
- Tīkla-mobilehotspots
- Tīkla-proksis
- Network-VPN
- Tīkla režisors
- Tīkls-wifi
- Paziņojumi - sistēma - paziņojumi un darbības
- EaseFaccess -narrator - šis parametrs un pārējais, kas sākas ar EaseFaccess - sadaļu "Īpašo iespēju" atsevišķi parametri
- MeaseFaccess-Magnifier
- Acis
- Arūpes par piekļuvi slēgta kompozīcija
- Plācenīte
- MeaseFaccess-pele
- EaseFaccess -teroptions
- Citu izmantotāji - ģimene un citi lietotāji
- Powersleep - sistēma - uztura un gulēšanas režīms
- Printeri - ierīces - printeri un skeneri
- Privātums - atcelšana - šie un šādi parametri, kas sākas ar privātumu
- Privātums-webcam
- Privātuma mikrofons
- Privātuma kustība
- Privātuma-runas
- Privātums-ccuntinfo
- Konfidencialitātes kontakta
- Privātuma kalendārs
- Konfidencialitāte
- Privātums
- Konfidencialitāti
- Konfidencialitātes radios
- Privātuma backgroundaps
- Privātums-customdevices
- Privātuma atgriezeniskā saite
- Atkopšana - atjaunināšana un atjaunošana - atjaunošana
- Reģiona valodas - laiks un valoda - valoda
- Storagesense - sistēma - ierīces atmiņa
- Tabletmode - planšetdatora režīms
- Uzdevumjosla - personalizācija - uzdevumu panelis
- Motīvi - personalizācija - tēmas
- TruBleshoot - atjaunināšana un drošība - problēmu novēršana
- Rakstīšana - ierīces - ievade
- USB - ierīces - USB
- Signinoptions - konti - ieejas parametri
- Sync - konti - parametru sinhronizācija
- Darba vieta - konti - piekļuve darba vietas kontam
- WindowsDefender - atjauninājums un drošība - Windows Security
- Windowsinsider - atjaunināšana un drošība - Windows provizoriskā novērtēšanas programma
- Windowsupdate - atjaunināšana un drošība - Windows atjaunināšanas centrs
- jūsuinfo - konti - jūsu dati
Papildus informācija
Papildus iepriekš aprakstītajiem veidiem, manuāli ar manuālu palīdzību, izmantojot Windows 10, ir trešās daļas lietojumprogrammas, kas ļauj jums pabeigt to pašu uzdevumu, piemēram, bezmaksas Win10 iestatījumu bloķētājs.
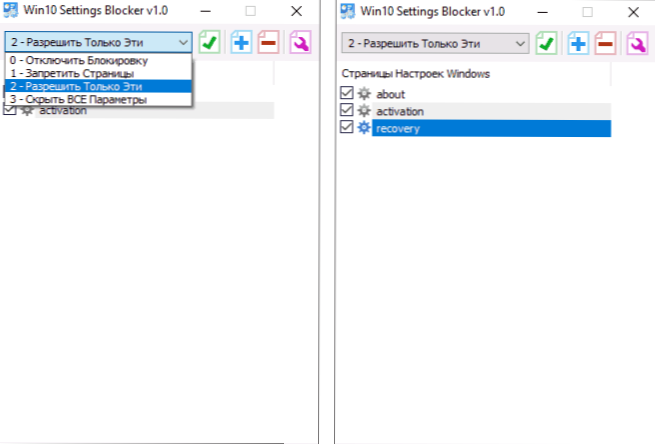
Tomēr, manuprāt, šādas lietas ir vieglāk izdarīt manuāli, un šo opciju izmantošana ar šova un stingri norāda, kuri iestatījumi ir jāparāda, slēpjot visu pārējo.
- « Problēmas ar Windows 10 aktivizācijas serveru darbību (0xc004f034, 2018. gada novembris)
- Kļūdas XAUDIO2_7.Dll, xaudio2_8.DLL un XAUDIO2_9.DLL - kā to labot »

