Kā lejupielādēt Intel HD grafikas draiverus
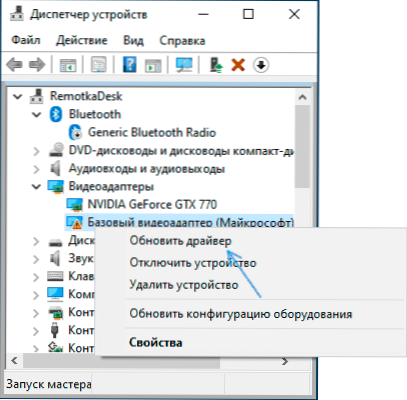
- 1096
- 227
- Jan Purdy
Ja jūsu klēpjdatorā vai personālajā datorā ir instalēta Intel HD grafika (HD 3000 un 4000, HD/UHD 620 un 630 un citi), dažreiz ir iespējams, ka draiveris nav instalēts automātiski un kur ņemt pareizo, ir nav skaidrs.
Šajā instrukcijā detalizēti par veidiem, kā atrast un lejupielādēt vēlamo Intel HD grafikas videokarti no Intel oficiālās vietnes, jūsu aprīkojuma ražotāju un citiem Windows 11, Windows 10 un citām versijām avotiem.
Drivera lejupielāde un instalēšana no Windows atjaunināšanas centra un ierīces pārvaldniekā
Pirmā, visbiežāk izmantotā pieeja draiveru lejupielādei un instalēšanai, ieskaitot Intel HD grafiku, ir Windows 11, 10, 8 izmantošana.1 vai Windows 7 tam.
Parasti operētājsistēma, ja ir aprīkojums bez autovadītājiem, pārbauda iespēju tos instalēt no atjauninājumu centra, bet, ja tas nenotiek, varat veikt šādas darbības, vispirms universāla visām Windows versijām un pēc tam papildu Atsevišķa pieeja, tikai operētājsistēmai Windows 11 un Windows 10:
- Kad internets ir pievienots, atveriet ierīces pārvaldnieku. Windows 11 un 10 jūs varat noklikšķināt uz pogas "Sākt" un atlasīt vēlamo konteksta izvēlnes vienumu. Visās nesenajās OS versijās varat nospiest taustiņus Uzvarēt+r, Iepazīstināt Devmgmt.MSC Dialoglodziņā "izpildīt" un nospiediet Enter.
- Dispečera sadaļā Video adapteris noklikšķiniet uz Entel HD grafikas videokartes (bez autovadītājiem var saukt par “pamata video adapteri Microsoft” vai standarta VGA grafisko adapteri) un atlasiet “Atjaunināt draiveri”.
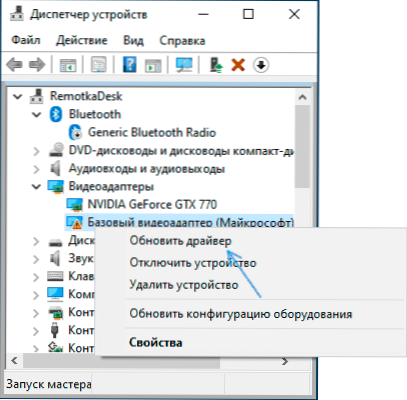
- Atlasiet "Automātiska autovadītāju meklēšana".
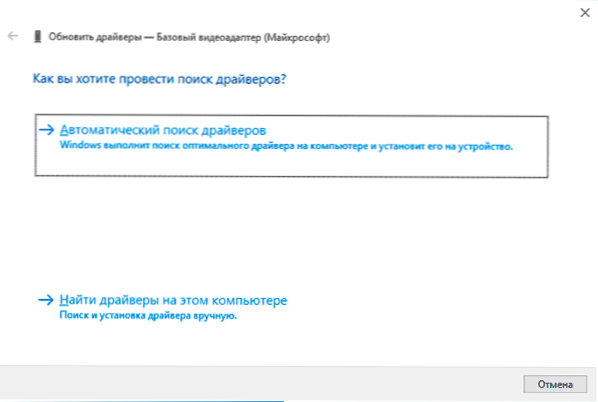
- Pagaidiet, lai pabeigtu automātisko meklēšanu, lejupielādi un Intel HD grafikas draiveru instalēšanu. Ja viss gāja veiksmīgi, jūs redzēsit ziņojumu, kas ir līdzīgs tam, kas parādīts zemāk redzamajā attēlā.
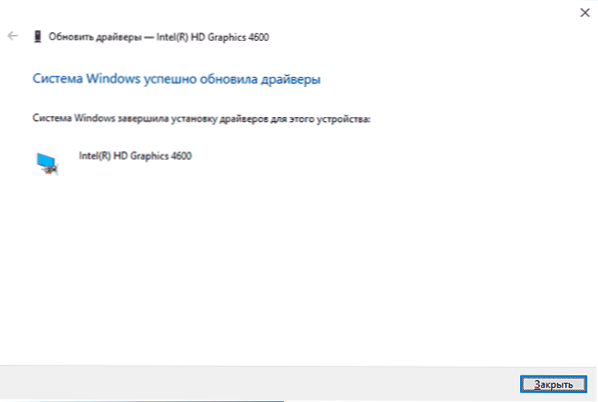
- Ja redzat ziņojumu "vispiemērotākie šīs ierīces draiveri jau ir instalēti" - Tas nozīmē tikai to, ka atjauninājumu centrā nebija iespējams atrast kaut ko piemērotu (bet nenozīmē, ka tiešām nav labāko autovadītāju).
Papildus ierīces pārvaldnieka izmantošanai operētājsistēmā Windows 11 un Windows 10 jūs varat mēģināt instalēt šādi:
- Vietnē Windows 11 atveriet parametrus - Windows Update Center - papildu parametri. Dodieties uz Windows 10 parametriem (taustiņi Uzvarēt+i) - atjauninājumi un drošība - Windows atjaunināšanas centrs.
- Vietnē Windows 11 noklikšķiniet uz "Pēc izvēles atjauninājumiem".
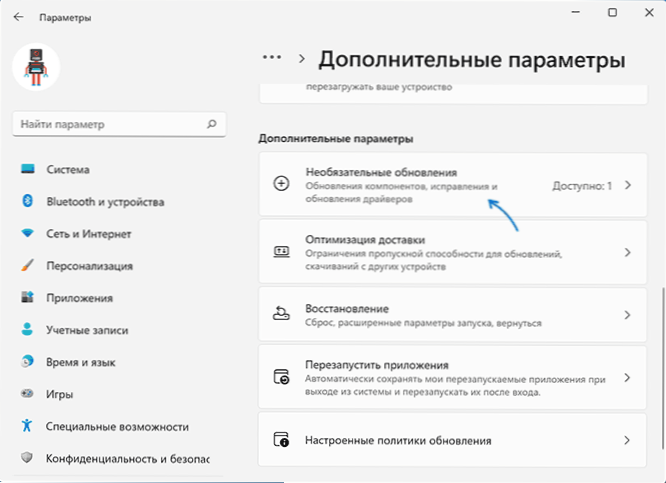
- Windows 10 noklikšķiniet uz punkta "Skatīt visus izvēles atjauninājumus".
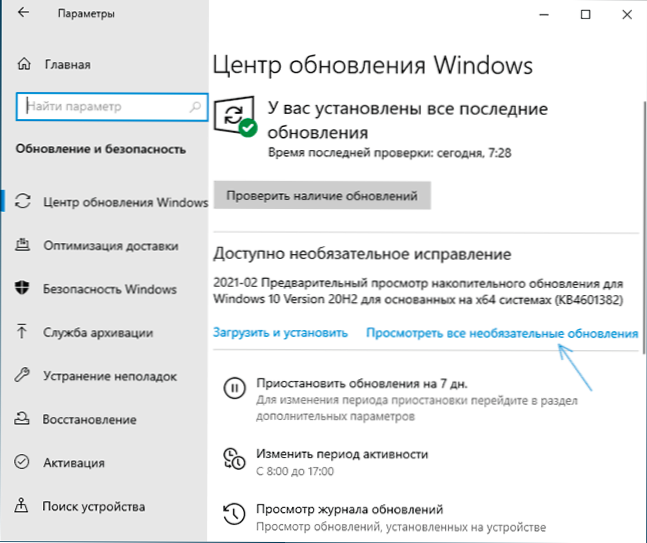
- Paplašiniet vienumu "autovadītāju atjauninājumi". Ja tajā ir kaut kas saistīts ar Intel vai Intel displeju - atzīmējiet šos punktus un noklikšķiniet uz "Lejupielādēt un instalēt".
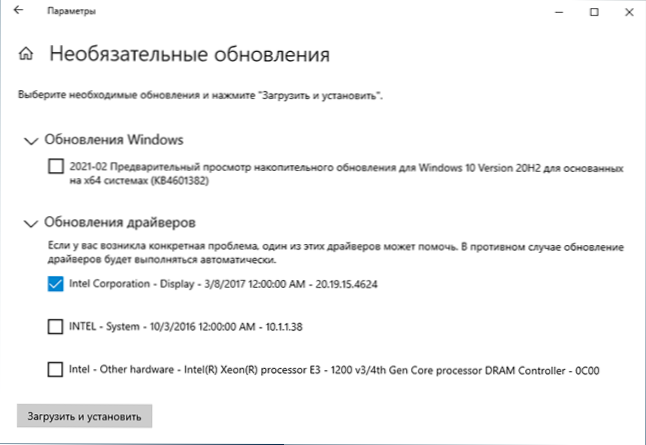
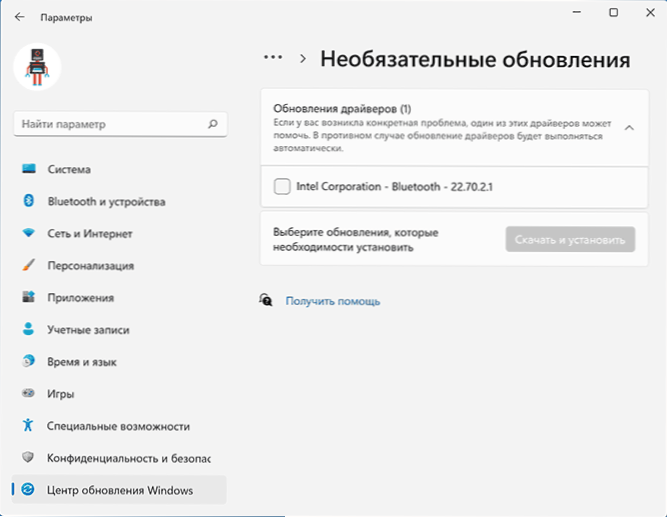
Tomēr viss, kas aprakstīts iepriekš, ne vienmēr tiek iedarbināts: dažreiz Windows patiešām nevar piedāvāt nepieciešamos autovadītājus, un dažreiz iemesls ir bloķētie Microsoft atjauninājumu serveri, lai nevis sistēmas licencētākās versijas.
Intel HD grafikas draiveri klēpjdatoru ražotāja vai datoru mātesplates vietnē
Šīs metodes priekšrocība parasti ir visefektīvākā. Trūkums - ar lielu varbūtību autovadītāji nebūs jaunākā versija. Svarīgs: Gadās, ka oficiālajā vietnē autovadītāji rāda tikai Windows 7 vai 8.1, jūs varat tos droši lejupielādēt, kā likums, tie ir veiksmīgi instalēti un strādāt operētājsistēmā Windows 11/10.
- Ja jums ir klēpjdators, korporatīvais dators vai monobloks (patentētais šeit nozīmē lielu zīmolu ražošanu: Asus un Acer, Lenovo, Dell, HP un līdzīgi) - atrodiet šīs ierīces oficiālo atbalsta vietni. Parasti par to jebkurā meklētājprogrammā ir pietiekami, lai iestatītu sugas pieprasījumu: "Mark modeļa atbalsts" un rezultātos izvēlieties oficiālu vietni.
- Ja jums ir neatkarīgs dators vai montāža no veikala, izmantojot to pašu pieeju, atrodiet mātesplates modeļa oficiālo atbalsta vietni. Šeit tas var noderēt: kā uzzināt datora mātesplates modeli.
- Oficiālā atbalsta lapā atrodiet sadaļu draiveru un komunālo pakalpojumu lejupielāde, ja jums ir izvēle operētājsistēma, atlasiet pēdējo pieejamo pieejamo un pēc tam atrodiet un lejupielādējiet Intel HD grafikas draiveri, var saukt arī par VGA draiveri vai Intel VGA Vadītājs.
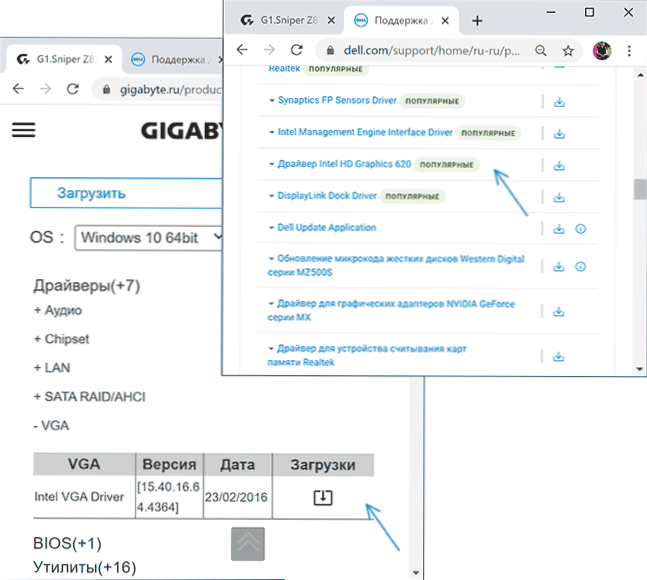
- Palaidiet lejupielādēto failu, lai to instalētu datorā vai klēpjdatorā.
Tur, oficiālajā atbalsta lapā, dažreiz (ne jebkurai ierīcei, nevis visiem ražotājiem) varat atrast oficiālu bezmaksas lietderību automātiskai ierīces iekārtas vadītāju meklēšanai un uzstādīšanai, ja tāda ir, varat droši izmantot.
HD grafikas draiveru lejupielāde Intel vietnē
Intel ir oficiāla lapa, kurā tiek savākti visi pēdējie Intel HD grafikas grafikas draiveri:
- Dodieties uz lapu https: // downloadcenter.Intel.Com/ru/produkts/80939/grafika
- Sarakstā atrodiet nepieciešamo vadītāju. Vietne vadītājiem norāda grafikas ģenerēšanu (procesors) un operētājsistēmas versiju. Saskaņā ar paaudzi lielākajai daļai procesoru (un mūsu gadījumā grafika ir iebūvēta procesorā) jāsaprot kā pirmā cipara skaita cipars: piemēram, Core i5 7nnn procesoram, mums ir nepieciešams Intel grafikas draiveris 7. paaudze 7. paaudze. Izņēmums būs Braswell procesori (Celeron, Pentium un Atom 2016-2018, par kuriem jums būs jālejupielādē 4. un 5. paaudzes brasvela grafikas draiveris).
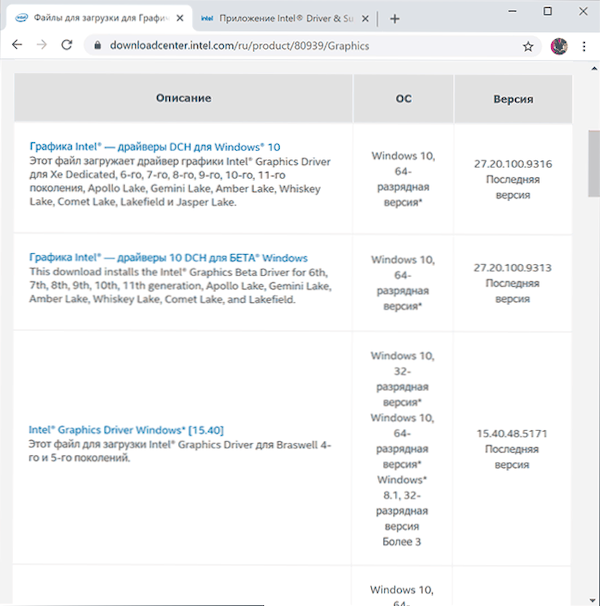
- Uzmanība: Dažiem Intel HD adapteriem jūs, iespējams, neatrodat draiveri vēlamajai sistēmas versijai, piemēram, 4. paaudzei (HD 4000, HD 4600 un citi) ir draiveris tikai operētājsistēmai Windows 7 un 8.Viens. Bet tas tiek regulāri instalēts un darbojas operētājsistēmā Windows 11 un Windows 10.
- Lejupielādējiet vēlamo draivera failu un palaidiet tā instalēšanu.
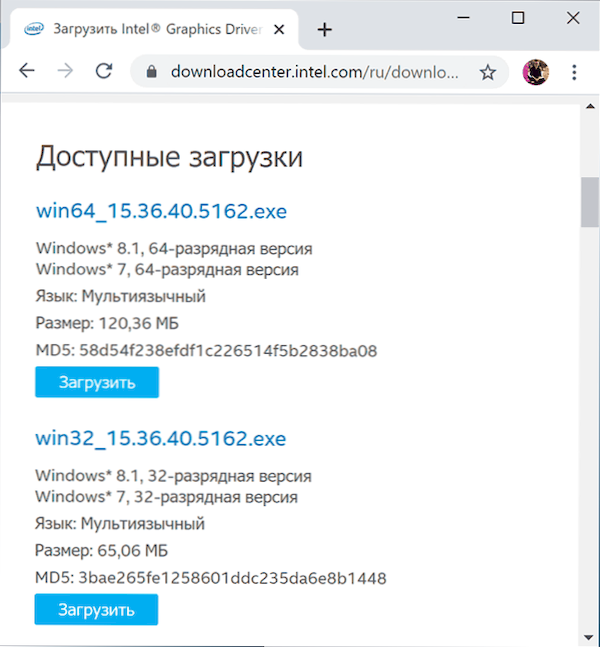
Autovadītāju uzstādīšana, izmantojot Intel draiveri un atbalsta asistentu
Intel HTTPS lapā: // www.Intel.ru/concent/www/ru/ru/atbalsts/noteikšana.HTML piedāvā oficiālu utilītu autovadītāju instalēšanai un atjaunināšanai, ieskaitot integrēto grafiku. Ja iepriekšējās opcijas nav izraisījušas rezultātu, jums to vajadzētu izmēģināt. Tas ir pietiekami, lai lejupielādētu programmu, instalētu un sāktu.
Pēc palaišanas lietojumprogramma atvērs pārlūka logu (jums ir jāizveido savienojums ar internetu), kas sniegs informāciju par jūsu aprīkojumu, automātiski atrodiet Intel ierīces datorā vai klēpjdatorā un piedāvās lejupielādēt un instalēt nepieciešamos draiverus.
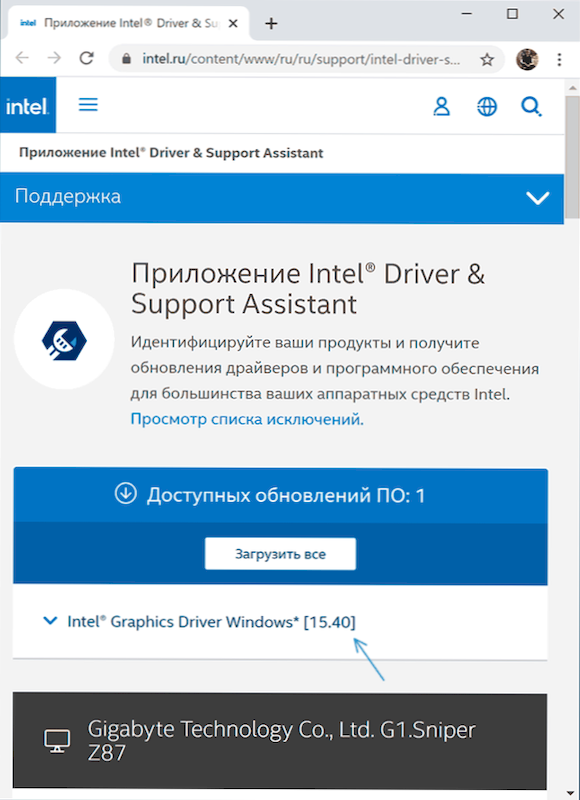
Pēc lietderības lietošanas var būt jēga to noņemt no datora caur vadības paneli - programmām un komponentiem vai noņemt programmu no kopnes slodzes.
Trešais -Party draivera instalēšanas rīki
Automātiski meklēšanai un autovadītāju uzstādīšanai ir pieejami daudzi trešdaļas -partiju rīki. Es nevaru teikt, ka es viņus iesaku (it īpaši iesācēju lietotājs, kurš nav pazīstams ar šādu programmu darba iezīmēm), bet es uzskaitīšu vispopulārāko:
- Snappy draivera instalētājs - ja jūs to izmantojat, es izvēlētos šo opciju, bet, meklējot nepieciešamos draiverus, atlasiet tikai indeksu ielādi, nevis visu milzīgā apjoma draiveru datu bāzi.
- IOBIT draivera pastiprinātājs
- Draivera iepakojuma risinājums
Noslēgumā ir viena piezīme: skripts ir iespējams, ja pēdējais pieejamais Intel HD grafikas draiveris jau ir instalēts un darbojas, bet dažas trešās puses programmas ziņo, ka tas netiek atbalstīts (piemēram, no Adobe). Iemesls tam nav draiveris, bet gan grafiskais adapteris no šīs programmas viedokļa. Ja tas traucē darbam un ir arī diskrēta grafika noliktavā, tad daudzu sistēmu integrētus videoklipus var atvienot BIOS/UEFI.
- « Kā labot DX11 funkcijas 10. līmeni.0 ir nepieciešams, lai palaistu motora vai DX11 funkcijas 11. līmeni.0 ir nepieciešams
- Dieva režīms Windows 11 »

