Kā izveidot Wi-Fi piekļuves punktu klēpjdatorā. Windows 10, 8, 7

- 4554
- 1154
- Juan Beer
Kā izveidot Wi-Fi piekļuves punktu klēpjdatorā. Windows 10, 8, 7
Uzminamies, jūs vēlaties dot internetu Wi-Fi no sava klēpjdatora. Izmantojiet klēpjdatoru Wi-Fi maršrutētāja lomā. Pa labi? Ja tā, tad jūs devāties uz adresi. Šeit es jums pastāstīšu visu par to, kā izveidot klēpjdatoru Wi-Fi piekļuves punktu, un es sniegšu saites uz detalizētiem iestatījumiem, kas ir pēc iespējas piemēroti jūsu gadījumā.
Es jau esmu sagatavojis vairākas instrukcijas piekļuves punktu iestatīšanai operētājsistēmā Windows. Windows 7 un Windows 10. Parādīja, kā palaist piekļuves punktu, izmantojot īpašas programmas, caur komandrindu un pat standarta rīku "Mobile Hotspot", kas parādījās Windows 10 pēc pēdējās lielās atjaunināšanas. Rakstā es sniegšu saites uz šīm instrukcijām. Arī es jau runāju par problēmu risināšanu, ar kurām jūs bieži varat saskarties klēpjdatora piekļuves punkta palaišanas laikā.
Bet iesācējiem tiem, kas nav šajā jautājumā, es jums pastāstīšu, kāds ir piekļuves punkts klēpjdatorā, kuros gadījumos jūs varat izplatīt Wi-Fi un kuros gadījumos tas nedarbosies. Šī informācija jums var šķist lieka. Bet ticiet man, tas ir nepareizi. Spriežot pēc komentāriem, daudziem lietotājiem ir problēmas ar piekļuves punkta uzsākšanu tieši tāpēc, ka viņi īsti nesaprot, kas tas ir un kā tas darbojas. Jebkurā gadījumā jūs varat izlaist vienu sadaļu un doties uz nākamo, uz iestatīšanu. Ja jūs neinteresē.
Kas ir Wi-Fi piekļuves punkts Windows?
Sākot ar Windows 7 (izņemot Windows 7 starteri), kļuva iespējams palaist Wi-Fi piekļuvi. Tas nozīmē, ka sistēmā jūs varat izveidot virtuālu adapteri, caur kuru internets tiek izplatīts Wi-Fi citās ierīcēs. Tas ir, ja paskaidrots vienkāršā valodā.
Skaties: klēpjdatorā vai datorā ir Wi-Fi adapteris, caur kuru mēs to varam savienot ar internetu, izmantojot bezvadu tīklu. Tas ir tiešais adaptera mērķis. Un Windows ir piekļuves piekļuves programma (programmatūras piekļuves punkts). Tas nozīmē, ka, palaižot piekļuves punktu, datora adapteris pārraidīs Wi-Fi tīklu (piemēram, parasto maršrutētāju). Un jūs varat savienot citas ierīces (tālruņi, planšetdatori, klēpjdatori utt. D.). Un, ja mūsu interneta savienojuma īpašumos, lai nodrošinātu kopīgu piekļuvi izveidotajam virtuālā adapterim, tad visas ierīces parādīsies piekļuve internetam. Klēpjdators, piemēram, bezvadu maršrutētājs, izplatīs internetu, izmantojot Wi-Fi.
Turklāt šādā veidā jūs varat izmantot internetu, izmantojot Wi-Fi un izplatiet to. Un tas nozīmē, ka klēpjdators (PC) darbojas jau tā pārstāvis (bezvadu tīkla pastiprinātājs). Dažos gadījumos šī funkcija var būt noderīga. Piemēram, jūsu istabā tas neķer Wi-Fi pa tālruni. Un datorā jaudīgāka uztvērēja dēļ ir stabils bezvadu signāls. Vienkārši sāciet piekļuves punktu operētājsistēmā Windows, un mēs to jau savienojam ar to.
Kas jums nepieciešams, lai sāktu piekļuves punktu klēpjdatorā?
Atsevišķi es nolēmu izcelt mirkļus, ar kuriem jūs nevarat iztikt, ja vēlaties izplatīt internetu, izmantojot Wi-Fi no klēpjdatora, vai stacionāru datoru. Tas ir ļoti svarīgi.
- Mums ir nepieciešams klēpjdators vai nekustīgs dators. Ja jums ir dators, tad tajā vajadzētu būt ārējam USB vai iekšējam PCI Wi-Fi adapterim. Uz klēpjdatoriem tas ir uzbūvēts. Šajā rakstā es rakstīju par šādiem adapteriem datoram.
- Mūsu datoram vai klēpjdatoram jābūt savienotam ar internetu. Tas ir saprotams, jo, lai to izplatītu, viņam tas ir jāsaņem no kaut kurienes. Internets var notikt, izmantojot parastu Ethernet (parasto tīkla kabeli), ātrgaitas savienojumu, caur 3G/4G modemu vai ar Wi-Fi.
- Datorā vai klēpjdatorā, kuru mēs vēlamies izveidot piekļuves punktu, ir jāinstalē vadītājs Wi-Fi adapterī. Tas ir draivera, tā nepareizās instalācijas vai versijas dēļ daudzi nevar sākt piekļuves punktu. Tas ir, Wi-Fi vajadzētu darboties jūsu datorā, iestatījumos, tīkla adapteros jābūt adapterim “bezvadu tīkla savienojums” vai “bezvadu tīkls” (Windows 10).
Kā pārbaudīt, vai tīklam ir atbalsts Windows
Ir komanda, kuru var pārbaudīt, vai jūsu dators atbalsta, vai drīzāk Wi-Fi adapteris, un vēl precīzāk, instalētais draiveris, kas palaiž vietu. Es iepazīstināšu ar virtuālā Wi-Fi tīkla palaišanu.
Palaidiet komandrindu administratora vārdā un izpildiet komandu NetSh WLAN šova autovadītāji.

Rindā "Atbalsts izliktajam tīklam" Tas ir jāraksta "Jā". Ja esat pabeidzis komandu un "Atbalsts izvietotajam tīklam" - "nē", pēc tam instalējiet vai atjauniniet adaptera WI -FI draiveri. Kā to izdarīt operētājsistēmā Windows 7, es rakstīju šajā rakstā. Un, ja jums ir Windows 10, tad skatiet Wi-Fi Wi-Fi rakstu: Vadītāja atjaunināšana (instalēšana) Windows 10.
Mēs pagriežam klēpjdatoru (PC) uz Wi-Fi piekļuves punktu
Svarīgs punkts, kas jums jāsaprot. Virtuālā Wi-Fi tīkla palaišana operētājsistēmā Windows 7, Windows 8 (8.1) un Windows 10 praktiski nav atšķirīgs. Darbības princips ir tāds pats. Palaišanas komandas ir vienādas. Pat neskatoties uz to, ka es sniegšu saites uz tīkla palaišanu dažādās zemāk esošajās Windows versijās, ir svarīgi saprast, ka darbības princips un pat vispopulārāko problēmu risinājums ir vienāds visur.
Ir vairāki veidi, kā jūs varat sākt piekļuves punktu:
- Standarts, un man tas šķiet visdrošākais veids, tas ir virtuālās piekļuves punkta palaišana, izmantojot īpašas komandas caur komandrindu. Windows 7, 8, 10 šīs komandas būs vienādas. Zemāk es rakstīšu vairāk par šo metodi un sniegšu saites uz detalizētām instrukcijām. Šī metode jums var šķist sarežģīta, bet tas tā nav.
- Otrā metode ir Hot Spot palaišana, izmantojot īpašas, trešo pušu programmas. Ja vēlaties iegūt vairāk informācijas, tad rakstā "Wi-Fi izplatīšanas programmas no klēpjdatora Windows 10, 8, 7", es detalizēti runāju par šīm programmām (virtuālais maršrutētājs, slēdzis virtuālo maršrutētāju, Maryfi, Connectify 2016) un parādīja tāpat kā ar to, kā viņus strādāt. Ja jūs nolemjat šādā veidā palaist tīklu, tad sekojiet iepriekš norādītajai saitei, viss ir aprakstīts ļoti detalizēti un parādīts.
- Trešā metode ir piemērota tikai Windows 10, ar instalēto atjauninājumu (versija 1607). Tur, jau iestatījumos, parādījās cilne "mobilais karstais punkts", ar kuru jūs varat palaist piekļuves punktu no klēpjdatora.
Universālā metode: piekļuves punkta palaišana caur komandrindu
Es iesaku jums nekavējoties pārslēgties uz lapu ar detalizētām instrukcijām, kas jums ir vispiemērotas visvairāk.
- Detalizētas instrukcijas piekļuves punktu iestatīšanai operētājsistēmā Windows 10
- Virtuālā Wi-Fi tīkla palaišana operētājsistēmā Windows 7
- Instrukcijas piekļuves punktu iestatīšanai, ja jums ir internets, izmantojot 3G/4G modemu.
- Ja jums kā adapterim ir stacionārs dators ar USB Wi-Fi, skatiet šo instrukciju.
Nav svarīgi, kuru Windows versiju esat instalējis. Jums vienkārši jāsāk komandrinda un jāpārmaiņus veic vairākas komandas.
Noderīga mikroshēma! Lai katru reizi manuāli palaistu tīklu ar komandām, varat konfigurēt piekļuves punkta automātisku palaišanu Windows.
Īsa instrukcija
1 pirmā komanda:
Neth wlan iestatītā hostedNetwork režīms = atļaut ssid = "help-wifi.Com "key =" 11111111 "KeyUsage = pastāvīgs
Viņa reģistrē jaunu tīklu sistēmā. Vienkārši sakot, iestatiet Wi-Fi tīkla nosaukumu, kuru klēpjdators izplatīs, un iestatīs paroli. Pašā komandā līnija ssid = "palīdzība-wifi.com "ir tīkla nosaukums. Ir jaudīgi to mainīt. Arī paroles atslēga = "11111111". Paroli var arī mainīt.
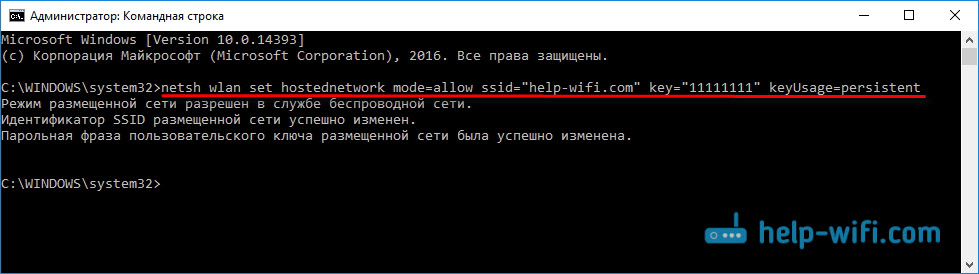
2 otrā komanda:
Neth wlan start hostednetwork
Viņa jau palaiž virtuālo tīklu, izveido adapteri. Pēc šīs komandas izpildīšanas jūsu klēpjdators jau sāk izplatīt Wi-Fi ar parametriem, kas tika iestatīti pirmajā komandā.
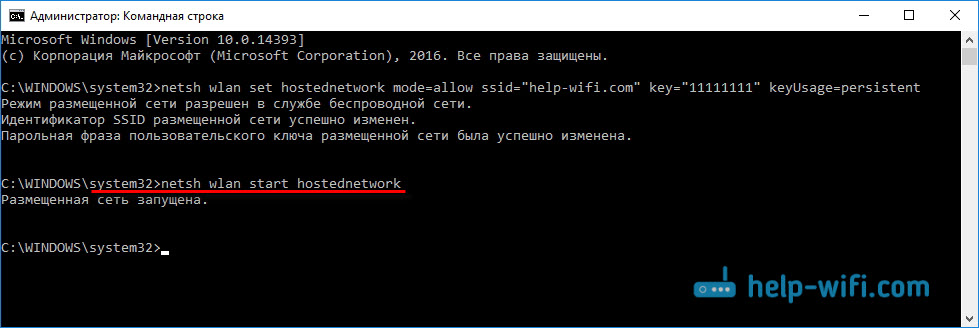
3 Turklāt, ņemot vērā mūsu savienojuma ar internetu īpašumos, jums ir jāatver vispārējā piekļuve virtuālajam Wi-Fi tīklam, kuru mēs palaidām. Lai klēpjdators varētu izdalīt internetu.
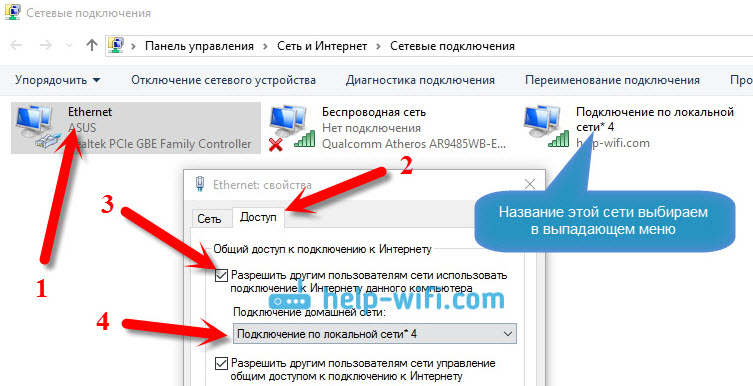
4 Pārtrauciet Wi-Fi izplatīšanu ar komandu: Neth wlan stop hostednetwork. Un sāciet no jauna ar komandu, kuru es iedevu iepriekš. Katru reizi, kad jums nav jāizpilda pirmā komanda. Tikai tad, kad vēlaties mainīt tīkla nosaukumu (SSID) vai paroli.
Piekļuves punkts Windows 10, izmantojot "Mobile Hotpot"
Kā es jau rakstīju iepriekš, pēc atjauninājuma instalēšanas 2016. gada 2. augusta Windows 10 (versijas 1607), parametros, sadaļā “Tīkls un internets” parādījās cilne "Mobile Hotpot" par kuru tas ir ļoti vienkārši un ātri, jūs varat sākt interneta izplatīšanu Wi-Fi. Viņa izskatās šādi:
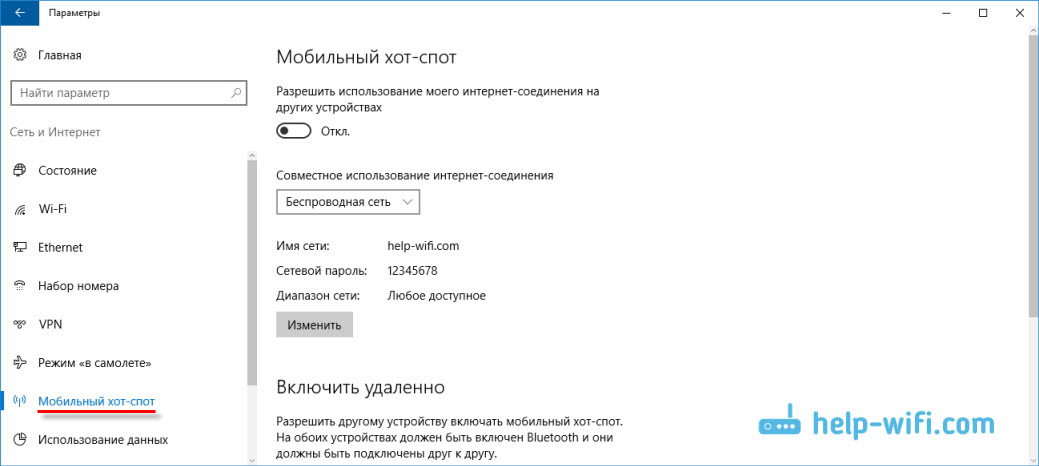
Lai konfigurētu funkcijas, mobilais "mobilais karstais punkts" mums ir liels un detalizēts raksts: https: // help-wifi.Com/nastrojka-virtualnoj-wi-fi-seti/mobilnyj-xot-v-windows-10zapupuski-doshki-prostym-sposobom/
Kļūdas, ar kurām var rasties, sākot virtuālu Wi-Fi tīklu
Savādi, ka klēpjdatora iestatīšanas un pārvēršanas procesā jūs varat saskarties ar daudzām problēmām un kļūdām. It īpaši operētājsistēmā Windows 10, jo galvenokārt ir problēmas ar autovadītājiem. Tāpēc esmu sagatavojis vairākus atsevišķus rakstus ar vispopulārāko kļūdu lēmumiem.
1 Ja palaižat tīklu operētājsistēmā Windows 10, izmantojot "Mobile Hotspot", varat redzēt kļūdu "Nebija iespējams konfigurēt mobilo karsto vietu, jo datoram nav Ethernet, Wi-Fi savienojuma vai savienojuma ar mobilo tīklu". Tajā pašā laikā jūsu dators ir savienots ar internetu. Šāda kļūda var parādīties, ja jums ir PPPOE savienojums, izmantojot ciparu komplektu (pieteikšanās un parole). Kādu iemeslu dēļ standarta funkcija neredz šādu savienojumu. Mēģiniet palaist tīklu caur komandrindu.
2 atkal, Windows 10, pēc virtuālā tīkla palaišanas tam var būt statuss "Bez piekļuves tīklam", un ierīces nepievienosies izveidotajam tīklam. Par šo problēmu skatiet šo rakstu: https: // help-wifi.Com/nastrojka-virtualnoj-wi-fi-seti/ustrojstva-ne-podklyuchayutsya-k-dostupa-v-windows-10-poluchenie-ip-damsa/
3 kļūda: "Nebija iespējams sākt novietoto tīklu. Grupa vai resurss nav pareizajā stāvoklī, lai veiktu nepieciešamo darbību ". Ja jūs saskaraties ar šo kļūdu, tad skatiet risinājumus šajā rakstā: https: // help-wifi.Com/nastrojka-virtualnoj-wi-fi-seti/ne-udalos-zapustitit-razmeshennneuyuu-set-viindos/
4 Par problēmu risināšanu, atvērot pilnīgu piekļuvi internetam izveidotam savienojumam, skatiet šo rakstu.
5 Ja jūs palaidāt Wi-Fi izplatīšanu, tīkla ierīces savienosies, bet internets nedarbojas, tad skatiet šo instrukciju.
Secinājums
Es mēģināju padarīt šo rakstu pēc iespējas vienkāršāku un saprotamāku. Lai visi varētu saprast, kā šī funkcija darbojas, kas ir nepieciešams tās konfigurēšanai, un saskaņā ar to, kādas instrukcijas konfigurēšanai noteiktā gadījumā. Kā arī par to, kā tikt galā ar iespējamām problēmām, kas var rasties piekļuves punkta iestatīšanas procesā Windows.
Ja jūs saprotat, kā virtuālā Wi-Fi tīkla funkcija un ja nav problēmu ar aprīkojumu (autovadītājiem), tīkls sākas ļoti vienkāršs un darbojas lieliski. Jebkurā gadījumā komentāros jūs varat dalīties ar saviem padomiem un uzdot jautājumus. Vislabākie novēlējumi!
- « TP-Link AC750 RE200 Repiter iestatījumi. Divu joslu Wi-Fi pastiprinātājs
- Daudzi Wi-Fi punkti (tīkli) mājā un savienojums bieži tiek saplēsts. Ko darīt? »

