Kā uzņemt ekrānuzņēmumu Mac OS

- 4121
- 1002
- Noah Kiehn
Ja jūs tikai nesen sākat apgūt Mac OS, tad ekrāna attēlu ražošana šķitīs sarežģīts process. Galu galā, strādājot Windows, kur ekrānuzņēmumi tika izgatavoti, izmantojot īpašu pogu, kur ekrānuzņēmumi tika izgatavoti, noklikšķinot uz tā, jūs varat saglabāt visa ekrāna vai tā daļas skatu, kopējot attēlu starpliktuvē, no vietas, kur attēlu varētu ievietot grafiskajā redaktorā, piemēram, krāsā.

Ekrāna izgatavošana Mac ir ļoti vienkārši
Un kā izpildīt šo uzdevumu Mac? Mēs par to runāsim šodienas rakstā.
Neskatoties uz acīmredzamo problemātiskumu, pazīstamo pogu trūkums Apple tastatūrā, drukāšana Mac OS ir vienkārša un pat ērta. Tas ir pat vienkāršāks nekā Windows. Tam ir divi veidi. Kā izveidot ekrānuzņēmumu Mac pēc iespējas ērtāk sev, jūs varat izlemt, iepazīstot sevi ar abām iespējām.
Tastatūras saīsne
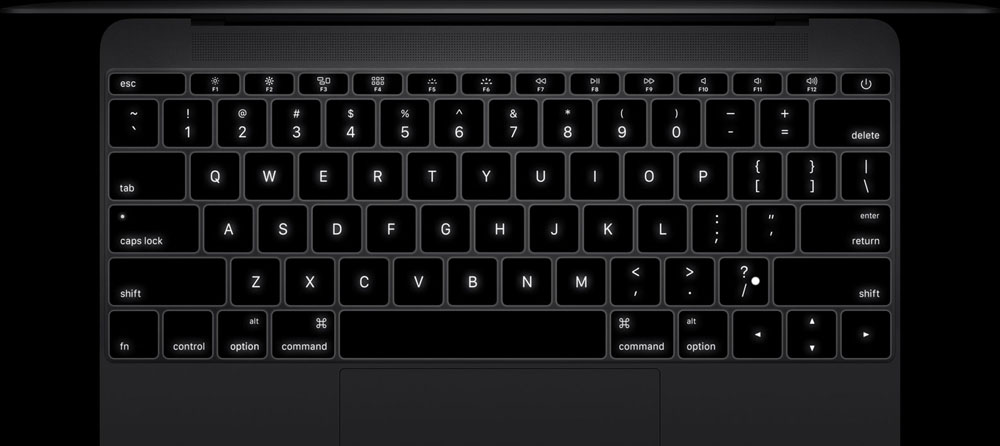
MacBook tastatūra
Gandrīz visām operācijām Mac OS ir karstas atslēgas. Atceroties to kombinācijas, jūs varat ievērojami palielināt dažādu uzdevumu ātrumu. Tas gandrīz uzreiz izveidos ekrānuzņēmumus.
Lai izveidotu visa ekrāna attēlu uz Mac PrintScreen, noklikšķiniet uz Apple tastatūras kombinācijas Shift+komanda+3. Kad attēls tiek uzturēts tikai ekrāna daļā, tā specifiskajā apgabalā, kombinācijas beigās nospiediet numuru 4, nevis 3. Attēls nekavējoties parādīsies uz darbvirsmas ar PNG formātu. Jums nav jāveic papildu darbības, lai atvērtu grafisko redaktoru, pielāgotu tur izmēru, saglabāt - viss tiek darīts automātiski, ātri un bez nevajadzīgām kustībām. Mēs domājam, ka tas ir daudz ērtāk nekā operētājsistēmā Windows.
Ja vēlaties sākotnēji ievietot attēlu nevis uz darbvirsmas, bet gan starpliktuvē, bet tikai tad kaut kur to ievietojiet, tas ir arī viegli. Šeit jums ir noderīga Shift+Control+Command+3 kombinācija, lai attēlotu kopējo ekrānu (attiecīgi, ekrānuzņēmumam ekrānuzņēmumam jānospiež 4), lai ekrānuzņēmumu) nospiest)). Tālāk atveriet grafisko redaktoru, kurā esat pieradis strādāt, un noklikšķiniet uz komandas ievietošanas+V. Varat arī ievietot printScreen no bufera, izmantojot izvēlni: rediģēt - Paste.
Standarta lietderība
Tiem, kas nav izmantoti, lai mijiedarbotos ar galvenajām kombinācijām, nevēlas tās atcerēties, dodot priekšroku visu pagatavot ar peli, būs noderīgi izmantot utilītu OS - sagrābt. Tas atrodas mapē ar sistēmas utilītas, vai arī to varat atrast, izmantojot Spotlaite (meklēšanas funkcija Mac).

Greiferna
Jūs varat ātri pierast pie programmas - tā ir vienkārša, bet funkcionāla. Ir četri režīmi, kas atbilst noteiktām galvenajām kombinācijām:
- Windows režīms un maiņa+komanda+W atslēgas izveido jebkuru atvērtu logu;
- ScreenI kombinācijas komanda+z pilnībā veiciet Mac ekrāna attēlu;
- Selektion režīms un attiecīgi Shift+komandu kombinācija dod priekšstatu par specializēto zonu;
- TimEdScreen palīdzēs izveidot aizkavētu ekrānu no visa ekrāna apgabala, kas tiek veikts, izmantojot taimeri. To pašu Mac OS ekrānuzņēmumu veido ar atslēgu kombināciju, tāpat kā iepriekšējā funkcijā, pievienojot beigās +z. Nospiediet taimera palaišanas pogu, skaitīšana sāksies 10 sekundēs, par kuru sagatavot ekrānu fotografēšanai.
Pabeidzot ekrānuzņēmumu, jūs redzēsit logu ar attēlu programmā, kuru tagad varat saglabāt pareizajā vietā.
Lietderība var radīt un pēc tam vienlaikus darboties ar vairākiem attēliem. Veiciet vairākus ekrānuzņēmumus, pēc tam atlasiet veiksmīgāko. Jūs varat nokopēt attēlu Exchange Buffer, noklikšķinot uz komandas+C. Ja jūsu tastatūra ir parasta, kas nav īpaši izveidota Apple, paturiet prātā, ka komandu atslēga atbilst Window ar Windows logotipu uz datora tastatūras.
Tādējādi, izmantojot jebkuru no diviem veidiem, jūs varat ātri un ar maksimālu ērtību veikt drukāšanu, nekavējoties tos iegūstot faila veidā .PNG vai ievietojot attēlu biržas buferī. Kā redzat, nav īpašu grūtību, pat iesācējs pilnībā tiks galā ar šī uzdevuma izpildi.
- « Fonta krāsas mainīšana un teksta fragments, kas izceļ Microsoft Word
- Pārbaudot datorkartes darba karti »

