Kā izveidot ekrānuzņēmumu

- 3304
- 617
- Irvin Toy
Jautājums par to, kā uzņemt ekrānuzņēmumu ekrānuzņēmumā, spriežot pēc meklētājprogrammu statistikas, ļoti bieži nosaka lietotāji. Apskatīsim detalizēti, kā uzņemt ekrānuzņēmumu operētājsistēmā Windows 7 un 8, Android un iOS, kā arī Mac OS X (detalizētas instrukcijas ar visiem veidiem: kā izveidot ekrānuzņēmumu Mac OS X).
Ekrānuzņēmums attiecas uz ekrāna attēlu, nošauts noteiktā brīdī (ekrāna ekrāns) vai jebkurā ekrāna apgabalā. Šāda lieta var būt noderīga, piemēram, lai parādītu problēmu ar datoru kādam, un ir iespējams vienkārši dalīties ar informāciju. Cm. Arī: kā izveidot ekrānuzņēmumu operētājsistēmā Windows 10 (ieskaitot papildu metodes).
Windows ekrānuzņēmums, neizmantojot trešās daļas programmas
Tātad, lai uzņemtu ekrānuzņēmumu, uz tastatūrām ir īpaša atslēga - drukas ekrāns (vai PrTSC). Nospiežot šo pogu, visa ekrāna attēls tiek izveidots un ievietots starpliktuvē, t.E. Notiek darbība, līdzīgi kā, ja mēs izceltu visu ekrānu un nospiedām "Copy".

Iesācēju lietotājs, nospiežot šo atslēgu un redzot, ka nekas nenotiek, var izlemt, ka kaut kas ir izdarīts nepareizi. Patiesībā viss ir kārtībā. Šeit ir pilns darbību saraksts, kas vajadzīgas, lai Windows ekrānuzņēmumu uzņemtu ekrānuzņēmumu:
- Nospiediet drukas ekrāna (PRTSC) pogu (ja nospiežat šo pogu ar saspiesto ALT, attēls netiks uzņemts no visa ekrāna, bet tikai aktīvs logs, kas dažreiz ir ļoti noderīgs).
- Atveriet jebkuru grafisko redaktoru (piemēram, krāsu), izveidojiet tajā jaunu failu un izvēlnē atlasiet “Rediģēt” - “INSERT” (jūs varat vienkārši nospiest Ctrl + V). Varat arī noklikšķināt uz šīm pogām (Ctrl + V) Word dokumentā vai Skype ziņojumu logā (sāksies sarunu biedra attēls), kā arī daudzās citās programmās, kas to atbalsta.
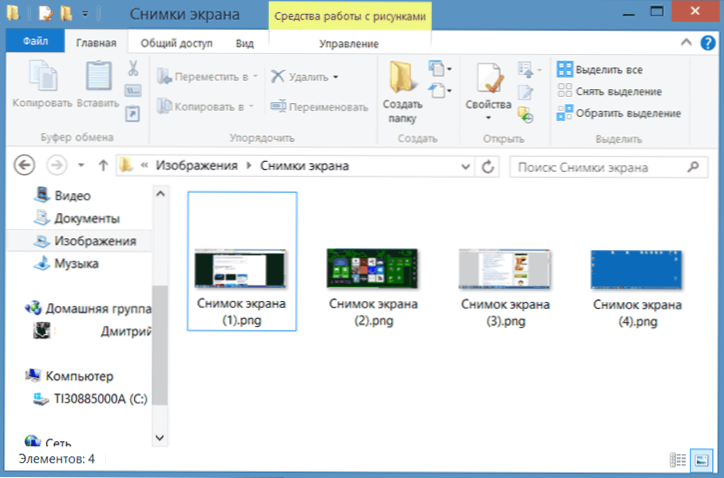
Ekrānuzņēmumu mape Windows 8
Windows 8 kļuva iespējams izveidot ekrānuzņēmumu nevis atmiņā (apmaiņas buferis), bet nekavējoties saglabāt ekrānuzņēmumu grafiskajā failā. Lai šādā veidā uzņemtu klēpjdatora vai datora ekrāna ekrānuzņēmumu, nospiediet un turiet Windows + pogu nospiediet drukas ekrānu. Ekrāns uz brīdi ir aptumšots, tas nozīmē, ka tika izveidots ekrānuzņēmums. Noklusējuma faili tiek saglabāti mapē "Attēli" - "ekrāna attēli".
Kā uzņemt ekrānuzņēmumu Mac OS X
Apple iMac un MacBook datori ir daudz vairāk iespēju ekrāna attēlu izveidošanai nekā operētājsistēmā Windows, savukārt jebkura trešo personu programmatūra nav nepieciešama.
- Komandas maiņa-3: tiek izgatavots ekrānuzņēmums, kas glabāts failā uz darbvirsmas
- Komandas maiņa-4, pēc tam atlasiet apgabalu: Izveidojiet izvēlētās zonas ekrānuzņēmumu, saglabā failā uz darbvirsmas
- Command-Shift-4, pēc tam sprauga un noklikšķiniet uz loga: aktīva loga attēls, fails tiek saglabāts uz darbvirsmas
- Komandas-kontroles maiņa-3: ņem ekrānuzņēmumu ekrānuzņēmumā un saglabā starpliktuvē
- Komandas-kontroles maiņa-4, atlasiet apgabalu: izvēlētā apgabala attēls tiek uzņemts un ievietots apmaiņas buferī
- Komandas-kontroles maiņa-4, sprauga, noklikšķiniet uz loga: nofotografējiet logu, ievietojiet apmaiņas buferī.
Kā izveidot ekrānuzņēmumu Android
Ja es nemaldos, tad Android 2. versijā.3 Paņemiet ekrānuzņēmumu bez saknes, nedarbosies. Bet Google Android 4 versijās.0 un vairāk šāda iespēja, kas sniegta. Lai to izdarītu, vienlaikus nospiediet strāvas pogas un “skaļuma samazinājumu”, ekrānuzņēmums tiek saglabāts attēlos - ekrānuzņēmumu mapē ierīces atmiņas kartē. Ir vērts atzīmēt, ka man neveicās uzreiz - ilgu laiku es nevarēju saprast, kā tos nospiest, lai ekrāns neizslēdzas un apjoms nesamazinājās, un tieši ekrānuzņēmums kļuva. Es joprojām nesapratu, bet tas sāka izrādīties pirmo reizi - es piecēlos. Vairāk un papildu metodes: kā uzņemt ekrānuzņēmumu Android.
Mēs izgatavojam ekrānuzņēmumu iPhone un iPad
Lai ņemtu ekrānuzņēmumu Apple iPhone vai iPad, jums vajadzētu rīkoties aptuveni tādā pašā veidā kā Android ierīcēm: nospiediet un turiet barošanas pogu, un, to neizlaižot, nospiediet galveno ierīces pogu. Ekrāns "mirgo", un fotoattēla lietojumprogrammā jūs varat atrast izgatavotu ekrānuzņēmumu.
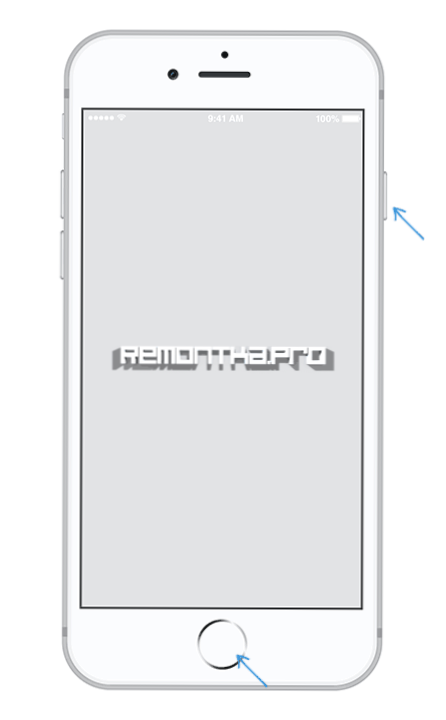 Lasīt vairāk: kā uzņemt ekrānuzņēmumu iPhone X, 8, 7 un citos modeļos.
Lasīt vairāk: kā uzņemt ekrānuzņēmumu iPhone X, 8, 7 un citos modeļos.Programmas, kas ļauj jums izveidot ekrānuzņēmumu operētājsistēmā Windows
Ņemot vērā faktu, ka darbs ar ekrānuzņēmumiem Windows var radīt noteiktas grūtības, it īpaši nesagatavotam lietotājam un it īpaši Windows Windows, ir vairākas programmas, kas ir paredzētas, lai atvieglotu ekrāna attēlu izveidi vai tā individuālo zonu.
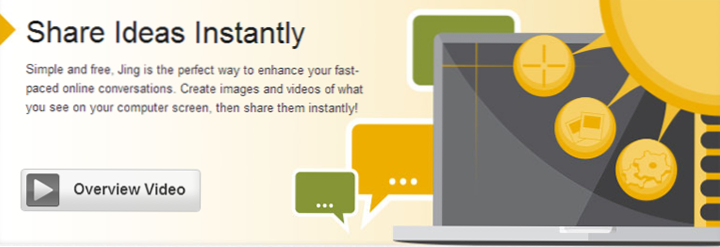
- Jings - Bezmaksas programma, kas ļauj ērti izgatavot ekrānuzņēmumus, uztvert videoklipu no ekrāna un koplietot to tīklā (varat to lejupielādēt no oficiālās vietnes http: // www.Techsmith.Com/jing.html). Manuprāt, viena no labākajām šīs jēgas programmām ir pārdomāts interfeiss (precīzāk, gandrīz tā prombūtne), visas nepieciešamās funkcijas, intuitīvas darbības. Ļauj jums viegli un viegli izgatavot ekrānuzņēmumus jebkurā darba laikā.
- Clip2Tīkls - Programmas krievu versiju var lejupielādēt bez maksas, izmantojot saiti http: // clip2net.com/ru/. Programma nodrošina plašas iespējas un ļauj ne tikai izveidot ekrānuzņēmumu no darbvirsmas, logiem vai reģionu, bet arī veikt vairākas citas darbības. Vienīgais, es neesmu pilnīgi pārliecināts, ka šīs citas darbības ir vajadzīgas.
Rakstot šo rakstu, es pievērsu uzmanību faktu, ka ekrānuzņēmuma programma tiek plaši reklamēta visur.Ru, kas paredzēts arī attēla nofotografēšanai uz ekrāna. Es no sevis teikšu, ka neesmu to izmēģinājis, un nedomāju, ka tajā atradīšu kaut ko brīnišķīgu. Turklāt es esmu ar dažām aizdomām par mazajām bezmaksas bezmaksas programmām, kuru reklāma tiek iztērēta salīdzinoši lielu naudu.
Liekas, ka tas ir pieminējis visu, kas attiecas uz raksta tēmu. Es ceru, ka jūs atradīsit aprakstīto metožu pielietojumu.

