Kā nomest aizmirsto paroli operētājsistēmā Windows 10

- 4595
- 709
- Jan Purdy
Apmierināts
- Windows 10 paroles atiestatīšana, izmantojot Microsoft kontu
- Windows 10 paroles atiestatīšana, izmantojot vietējo kontu
- Alternatīvs veids, kā piekļūt Windows
- Jauna konta izveidošana
- Un tagad visu atgriezīsim savā vietā
- Aizmirsāt paroli Windows10 ievadīšanai. Kā novērst šādas situācijas nākotnē?
- Windows 10 paroles maiņa
- Paroles noņemšana operētājsistēmā Windows 10
- Vispārējā drošība
- Summējot
Parole Windows 10 ievadīšanai ir aizmirsta - daudziem cilvēkiem ir pazīstama situācija. Iemesli tam ir atšķirīgi - pārāk sarežģīta parole, kuru jau ir grūti atcerēties rītdienai, vai otrādi - pārāk vienkāršas, vājas paroles izmantošana sistēmas ievadīšanai un rezultātā - uzlauzt logus un mainot paroli uzbrucējs. Ko teikt, ir reizes, kad lietotājs aizmirst pat ļoti vecu, pazīstamu paroli!

Posmos apsveriet, kādas iespējas ir atiestatīt paroli operētājsistēmā Windows 10, lai ievadītu kontu.
Windows 10 paroles atiestatīšana, izmantojot Microsoft kontu
Neskatoties uz to, ka šai opcijai ir savi plusi un mīnusi, jūs varat viegli atjaunot paroli, lai ievadītu rīku, lai atjaunotu piekļuvi Windows, un tas ir patiešām viegli.
Pirmkārt, pārliecinieties, ka piekļuve ir precīzi zaudēta. Pārbaudiet tastatūras savienojumu ar datoru, pogu paraugu. Pārbaudiet ieviesto rakstzīmju reģistru, ja parolē ir vairāku reģistru rakstzīmes, kā arī pārbaudiet paroles ievadīšanas valodu, ja parole sastāv ne tikai no skaitļiem, bet arī burtiem.
Dodieties uz Live vietni.com un mēģiniet ievadīt sistēmu, izmantojot Microsoft konta datus, ar kuriem jūs ievadījāt sistēmā līdz šim laikam.
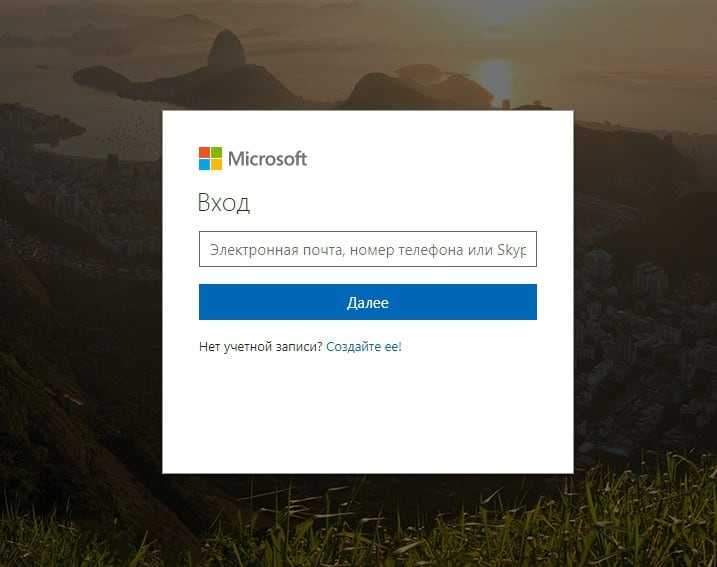
Pārliecinieties par pareizo ievadīto e-pastu un paroli. Ja ieeja šeit neizdevās un sistēma piešķīra ieejas kļūdu, tad dodieties uz paroli atiestatīšanas iespēju, nospiežot opciju “Drop It Tow” tajā pašā ekrānā, to “aizmirsa zemāk esošā parole?".
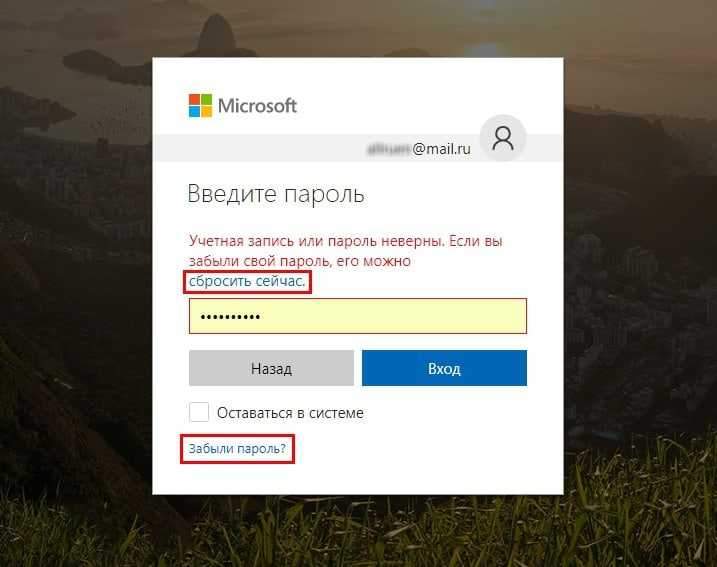
Parādās logā jums tiks piedāvātas iespējas atjaunot piekļuvi Microsoft kontam:
- Es neatceros savu paroli
- Es zinu savu paroli, bet es nevaru ievadīt
- Man šķiet, ka kāds cits izmanto manu Microsoft kontu
Mēs apsveram paroles situāciju, tāpēc atlasiet pirmo opciju un noklikšķiniet uz pogas “Nākamais”.
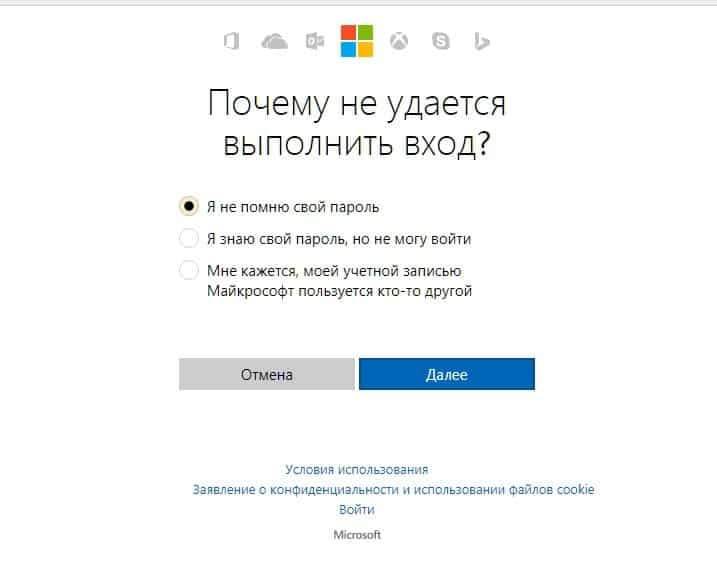
Nākamajā posmā ievadiet e-pasta adresi, ko izmanto, lai ievadītu Microsoft kontu, kā arī ievadītu zemāk ierosināto antivielu un Kapchi simbolus un arī nospiediet “nākamo”:
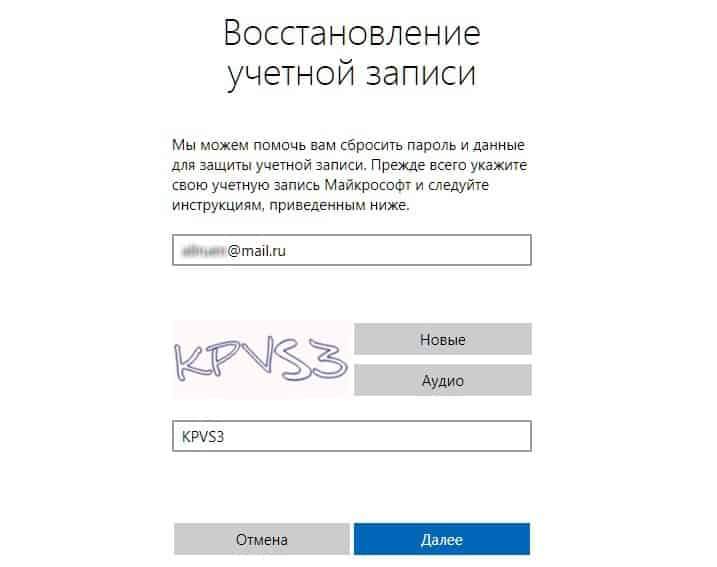
Parādās jaunā logā pakalpojums pieprasīs verifikācijas kodu. Šo kodu tajā pašā brīdī nosūtīja e -pasts:
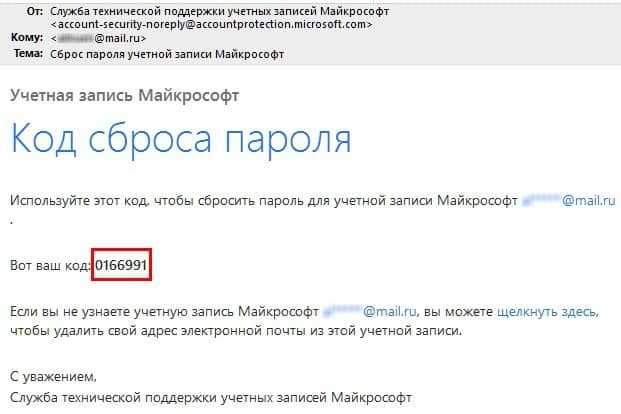
Pārbaudiet, vai pastkastē, lai iegūtu vēstules pieejamību no Microsoft Live, nokopējiet no tā digitālo kodu, ievadiet koda ierakstu laukā un nospiediet pogu “Nākamais”:
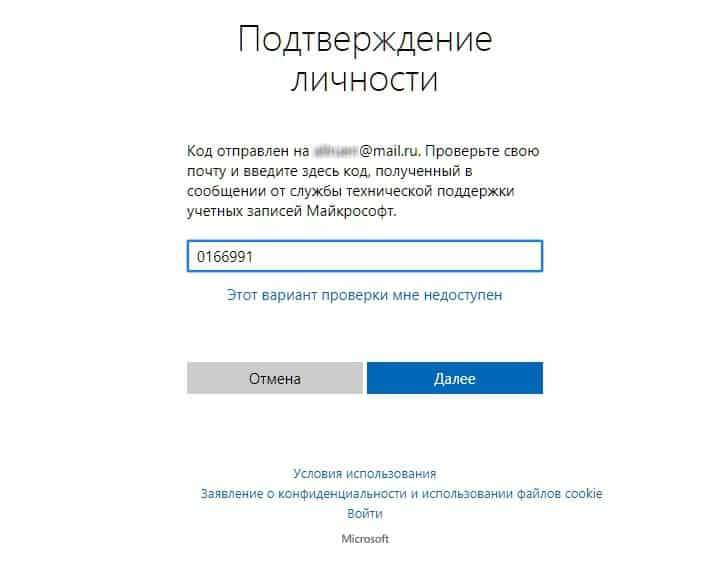
Ja viss ir izdarīts pareizi, tad jaunajā logā - “paroles atiestatīšana” - jums būs jādara visjaukšanās un vienlaikus atbildīga procedūra -, lai nāktu klajā un ievadītu jaunu paroli Microsoft konta kontam.
Nav vērts nevajadzīgi atgādināt, ka parolei jābūt tādai, lai jūs to varētu atcerēties jebkurā laikā, pat pēc daudziem mēnešiem, pretējā.
Arī parolei jābūt vismaz 8 rakstzīmēm, un tai var ietilpt augšējā un apakšējā reģistra burti, kā arī cipari un rakstzīmes.
Divreiz ievadiet jaunu paroli un noklikšķiniet uz “Tālāk”:
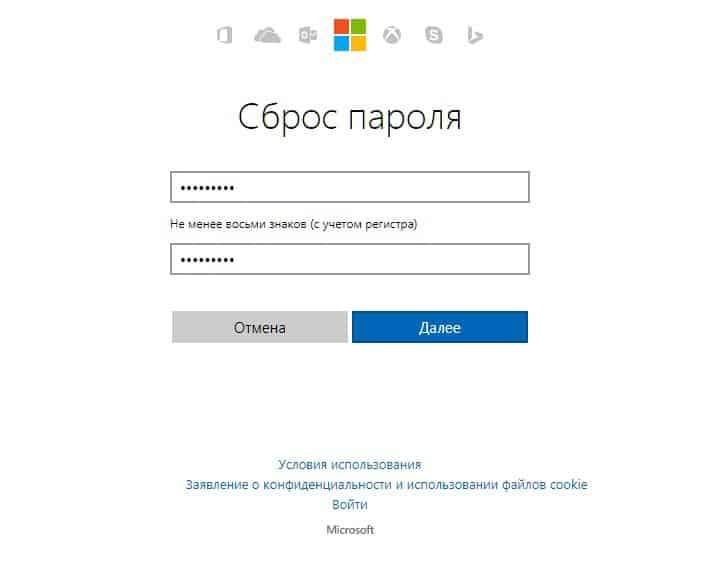
Ekrānā parādīsies paziņojums par veiksmīgu paroli:
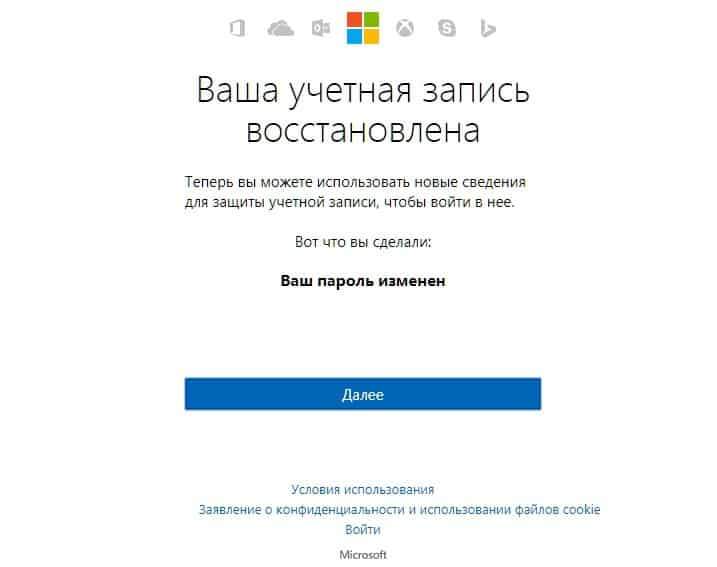
Un tajā pašā laikā Microsoft paziņojums par veiksmīgo paroli jums saņems e -pastu ar e -pastu. Turklāt vēstulē būs tehniska informācija par sistēmu, no kuras tika mainīta parole (dati datorā / tālrunī):
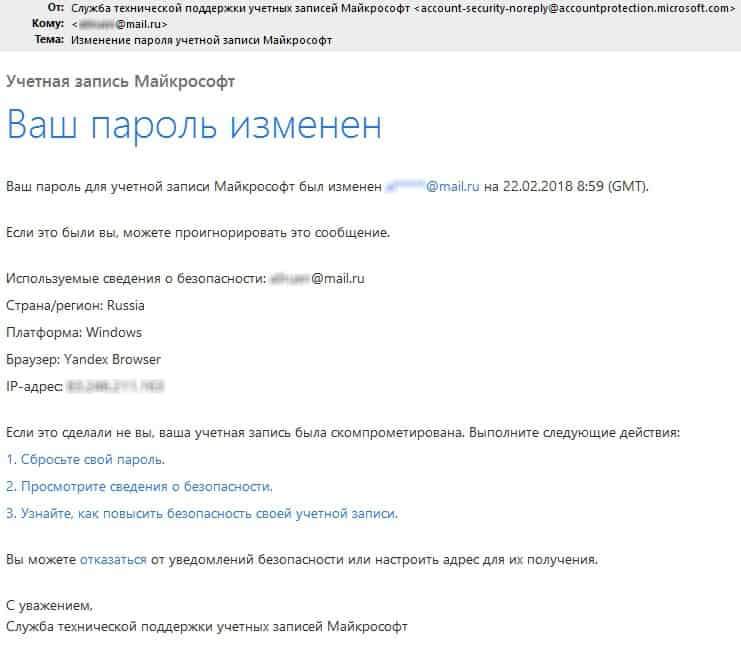
Svarīgs! Ja neesat izdarījis šo paroles atjaunošanas procedūru, bet pēkšņi un pēkšņi saņēmāt šādu paziņojumu, iespējams, jūsu konts tika uzlauzts, un parole tika aizstāta! Šajā gadījumā nekavējoties sekojiet saitei no vēstules - “Novērtējiet paroli” un piešķiriet jaunu paroli saskaņā ar procedūru, kā arī pārbaudiet drošības iestatījumus, tostarp kā opciju, stipriniet konta drošības pakāpi.
Noderīgs padoms. Pēc veiksmīgas procedūras pabeigšanas dodieties cauri pārlūkprogrammai uz savu kontu un pavadiet dažas minūtes no sava laika, lai pārbaudītu savus datus Microsoft kontā. Norādiet papildu e -pasta adresi, mobilā tālruņa numurs - tas viss var noderēt citā laikā, kad piekļuve kontam pēkšņi tiks zaudēta atkal kāda iemesla dēļ.
Pārbaudiet arī jūsu konta datus par “svešzemju” datiem ir skaidra zīme, ka uzbrucējs apmeklēja jūsu kontu, ieviešot savu kontaktinformāciju, lai saņemtu piekļuvi kontam.
Windows 10 paroles atiestatīšana, izmantojot vietējo kontu
Iepriekš minētā metode ir ļoti vienkārša un laba Windows lietotājiem - tas būs skaidrs pat iesācējam. Bet lielais mīnuss no šīs iespējas ir tas, ka ļoti ierobežots skaits cilvēku principā izmanto “grāmatvedību” no Microsoft - lielākajai daļai cilvēku vienkārši nav šī konta! Šādiem Windows lietotājiem pirmais veids, kā atjaunot paroli.
Šajā gadījumā mēs apsveram otro iespēju atjaunot piekļuvi kontam, kas izveidots tieši Windows 10.
Windows 10, tāpat kā dažās no iepriekšējām versijām, ir lietotājs “administrators”, kuram ir lielākās tiesības pārvaldīt Windows. Ieejai šīs lielvaras kontā nav nepieciešama parole. Ievadot šo kontu - jūs iegūsit pilnīgu, neierobežotu piekļuvi visām Windows funkcijām, ieskaitot varat atjaunot piekļuvi, piešķirt jaunu paroli jebkuram citam Windows 10 lietotājam.
Diemžēl, bet drošības nolūkos šis lietotāja “administrators” pēc noklusējuma ir atspējots (paslēpts), tāpēc, ja jūs manuāli pirms paroles zaudēšanas no jūsu Windows konta neieslēdzāt šo “Superpoler”, tad ieeja tā būs nav iespējams.
Bet kopumā nav ieteicams iekļaut bez steidzamas “administratora” vajadzības, kā arī strādāt šajā kontā, tas nav stingri ieteicams.Līdz. Logu uzlaušanas gadījumā uzbrucējs iegūs piekļuvi visām operētājsistēmas funkcijām.
Lasiet vairāk, kāpēc mūsu rakstā par aizsardzību pret vīrusiem un ļaunprātīgu programmatūru nav ieteicams strādāt saskaņā ar “administratoru” par aizsardzību pret vīrusiem un ļaunprātīgu programmatūru
Alternatīvs veids, kā piekļūt Windows
Pirmkārt, jums vajadzētu būt ielādējam zibatmiņas diskam ar Windows 10 instalēšanas versiju. To var izdarīt ar pašu Windows operētājsistēmas attēlu un sākt vienu no bezmaksas utilītavām, izveidojot ielādēšanas diskus - piemēram, Rufus vai Windows USB/DVD lejupielādes rīku.
Skatiet rakstus par sāknēšanas zibatmiņas diska izveidi un Win10 instalēšanu no tā
Ievietojiet zibspuldzes karti datora USB portā un restartējiet to. Sākotnējā sākumā, BIOS uzsākšanas laikā nepārtraukti noklikšķiniet uz pogas F12 (kā noteikums, mūsdienu BIOS šai pogai ir piešķirta diska atlases loga palaišanai, no kura operētājsistēma vai jebkura pakalpojumu programma ir jāizveido ātri ). Tātad, noklikšķiniet uz "F12" pirms lejupielādes ierīces izvēles. Šajā izvēlnē atlasiet zibatmiņas ierīci kā Windows ielādes ierīci. Kad parādās sākotnējais Windows ekrāns, noklikšķiniet uz Kile Key kombinācijas + “F10”, komandrindas logs tiks atvērts.
Tālāk jums jāzina, kāds loģisks disks jums ir pašreizējā Windows operētājsistēma, bet parasti tas ir “C:” disks, izmantojiet šo iespēju, lai apsvērtu piemēru.
Uzņemiet šādus komandrindas:
CDC: \
Šī ir pārejas komanda uz disku "C:". Ja disks “C:” pastāv, jūs redzēsit, ka pašreizējais disks ir mainījies uz atbilstošo izvēlēto.
Nākamais punkts būs pāreja uz System32 sistēmas mapi:
CD Windows \ System32
Tad mēs izdarām nelielu triku, sava veida dzīves hakeru. Proti, mēs aizstājam komunālo pakalpojumu “īpašo iespēju” palaišanu, palaižot komandrindas utilītu.
Lai to izdarītu, iezvaniet komandrindā secīgi 2 rindas, nospiežot taustiņu Enter pēc katra:
Ren utilmans.Exe Utilman.Exe.Bakalaurs
Ren CMD.Exe Utilman.Exe
Tālāk restartējiet datoru kā opciju ar komandu:
WPEUTIL REBOOT
Tagad veiciet parasto logu ielādi. Kad parādās lietotāja apsveikuma un izvēles ekrāni - noklikšķiniet uz pogas “Īpašā iespēja”.

Kā jūs atceraties, nedaudz augstāk, saskaņā ar instrukcijām, mēs veicām komunālo pakalpojumu aizstāšanu, un, noklikšķinot uz šīs pogas, parastās funkcionalitātes vietā mēs iegūsim komandrindu, kas mums jāaktivizē lietotājam “Administrators”.
Komandrindā ierakstiet sekojošo:
Neto lietotāja administrators /aktīvs: jā
... un atkal pārstartējiet datoru, komanda
Izslēgšana -t 0 -r
- Kur "-t 0" - sekunžu skaita uzdevums pirms atsāknēšanas sākuma (šajā gadījumā - nulle sekundes, tūlītēja atsāknēšana) un"-r" - tieši pati pārkraušanas komanda.
Pēc atsāknēšanas sākotnējā ekrānā papildus parastajam lietotāju (lietotāju) logiem parādīsies lietotāja administrators. Ievadiet Windows zem šī lietotāja, ieraksta parole nav nepieciešama.
Ja jums ir Windows 10 profesionāls, izveidojiet nepieciešamos iestatījumus šādā veidā. Lai to izdarītu, nospiediet pogu “Sākt” ar pogu Pareizā pele, atlasiet izvēlnes vienumu “Dators pārvaldība” → “Vietējie lietotāji un grupa” → un dubultā noklikšķiniet uz izvēlnes “Lietotāji”.
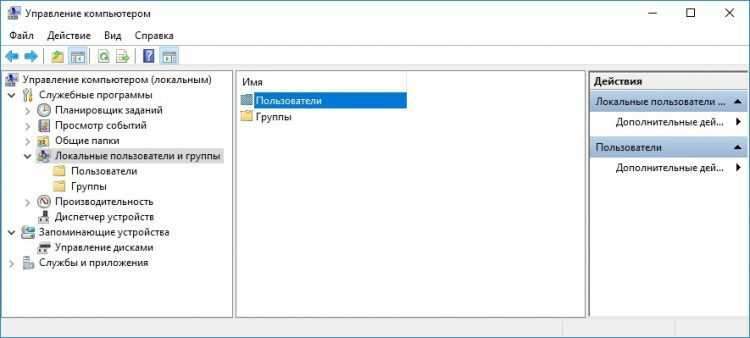
Parādītajā lietotāju sarakstā atrodiet savu lietotāju, noklikšķiniet uz viņa vārda, izmantojot pogu Pareizā pele, izvēlnē POP -UP atlasiet “Iestatīt paroli”. Nāciet klajā ar uzticamu, bet neaizmirstamu jaunu paroli. Ievadiet to divreiz, noklikšķiniet uz "Labi".
Izejiet no lietotāja "Administrator", ieslēdziet lietotāju, izmantojot norādīto jauno paroli - pārbaudiet viņa pareizību! Ja ieeja ir veiksmīga, tad paroles maiņas procedūra ir pabeigta.
Ja jums ir Windows 10 mājas (mājas), tad paroles maiņas procedūra ir nedaudz atšķirīga. Vispirms noklikšķiniet uz pogas “Sākt” ar labo pogu. Atlasiet izvēlnes punktu "komandu stends (administrators)". Komandrindas logā iezvaniet:
Neto lietotājs
Šī komanda Windows parādīs lietotāju sarakstu. Atrodiet sarakstā esošo lietotāju, atcerieties tā vārdu. Piemēram, ja jūsu lietotājam ir nosaukums "Home1", tad viņam iestatiet jaunu paroli ar šādu komandu:
Neto lietotāja mājas1 *
Pēc šīs komandas ievadīšanas un nospiežot taustiņu Enter, sistēma pieprasīs norādīt jaunu paroli lietotājam Home1. Ievadiet jaunu paroli, noklikšķiniet uz Enter - paroles maiņas procedūra ir pabeigta. Atstājiet lietotājam "administratoru", pārbaudiet ieeju lietotāja lietā ar noteiktu jauno paroli.
Jauna konta izveidošana
Ja parole no ieejas Windows 10 ir neatgriezeniski zaudēta, un visas paroles atjaunošanas iespējas kaut kādu iemeslu dēļ nav iespējamas, tad ir tikai viena laba alternatīva, lai iegūtu piekļuvi Windows - vienkārši izveidojiet jaunu lietotāju Windows un ieceļ viņu administratoram tiesības.
Lai to izdarītu, atrodoties lietotāja "administratorā", pierakstiet komandā šādi:
Neto lietotāja lietotājvārda parole /pievienošana
Neto vietējās grupas administratoru lietotājvārds /pievienošana
... kur “lietotājvārda” vietā iestatiet sava jaunā lietotāja vārdu un “paroli” vietā - parole šim lietotājam. Pēc Windows pārstartēšanas jūs redzēsit, ka šis jaunais lietotājs, šķiet, ievada sistēmu.
Visi dati, kas saistīti ar iepriekšējo lietotāju, piemēram, ar nosaukumu User1, tiks saglabāti mapē “C: \ lietotāji \ user1”. Tie ir faili uz darbvirsmas, mapes “ielādēšana”, attēli, video un dokumentu mapes. Pārsūtiet nepieciešamos failus no vecā lietotāja konta uz darbvirsmu vai uz jebkuru disku ērtā vietā (mapē).
Un tagad visu atgriezīsim savā vietā
Tā kā viss nepieciešamais ir izdarīts - parole tiek nomainīta, piekļuve Windows tiek atjaunota, mums ir jāveic atsauksmes par mūsu veiktajām izmaiņām.
Lai to izdarītu, jums atkal jāievieto ielādēšanas zibatmiņas disks ar Windows 10 datora USB portā un jāielādē no tā, pēc tam “Shift” + “10” un pāreju uz mapi “C: \ Windows \ System32 ”, skat. Detalizētas instrukcijas iepriekš.
Atgrieziet "vietā" pārdēvēt failus. Komandu logā mēs ierakstām:
Ren utilmans.EXE CMD.Exe
Ren utilmans.Exe.Bak utilmans.Exe
Attiecīgi faili nonāca vietā. Mums joprojām ir vēl viens ļoti svarīgs punkts - aktivizētais konts "administrators". Šī ir bīstama situācija, tāpēc mēs to izslēdzam:
Neto lietotāja administrators /aktīvs: nē
Visas nepieciešamās darbības ir pabeigtas. Pārlādēt datoru:
WPEUTIL REBOOT
... un jūs varat strādāt parastajā režīmā Windows zem sava lietotāja.
Aizmirsāt paroli Windows10 ievadīšanai. Kā novērst šādas situācijas nākotnē?
Apsveriet paroles glabāšanas iespēju vienā no specializētajām programmām - paroļu glabāšanas vadītājiem, kas mūsdienās atbalsta paroļu glabāšanas funkciju mākonī. Tas ir ērti, lai ievadītu bieži izmantotos tīmekļa pakalpojumus no vairākām jūsu ierīcēm vienlaikus - jums nav jāuzglabā paroles atsevišķi katrā ierīcē, jums tās nav jāatceras principā (kaut arī vēlams).
Lai saglabātu paroli no konta Windows 10 - ievadiet šo paroli paroļu pārvaldniekam manuāli. Tādējādi, ja kādā brīdī jūs aizmirstat paroli no Windows, varat nekavējoties caur citu ierīci (klēpjdatoru, planšetdatoru, viedtālruni), kur ir instalēta arī paroļu glabāšanas un vadības programma, ātri redziet, atcerieties šo paroli.
Turklāt, ja Windows ievadīšanai neizmantojat Microsoft kontu, tad varat izmantot ieejas opciju Windows ar PIN kodu, kuru var iestatīt atsevišķi. Šai opcijai ir vairākas priekšrocības:
- Nav nepieciešams "spīdēt" paroli no Microsoft konta
- Pin-kods ir īss, 4 zīmes, un attiecīgi to ir vieglāk atcerēties, un to ir vieglāk atcerēties, it īpaši, ja šie 4 skaitļi ir saistīti ar kaut ko, ar kaut kādu notikumu, datumu un kādu citu loģisku savienojumu.
Tātad, lai piešķirtu PIN kodu, nevis paroli, lai ievadītu Windows 10 jūsu grāmatvedības vietējam ierakstam, izveidojiet sekojošo. Vienlaicīgi nospiediet pogas “Win” + “i”, atveriet parametra logu. Tajā atlasiet sadaļu "konti", dodieties uz to:
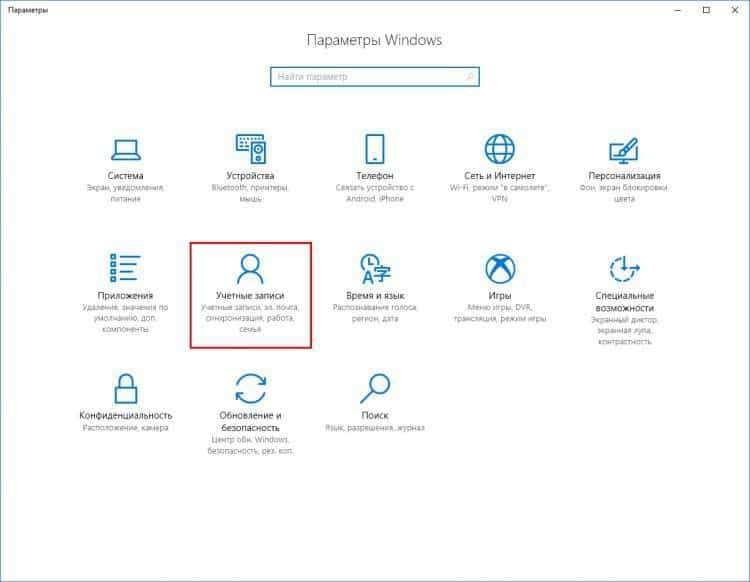
Atvērtā logā noklikšķiniet uz izvēlnes “Ieejas parametru” kreisā punkta un tajā ritiniet sarakstu uz vienumu “Pin-Cod”.
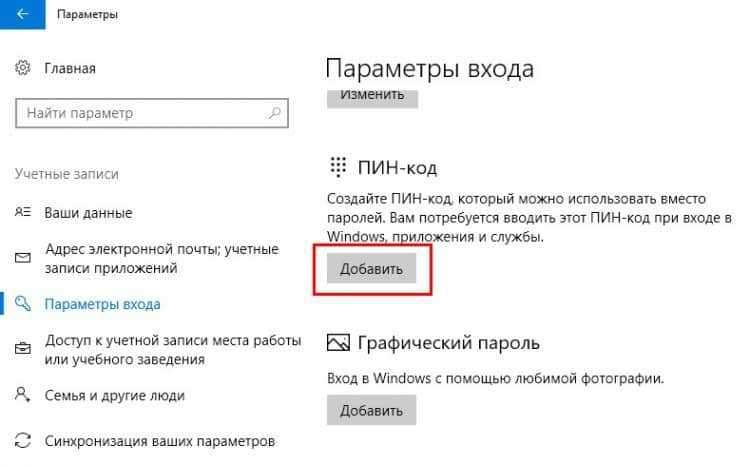
Atliek izvēlēties šo vienumu un piešķirt PIN kodu Windows ievadīšanai.
Ir vēl viena iespēja pasargāt sevi no Windows paroles zaudēšanas - tas ir diska izveidošana paroles Windows 10 atiestatīšanai.
Lai to izdarītu, noklikšķiniet uz pogas “Sākt” un sāciet iepazīstināt ar frāzi "Paroles izlādes diska izveidošana". Uzvednē šī pakalpojuma nepieciešamā izvēlnes saite tiks parādīta no pirmajiem burtiem.
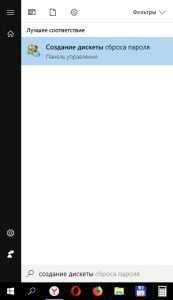
Tālāk jums ir jāpievieno tikai zibatmiņas disks ar USB datora portu un ar vienu klikšķi jaunā logā, uzrakstiet sava veida paroli, lai uz tā izlādētu paroles. Pēc tam jūs esat aizsargāts no šādām nepatikšanām ar paroles zaudēšanu - ja nepieciešams, vienkārši ievietojiet USB zibatmiņas disku datorā un atiestatiet paroli. Protams, neizmantojiet šo iespēju, bet tomēr mēģiniet padarīt jūsu paroli neaizmirstamu.
Windows 10 paroles maiņa
Ja atceraties savu paroli, tad nav jēgas to izmest. Jūs varat viegli pārkārtot paroli, iestatīt jaunu.
Mēs arī dodamies uz “kontiem”, nospiežot taustiņu “Win” + “i”, atlasiet izvēlnes vienumu “Ieejas parametri” un gandrīz pašā augšpusē mēs redzam paroles maiņas iespēju:
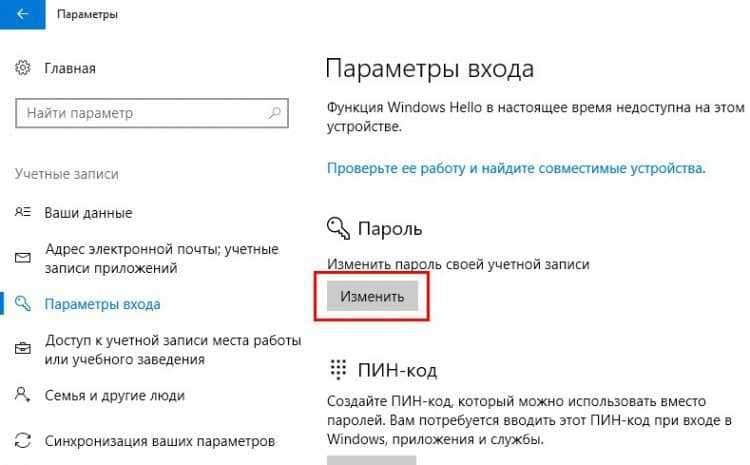
Tālāk saskaņā ar procedūru mēs norādām veco paroli divreiz, lai pārbaudītu - mēs izrakstām jaunu paroli, apstiprinām maiņu - procedūra ir pabeigta.
Paroles noņemšana operētājsistēmā Windows 10
Varbūt vēlaties ievadīt savu Windows kontu bez paroles? Iespēja ir nedroša, bet ir vieta, kur būt. Tam tiek nodrošinātas 2 darbības.
Pirmā iespēja ir veikt visas iepriekšējā punkta darbības - “Paroles pārkārtošana”, līdz paroles maiņas logs parādās tieši, un tad mēs to darām: mēs norādām veco paroli, bet mēs atstājam 2 laukus jaunajai parolei tukšai. Šī opcija nozīmē, ka kontam principā nebūs paroles.
Otrā iespēja paroles noņemšanai no konta. Noklikšķiniet, atrodoties operētājsistēmā Windows, taustiņu "Win" + "R" kombinācija. Parādās palaišanas rindā ievadiet frāzi "Netplwiz“, Bez pēdiņām, noklikšķiniet uz“ OK ”vai“ Enter ”atslēga:
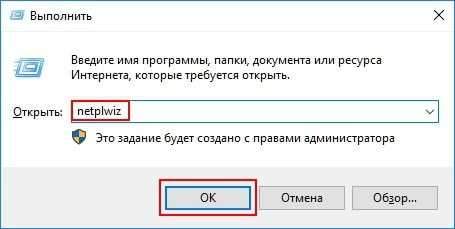
Atvērtā logā mēs noņemam atzīmi no parametra "pieprasīt lietotāja un paroles ievadīšanu". Noklikšķiniet uz pogas "Lietot":
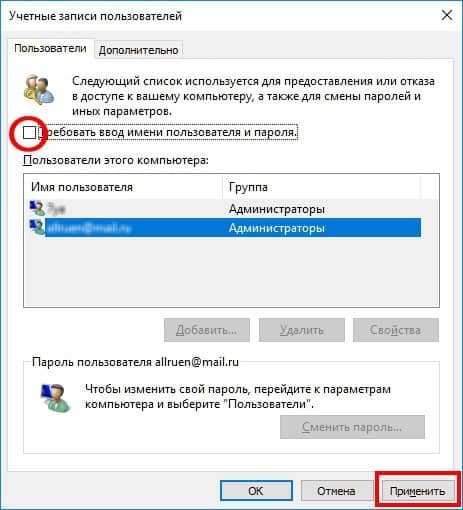
Windows lūgs jums divreiz ievadīt paroli lietotājam (lietotājiem), tāpēc jūs apstiprināt, ka esat īstais konta īpašnieks. Pēc tam, pamatojoties uz ievadīto paroli, pie katras nākamās ieejas Windows - parole netiks pieprasīta, bet, teiksim, tā tiks ievadīta automātiski, bez jūsu līdzdalības. Bet par trešo - partiju ielaušanos mēģinājumi no ārpuses, izmantojot internetu un citus tīklus - arī jūsu lietotāja parole būs atbilstoša un katru reizi tiks pieprasīta, mēģinot ievadīt kontu.
Un tomēr tas nav labākais risinājums, lai vienkāršotu darbu ar Windows. Laiks, kas pavadīts paroles ievadīšanai, ir minimāls, un drošība ir lielāka secība, ja Windows katru reizi piemēro piekļuvi kontam. Pēkšņi notiks, ka uzbrucējs fiziski nonāks pie jūsu datora - viņš sēdēs viņa priekšā, ieslēgsies un iegūs piekļuvi visiem jūsu datiem! Tāpēc mēs neiesakām ieviest šo iespēju bez akūtas vajadzības.
Vispārējā drošība
Atjaunojot piekļuvi Windows 10, pārbaudiet sistēmas darbību kopumā, programmatūras versiju atbilstību un svaigumu, pretvīrusu programmu pieejamību. Operētājsistēmas aizsardzība, programmatūras aizsardzība un personas dati ir pilnīgi būtiska problēma.
Sakarā ar tīkla tehnoloģiju attīstību, milzīga skaita ierīču klātbūtne pasaulē, kas saistīta ar globālo tīklu un dažādiem apakštīkliem, potenciāli lielākiem drošības draudiem jūsu ierīcēm, kā arī jūsu personīgajai elektroniskajai informācijai, personas datiem - No vienkāršiem ierakstiem elektroniskā piezīmjdatorā līdz maksājuma (banku) datiem.
Summējot
Iespējams, ka paroles atiestatīšana operētājsistēmai Windows nav tik vienkārša procedūra kā paroles atiestatīšana vietnei, jebkuram tīmekļa pakalpojumam, kurā ir pietiekami, lai norādītu jūsu e -pasta adresi vai mobilā tālruņa numuru. Atkarībā no “nolaidības” pakāpes, paroles atjaunošana Windows kontā var aizņemt diezgan lielu laiku. Vai arī var gadīties, ka parole nevarēs atjaunot, un jums būs jāizveido jauns konts un jāpārskaita visi dati no vecā “ņemt vērā” uz jaunu. Iespējākā ir arī ekstrēmākā iespēja - pārinstalēt Windows 10 neatsaucamu piekļuves zudumu dēļ tam.
Atcerieties savu drošību, atcerieties paroles, uzticami tās glabājiet. Rezervējiet alternatīvas piekļuves atkopšanas ceļus. Jūsu drošība ir savās rokās! Nolaidiet šo noteikumu, kas pārbaudīts praksē - agrāk vai vēlāk var radīt problēmas.
- « Kā pagarināt klēpjdatora akumulatora kalpošanas laiku
- Kā pārsūtīt failus (no datora uz datoru, no datora uz tālruni)? »

