Kā padarīt maršrutētāju par Wi-Fi piekļuves punktu?

- 3990
- 638
- Charles McDermott
Kā padarīt maršrutētāju par Wi-Fi piekļuves punktu?
Sākumā pats maršrutētājs, kuru vēlaties iegūt piekļuves punktu, ir piekļuves punkts, tikai vairāk funkcionālāks. Tas darbojas DHCP serverī, kas izplata IP, visticamāk, ir ugunsmūris, un tas ir aptuveni veidošanas ceļi starp savienotajām ierīcēm, tāpēc tas ir maršrutētājs. Tātad, lai maršrutētāju pārvērstu piekļuves punktā, tas ir pietiekami, lai izslēgtu dažas funkcijas tajā un savienotu kabeli citam maršrutētājam vai modemam.
Viesnīcas rakstā es jau uzrakstīju, kas ir piekļuves punkts un kā tas atšķiras no maršrutētāja. Jūs varat lasīt, ja interesanti. Tur es detalizēti apsolīju dažādu maršrutētāju piemēru, parādīt iestatījumus, kas jāizveido, lai maršrutētāju izmantotu kā Wi-Fi piekļuves punktu.
Uzzināsim piemēru, kādiem mērķiem šis darbības režīms var būt piemērots. Pieņemsim, ka jums ir modems vai maršrutētājs pirmajā stāvā vai vienā mājas galā,. Kuru var sadalīt Wi-Fi, vai varbūt nē, tam nav nozīmes. Tātad, un mājas otrajā galā vai citā stāvā mums ir jāievieto piekļuves punkts, lai izplatītu Wi-Fi. Šajā gadījumā savienojums starp maršrutētāju un piekļuves punktu būs tīkla kabelī.

Ja otrajā galā ievietosim piekļuves punktu, IP adrese izplatīs galveno maršrutētāju, un ierīces atradīsies vienā un tajā pašā tīklā, kas bieži ir ļoti svarīgs. Piekļuves piekļuves punkts var būt noderīgs arī Wi-Fi izplatīšanai no modema, kurā šādas iespējas nav. Faktiski ir daudz iespēju izmantot. Pretējā gadījumā piekļuves punkti vienkārši netiktu pārdoti kā atsevišķas ierīces. Tā kā viņiem nebūtu jēgas.
Lūdzu, ņemiet vērā, ka vairums maršrutētāju var strādāt citos režīmos, kas jums varētu būt labāki:
- Atkārtojuma režīms - Piemērots, ja jūsu mērķis ir vienkārši paplašināt esošo Wi-Fi tīklu cita maršrutētāja dēļ. Mums ir instrukcijas par atkārtojuma režīma iestatīšanu uz ASUS maršrutētājiem, mēs arī noregulējām atkārtotāja režīmu Zyxel Keenetic ierīcēs un Netis maršrutētājā. Pēc iestatīšanas būs viens Wi-Fi tīkls, tikko pastiprināts. Arī internets no kabeļa no "atkārtotāja" būs.
- WDS bezvadu tilta režīms - Tas ir praktiski tāds pats kā piekļuves punkts piekļuvei, bet šeit savienojums starp maršrutētājiem nav saistīts ar kabeli, bet gan caur Wi-Fi tīklu. Sīkāk par šāda savienojuma konfigurāciju es rakstu rakstā: Divu maršrutētāju iestatīšana vienā tīklā. Pievienojiet divus Wi-Fi maršrutētājus un kabeli. Tas ir sīki parādīts par populāro maršrutētāju piemēru: ASUS, TP-Link, D-Link, Zyxel. Ir arī detalizētas instrukcijas WDS iestatīšanai uz TP-Link maršrutētājiem.
Atvainojiet, ka tik daudz informācijas un saites jau ir raksta sākumā, bet šie jautājumi bija jāsaprot.
Kas attiecas uz darbības režīmu "piekļuves punkts", tas ir arī AP (piekļuves punkts), pēc tam dažādu ražotāju maršrutētājiem šis režīms tiek pielāgots dažādos veidos. Piemēram, maršrutētājiem no Asus un Zyxel vienkārši ieslēdziet piekļuves punkta režīmu vadības panelī, savienojiet ierīces ar tīkla kabeli, un viss ir gatavs. Bet ierīcēs no TP-Link jums ir manuāli jāmaina maršrutētāja IP adrese un jāizslēdz DHCP serveris.
Piekļuves savienojums ar maršrutētāju (modems):
Mēs savienojam abas ierīces ar tīkla kabeli. Galvenajā maršrutētājā (modems) mēs savienojam kabeli ar LAN portu (mājas tīkls) un piekļuves maršrutā arī LAN porcijā.

No piekļuves punkta darbojas arī tīkla kabeļa internets. Daudziem tas ir svarīgi.
ASUS maršrutētāja iestatījums piekļuves punktā (AP)
Asus maršrutētājiem, kā likums, vadības panelī ir iekļauts darbības režīms AP. Tad vienkārši savienojiet to ar maršrutētāju vai modemu, un viss ir gatavs. Dažos modeļos, piemēram, vecajā RT-N13U, režīmus ieslēdz ar īpašu slēdzi ierīces korpusā. Es jums parādīšu piekļuves punktu Asus RT-N12 maršrutētāja piemērā.
Mēs izveidojam savienojumu ar maršrutētāju un pulksten 192.168.Viens.1, dodieties uz tā iestatījumiem. Iestatījumos mēs dodamies uz cilni "Administration". Un augšējā cilnē "Darbības režīms". Ievietojiet slēdzi netālu no "piekļuves punkta (AP) punkta". Mēs lasām režīma aprakstu un noklikšķiniet uz "Saglabāt".
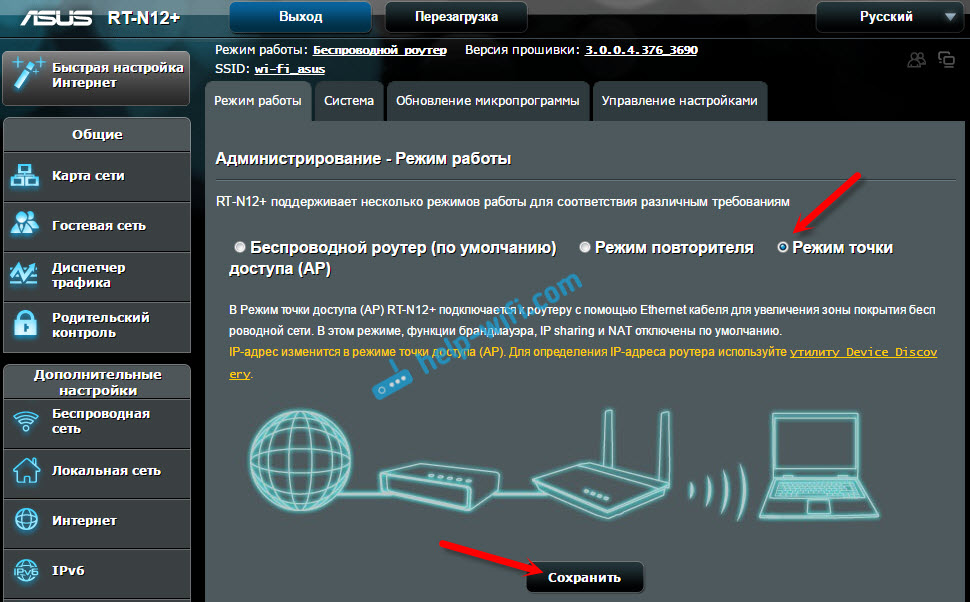
Nākamajā logā mums jāiestata IP iestatījumi. Jūs neko nevarat mainīt, bet vienkārši noklikšķiniet uz "Nākamais". Bet šajā gadījumā, lai noteiktu piekļuves punkta IP adresi, būs jāizmanto īpašā utilīta "atklāšana". Un jūs varat, ja "saņemiet IP automātiski", un mainiet pēdējo ciparu. Piemēram, 192.168.Viens.Rādītājs. Tagad iestatījumi būs pieejami šajā adresē. Ja nepieciešams, DNS var norādīt kā zemāk esošajā ekrānuzņēmumā. Vai atstājiet automātisko kvīti.
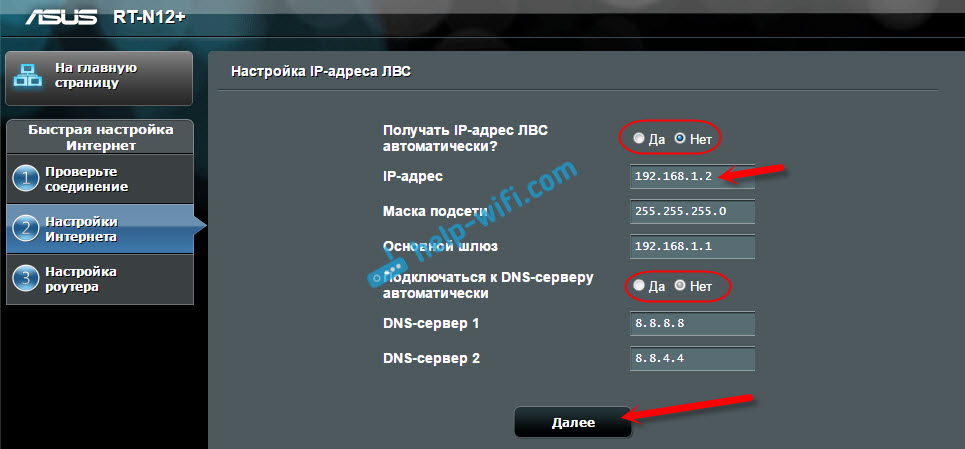
Nākamajā logā, ja nepieciešams, mēs mainām mūsu ASUS piekļuves punkta Wi-Fi iestatījumus un noklikšķiniet uz “Lietot”.
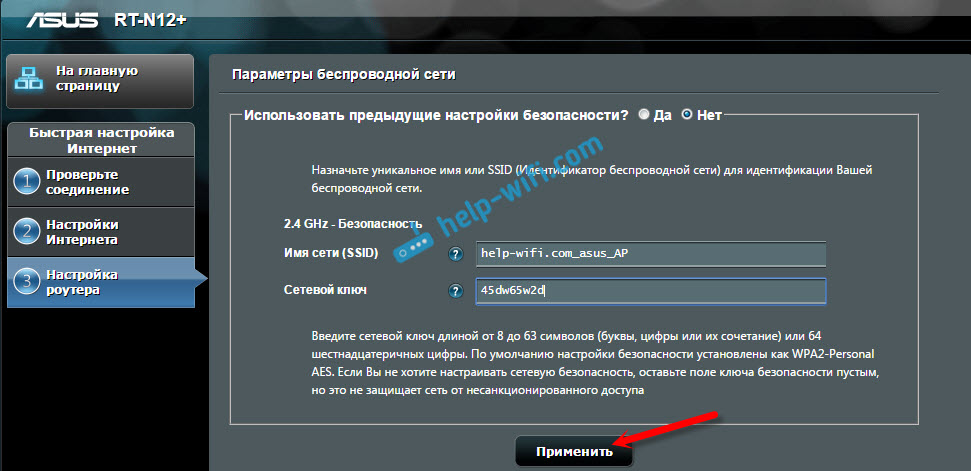
Maršrutētājs atsāknēs un pāries uz AP režīmu. Ja jūs iedziļināties tā iestatījumos, uz adresi, kuru varat norādīt uz sevi vai, ko var noteikt ar utilītu "Discovery" (jūs varat lejupielādēt šo saiti), tad redzēsit sagrieztu vadības paneli. Kur jūs varat mainīt nepieciešamos iestatījumus vai, piemēram, atgriezt ierīci "bezvadu maršrutētāja" darbības režīmā.
Pēc konfigurācijas mēs savienojam piekļuves punktu ar maršrutētāju vai modemu pēc kabeļa (shēma ir augstāka), un tā izplatīs Wi-Fi.
Piekļuves punkts no maršrutētāja Zyxel Keenetic
Ja es nekļūdos, tad tikai Keeletis Lite III modelim ir mehānisks darbības režīma slēdzis lietā. Visos citos gadījumos mēs iedziļināmies mūsu zyxel keenetic iestatījumos. Es nekavējoties iesaku jums konfigurēt Wi-Fi tīklu (vajadzības gadījumā iestatiet tīkla un paroles nosaukumu), lai es nebūtu nodarbojies ar ieeju AP iestatījumos.
Lai aktivizētu piekļuves punkta režīmu uz Zyxel, dodieties uz cilni "sistēma" un atveriet cilni "Mode" augšpusē. Iezīmējiet punktu "Piekļuves punkts - WI -FI zonas paplašināšana ar savienojumu, izmantojot Ethernet", un noklikšķiniet uz pogas "Lietot".
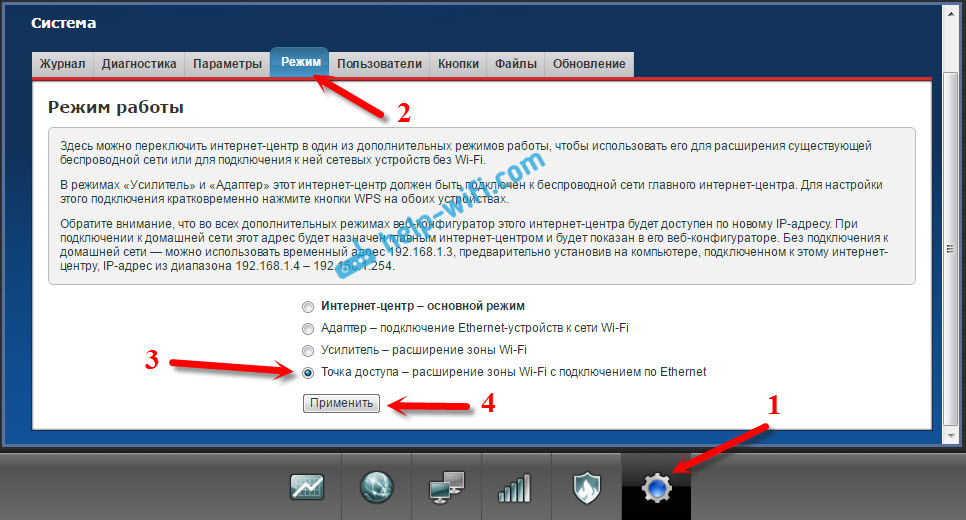
Ļauj maršrutētājam atsāknēt. Pēc tam jūs varat to savienot ar citu maršrutētāju, un tas jau darbosies "piekļuves punkta" režīmā.
Lai pārietu uz tā iestatījumiem, vispirms varat iedziļināties galvenā maršrutētāja (modema) iestatījumos, apmeklēt klientu sarakstu un tur redzēt mūsu Zyxel IP adresi. Un jau dodieties uz tīmekļa saskarni uz tā. Un jūs varat vienkārši izmest iestatījumus, un maršrutētājs darbosies kā parasti "interneta centrs".
TP-Link maršrutētājs kā Wi-Fi piekļuves punkts
Ja jums ir ierīce no TP-Link, jums būs manuāli jāmaina vairāki parametri. Tā kā darbības režīma slēdža nav. Tagad soli pa solim parādīs, ko un kā izdarīt. Es parādīšu maršrutētāja TP-Link TL-WR740N piemēru.
1 Lai sāktu, mēs nonākam TP-Link maršrutētāja iestatījumos, kurus mēs vēlamies konfigurēt bezvadu piekļuves režīmā. Un mainiet maršrutētāja IP adresi. Lai to izdarītu, atveriet cilni "Network" - "LAN". Mums jāiestata IP adrese, tāda pati kā galvenais maršrutētājs (jūs varat redzēt pašā ierīcē), tikai ar citu numuru beigās. Piemēram: ja galvenā modema (maršrutētāja) IP adrese 192.168.Viens.1, pēc tam TP-Link iestatījumos jums jāiestata 192.168.Viens.2 un saglabājiet iestatījumus. Maršrutētājs tiks pārstartēts.
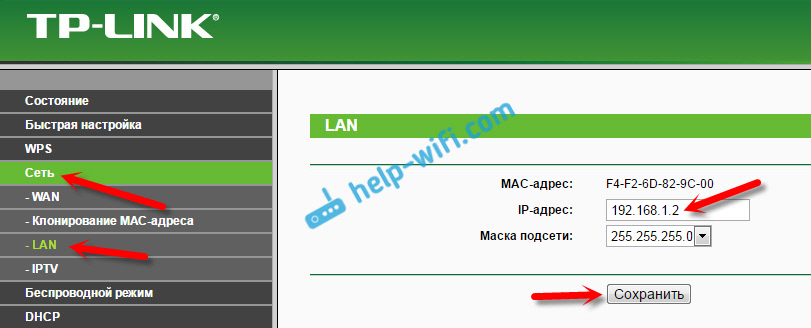
Atkal dodieties uz iestatījumiem, bet jau uz jauno adresi. Manā gadījumā tas ir 192.168.Viens.Rādītājs.
2 Wi-Fi tīkla iestatījumi. Ja nepieciešams, tad bezvadu cilnē Iestatiet mūsu piekļuves punkta Wi-Fi iestatījumus. Norādiet tīkla un paroles nosaukumu.
3 Pēdējais solis. Atvienojiet DHCP serveri. Lai to izdarītu, dodieties uz cilni "DHCP". Novietojiet slēdzi tuvu "Atspējot" (atvienojiet) un saglabājiet iestatījumus.
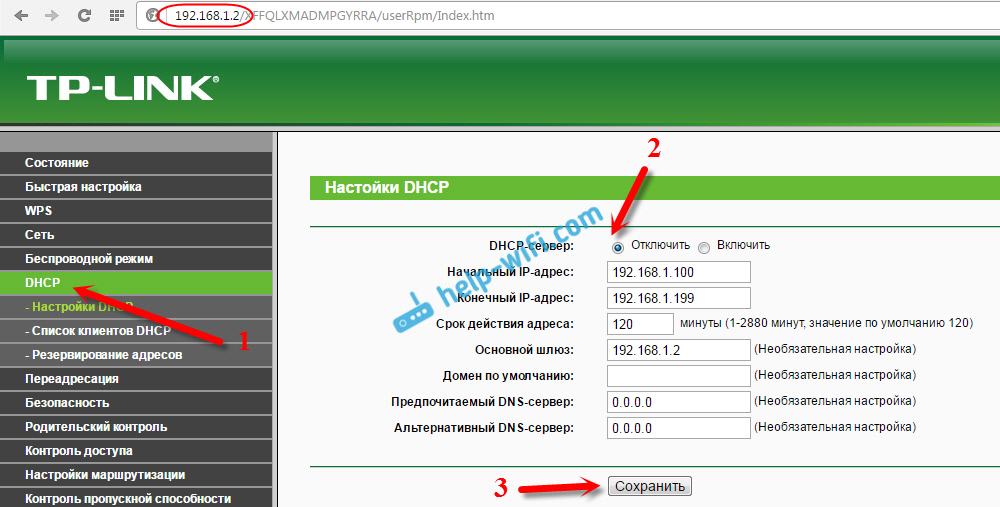
Un atsāknējiet maršrutētāju. Var būt caur vadības paneli. Cilne Sistēmas rīki - "Reboot", poga "Reboot".
Mēs to savienojam ar galveno maršrutētāju (LAN - LAN), un mēs iegūstam WI -FI piekļuves punktu.
Piekļuves punkta iestatīšana Netis maršrutētājiem
Savā Netis maršrutētājā es vienkārši mainīju IP adresi, izslēdzu DHCP un viss darbojās. Dodieties uz Netis iestatījumiem.Līdzjūtība.
Atveriet cilni "Network" - "LAN". Mainiet IP adresi. Ja galvenais maršrutētājs vai modems 192.168.Viens.1, tad mēs rakstām 192.168.Viens.Rādītājs. Ka tikai pēdējais cipars atšķirsies. Tur mēs izslēdzam DHCP serveri. Un saglabājiet iestatījumus.
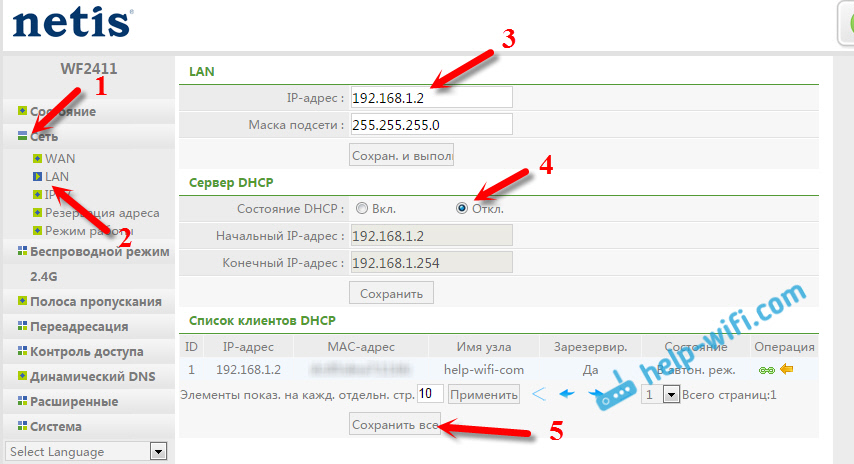
Ja nepieciešams, mēs atkal dodamies atpakaļ uz iestatījumiem (jau pie jaunās adreses, kuru mēs iestatījām), un cilnē “Bezvadu režīms” mēs iestatām Wi-Fi iestatījumus.
Mēs savienojam savu Netis piekļuves punktu ar galveno ierīci ar tīkla kabeli (LAN - LAN), un viss ir gatavs.
- « Kļūda LG TV Lai izveidotu savienojumu ar tīklu, pārbaudiet tīkla kabeli vai Wi-Fi atslēgu
- Problēmas ar TP-Link Archer MR200. Zaudē tīklu 3G »

