Kā rediģēt Windows 11 un Windows 10 konteksta izvēlni vietnē EasyContextMenu
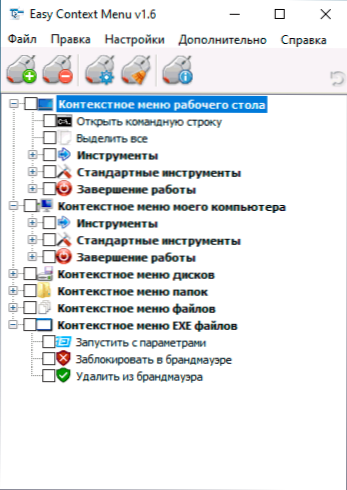
- 1649
- 29
- Marco Wiza
Ja jums jāmaina Windows darbvirsmas, mapju, failu vai citu kontekstuālā izvēlne, varat to izdarīt manuāli, izmantojot reģistra redaktoru, taču tas ne vienmēr ir ērtākais un saprotamākais ceļš. EasyContextMenu ir bezmaksas lietderība krievu valodā, kas ļauj vienkāršot dažādu Windows 11 vai Windows 10 elementu rediģēšanas procesu un konfigurēt kontekstuālo izvēlni (8.1. un 7 arī darbojas) saskaņā ar jūsu vēlmēm.
Šajā instrukcijās detalizēti par programmas EasyContextMenu funkcijām un izmantošanu, lai rediģētu Windows kontekstuālās izvēlnes elementus. Ja jūs interesē, kā tas tiek darīts manuāli, kā arī citas iespējas, pievērsiet uzmanību individuālajām instrukcijām: kā noņemt vienumus no Windows 10 konteksta izvēlnes, kā mainīt izvēlni “Atvērt”, kā mainīt “Sākt” Windows 10 konteksta izvēlne.
EasyContextMenu izmantošana, lai rediģētu Windows kontekstuālo izvēlni
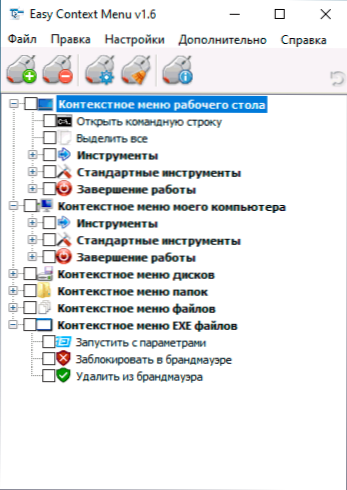
Pēc programmas EasyContextMenu uzsākšanas (ja nepieciešams, ieslēdziet interfeisa krievu valodu, dodieties uz opcijām - valodām un ieslēdziet to) jūs redzēsit kontekstuālās izvēlnes sarakstu, kuras rediģēšana ir iespējama programmā:
- Darbvirsma
- Mana datora konteksta izvēlne (parādās, kad to nospiež ar labo pusi ar peli ar “Šis dators”).
- Disku vadoša izvēlne
- Mapju izvēlne
- Faila izvēlne (izņemot veidu)
- Exe fiels contectional izvēlne
Katrai izvēlnei programma jau nodrošina visizplatītāko darbību sarakstu, un jūs varat tās ieslēgt, atzīmējot atbilstošo elementu.
Lai izmaiņas būtu piemērotas, izvēlnē “File” noklikšķiniet uz izmaiņām, pēc kuras varat pārbaudīt jauno konteksta izvēlni.
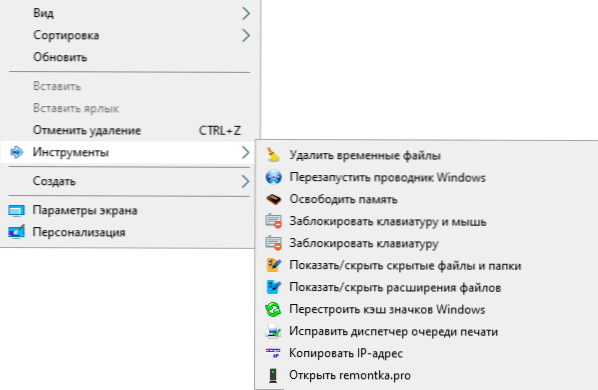
Ja jums nav nepieciešamās darbības, varat to izveidot pats:
- Atveriet komandu saraksta redaktoru izvēlnē "File" vai nospiežot pogu ar peles attēlu un sešiem.
- Atlasiet konkrētu izvēlni, kurā jums jāizveido savs elements un apakšiedaļa (jūs varat izveidot savu, noklikšķinot uz izvēlnes “Pievienot” pēc vēlamās konteksta izvēlnes izvēles).
- Noklikšķiniet uz "Pievienot komandu" un datorā norādiet izpildāmo failu, lai sāktu nepieciešamo komandu.
- Norādiet kontekstuālās izvēlnes vienuma nosaukumu, kā arī palaistās programmas vai darbības parametrus, ja nepieciešams. Atlasiet kontekstuālās izvēlnes vienuma ikonu un vajadzības gadījumā iestatiet citus nepieciešamos parametrus (piemēram, palaižot administratora vārdā). Noklikšķiniet uz "Saglabāt".
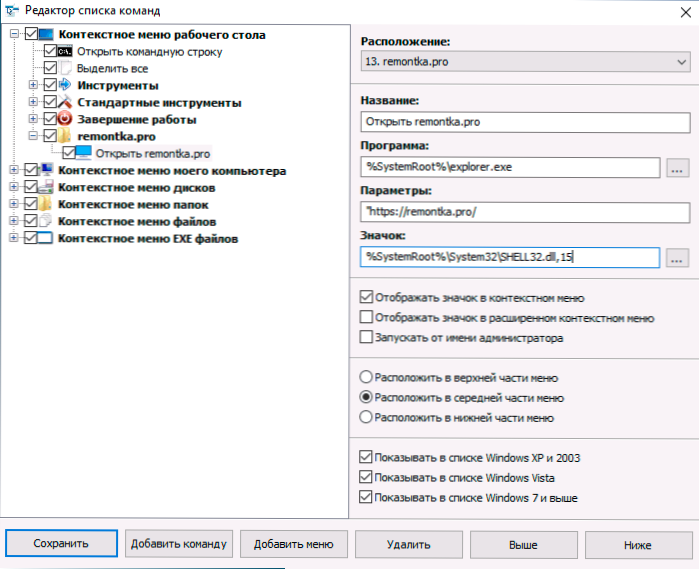
- Tagad jūsu izveidotā darbība būs pieejama EasyContextMenu galvenajā logā, kur to var ieslēgt, piemērot izmaiņas, un tā parādīsies atbilstošajā Windows konteksta izvēlnē.
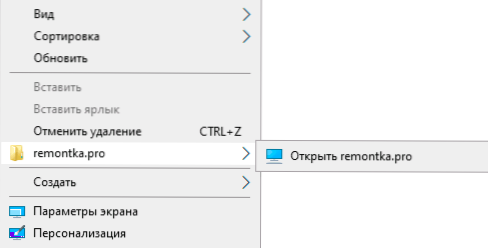
Starp EasyContextMenu programmas papildu iespējām:
- Izvēlnes vienumā "Fails" - "konteksta izvēlnes tīrīšana" jūs varat izdzēst nevajadzīgus vienumus, ko pievienojuši citas programmas, kas tajā jau ir pieejamas.
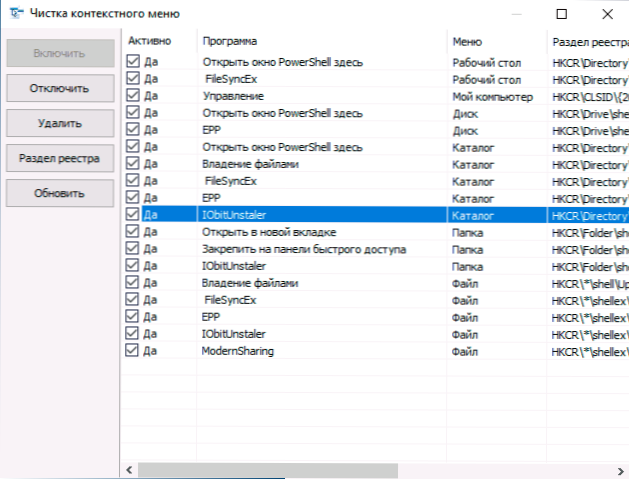
- Izvēlnē "Papildus" ir vairākas noderīgas iespējas, kas, piemēram, ļauj noņemt bultiņas no etiķetēm vai noņemt parakstu "etiķete", veidojot etiķeti.
- Pēc komandu saraksta redaktora izpētes jūs varat uzzināt, ar kuru komandām tiek ieviestas individuālas darbības, piemēram, bloķējot piekļuvi mapei un failam vai saņemot piekļuvi (“Kļūstiet par īpašnieku”).
- Ir pieejams, lai jebkurā laikā saglabātu pašreizējo komandu saraksta un sekojošās atkopšanas iestatījumus.
- Jūs varat padarīt noteiktus konteksta izvēlnes priekšmetus tikai tad, ja notiek maiņa (tomēr tas nedarbojas manā testā).
Video demonstrācija par kontekstuālās izvēlnes vienumu maiņas procesa procesu, izmantojot easyContextMenu
Apkopojums: ļoti ērta un noderīga bezmaksas lietderība. Ja jums ir Windows konteksta izvēlnes iestatīšanas uzdevumi, iesaku izmantot. Oficiālā vietne, kurā varat lejupielādēt easyContextMenu - https: // www.sordum.Org/7615/easy-context-menu-v1-6/, lejupielādes poga atrodas norādītās lapas apakšā pirms komentāriem.
Daļēji Windows 11, tā pati tēma var būt noderīga: kā iespējot klasisko Windows 11 konteksta izvēlni, rediģējot jauno Windows 11 konteksta izvēlni pielāgotā konteksta izvēlnē.

