Kā izkliedēt videokarti, izmantojot MSI pēcdedzētāju

- 3364
- 472
- Jan Purdy
MSI Afterburner programmas iecelšana ir videokartes parametru pārvaldība, ieskaitot tās izkliedi, palielinot grafiskā procesora biežumu. Viņa var arī kontrolēt viņa spēka un vēsāka spriegumu. No papildu funkcijām ir iespējams izgatavot ekrānuzņēmumus vai ierakstīt video no ekrāna. Šādām lietojumprogrammām nepieciešama precīza aprite un dažas zināšanas. Piemēram, modernās spēles ir diezgan prasīgas videokartes izpildē, un daudziem ir vēlme vienkārši izformēt savu veco videokarti, nevis jaunināt. Protams, frekvenču pieaugums ļaus jums “izspiest” kaut ko citu no tā, un grafika tiks parādīta ātrāk. Bet šeit pastāv briesmas. Videoklipa apstrādes procesu neziņa, piemēram, galvenais procesors, var izraisīt skumjas sekas. Visjokīgākais no tiem ir grafikas kropļojumi un daudzu artefaktu izskats. Grūtākais ir grafiskā procesora neveiksme. Jā, palielinot viņa darba biežumu līdz nepieņemamām frekvencēm, jūs varat to vienkārši sadedzināt. Tāpēc jums ir jārīkojas ar šādiem komunālajiem pakalpojumiem ar precizitāti, iepriekš iepazīstoties ar izkliedes noteikumiem. Tad ieguvumi būs nozīmīgi, un jums nevajadzēs vairākkārt mainīt videokarti uz jaudīgāku.

Instalēšana MSI Afterburner
MSI After Burner programmas instalēšanas process ir diezgan vienkāršs un nerada grūtības. Tas jālejupielādē no oficiālās vietnes (https: // ru.MSI.Com/lapa/pēcdedzinātājs). Lietderība ir bezmaksas, tāpēc tajā nav ierobežotas funkcijas. Lejupielādētais fails ir jāuzsāk. Nākamais posms ir licences līguma pieņemšana un komponentu izvēle uzstādīšanai. Programma sastāv no divām daļām - faktiski videokartes izkliedēšanai un uzraudzības un statistikas modulim. Jums jāizvēlas abas detaļas un jānospiež poga “Nākamais”. Tad jums jāizvēlas, kuru mapi instalēt utilītu - jūs varat atstāt pēc noklusējuma, un tā tiks ierosināta arī, lai izveidotu saīsni uz darbvirsmas. Lai arī pēcdedzinātājs tiks izveidots krievu valodā, šī programma nav pilnībā tulkota, bet tikai tās galvenās sadaļas. Dažās vietās, kuras nav vajadzīgas ļoti bieži vai vispār netiek izmantotas, uzraksti palika angļu valodā. Tas parasti nerada problēmas.
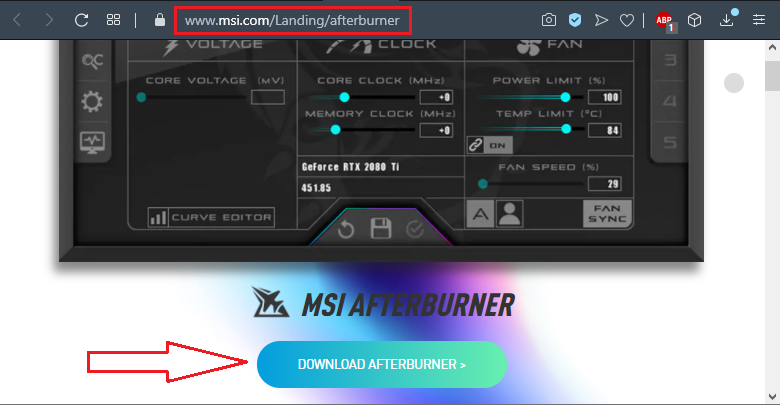
Kā izmantot MSI pēcdedzētāja
Ja jūs sākat lietderību, parādās diezgan futūristisks logs ar ziņkārīgu dizainu. Vāks - starp citu, izskatu var mainīt nākotnē, ja tas šķiet neērti. Pirms MSI pēcdedzes izmantošanas jums ir nepieciešama programma, lai parasti noteiktu esošo videokarti. Tās nosaukums un vadītāja versija tiek parādīta loga centrālajā daļā, zemāk. Ir arī poga ar ikonu pārnesuma veidā - tie ir iestatījumi, dodieties uz turieni. Cilnē "Pamata" ir videokartes saraksts, un pašreizējais ir jāizvēlas. Pārējos iestatījumus var atstāt pēc noklusējuma, taču jums jāpievērš uzmanība vienumam "Atbloķēt sprieguma kontroli" - lodziņš ir jāiespējami. Fakts ir tāds, ka, palielinoties frekvencei, spriegums ir jānoved pie stabilitātes un lai izvairītos no pārkaršanas, un programma to varēs izdarīt, ja šis punkts ir iespējots.
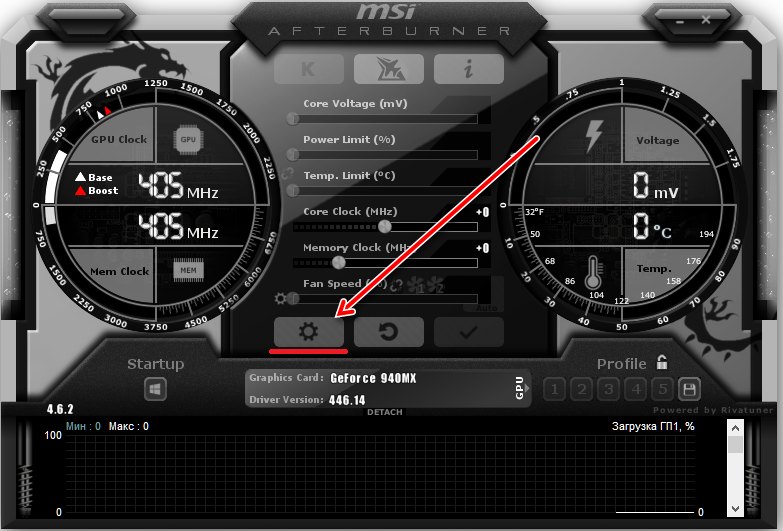
Ja vēlaties, lai jaunie videokartes iestatījumi sāk darboties, ieslēdzot datoru, varat ieslēgt čeku "Palaist kopā ar Windows". Bet labāk to izdarīt, kad ir pārbaudīti visi iestatījumi, un videokarte darbosies stabili. Pretējā gadījumā ir situācija, kad sistēma tiek ielādēta, attēls nekavējoties sabojājas un nonāk iestatījumos tikai ielādējot "drošajā režīmā". Ja lietderība parasti definēja videokarti, varat mēģināt to pārvaldīt.
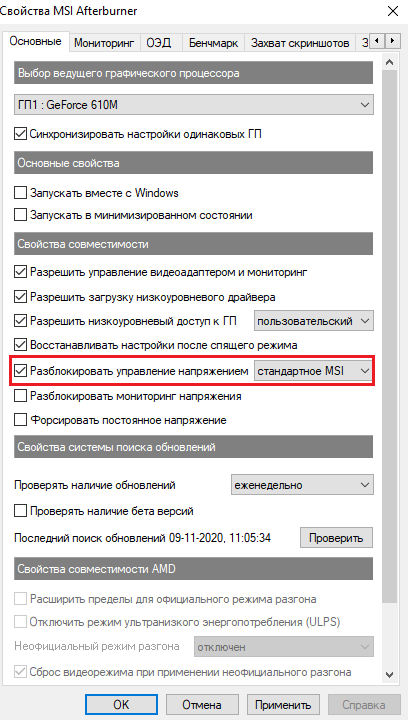
Kā izkliedēt videokarti
Procesora un atmiņas biežuma maiņa tiek veikta, izmantojot slīdņus centrālajā daļā. Core pulksteņa slīdnis ir atbildīgs par kodola frekvenci un atmiņas pulksteni - par videokartes atmiņas frekvenci. Tos var aizkustināt par 10-20 MHz frekvenci un noklikšķiniet uz pogas "Lietot". Jums nav pārāk daudz jāpalielina frekvence. Jūs varat arī samazināt šo frekvenci, ja videokarte ir daudz sildīta. Tas optimizēs tā darba režīmu. Veiktspēja nedaudz samazināsies, bet procesors būs mazāk uzkarsēts. Daudzām spēlēm neliels veiktspējas kritums nebūs loma. Lai pārbaudītu videokartes darbu ar jauniem parametriem, palaidiet kādu spēli, kas videokarta rada lielu slodzi, parasti tā ir Crysis 3. Tajā pašā laikā neizslēdziet MSI pēcdedzētāju un kontrolējiet videokartes veiktspēju un tās temperatūru. Ja pāris spēles stundās viss ir normāli, tad parametrus var atstāt, vai arī jūs pat varat tos palielināt nedaudz vairāk.
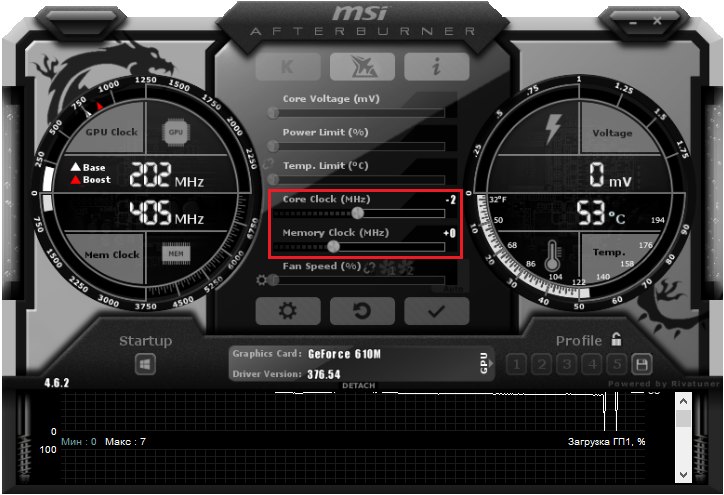
Enerģijas patēriņa robeža
Programmas logā ir strāvas ierobežojuma slīdnis - grafiskā procesora enerģijas patēriņa robeža. Šis parametrs nedarbojas visiem - tikai tad, ja video adapteris atbalsta šo iespēju. Ja ir vairāki no tiem, tad, lai pareizi konfigurētu Msi After Burner, cilnē "Basic" jums jāiespējo sinhronizācija, lai iestatījumi būtu piemēroti citām pieejamām videokartēm.
Temperatūras robeža
Programmai ir temp limit slīdnis, kas ir atbildīgs par maksimālo temperatūru. Ja jūs to ierobežojat šeit, kad robeža tiek sasniegta, video adapteris izmetīs frekvenci un veiktspēju, lai nesildītu vairāk nekā noteikto vērtību. Šī parametra iestatīšana MSI pēcdedzētājā ir noderīga, ja dzesēšanas sistēma nav pārāk laba, lai novērstu pārkaršanu. Bet veiktspēja var samazināties.
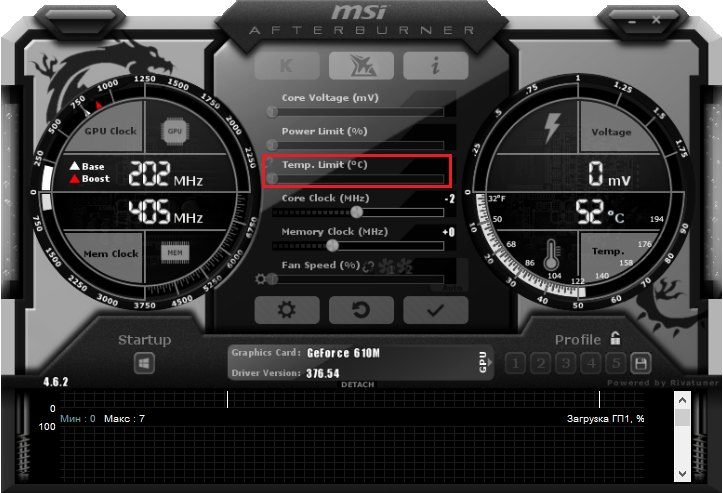
Kodola biežums
Core pulksteņa slīdnis, kā jau minēts, ir atbildīgs par kodola biežumu. Tieši uz to ir atkarīga videokartes veiktspēja, un tas ir galvenais parametrs, kas par to ir atbildīgs. Nav vērts to palielināt uzreiz, jo tas palielinās temperatūras paaugstināšanos. Vecajās video filmās pat maksimālais galvenā pulksteņa pieaugums var nedot ievērojamu veiktspējas pieaugumu. Frekvenci var ne tikai palielināt, bet arī zemāku, ja dzesēšanas sistēma netiek galā.
Atmiņas pulksteņa atmiņas frekvence
Atmiņas pulksteņa atmiņu nevar pielāgot visos video maksājumos. Ja ir šāda iespēja, tad nav vērts to palielināt uzreiz, lai atmiņa nepārkarst. Šī ir arī viena no vissvarīgākajām īpašībām, kas ietekmē FP skaitu spēlē, bet tam pakāpeniski jāpalielina, kontrolējot adaptera uzvedību ar slodzi.
Ventilatora ātruma dzesētājs
Šis slīdnis ļauj pielāgot dzesēšanas ventilatora - dzesētāja ātrumu, un tam ir liela nozīme. Ja ātrums ir pārāk zems, grafiskais procesors pārāk daudz uzkarsēs, kas ir bīstami. No otras puses, nav nepieciešams iestatīt maksimālu apgrozījumu, jo pastāvīgs darbs šajā režīmā ievērojami samazina vēsāku resursu, un tas ātri neizdosies. Labāk ir nedaudz samazināt kodola biežumu, lai netiktu pārkarti.
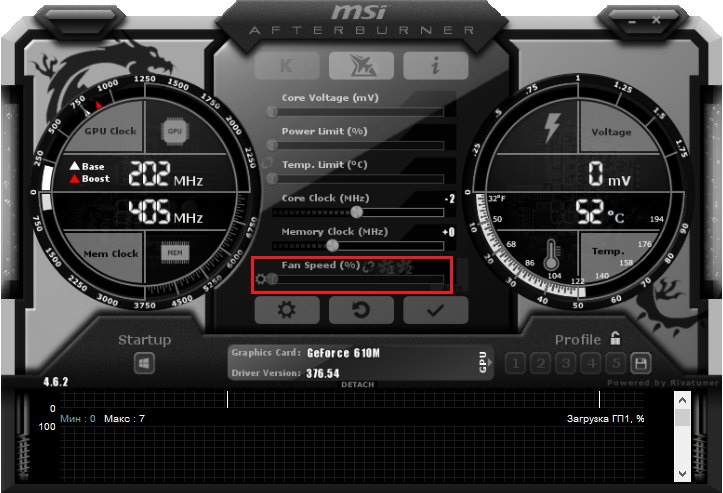
Iestatīšanas profili
MSI Afterburner ļauj jums uzturēt iestatījumu profilus. Tad tos var vienkārši atlasīt un pielietot. Tas ir ļoti ērti, jo tas ļauj optimāli un ātri konfigurēt videokartes veiktspēju noteiktā situācijā. Jūs varat, piemēram, izveidot profilu resursu intensīvām spēlēm parastajam darbam ar biroja lietojumprogrammām un izvēlēties pareizo, kad tas ir nepieciešams.
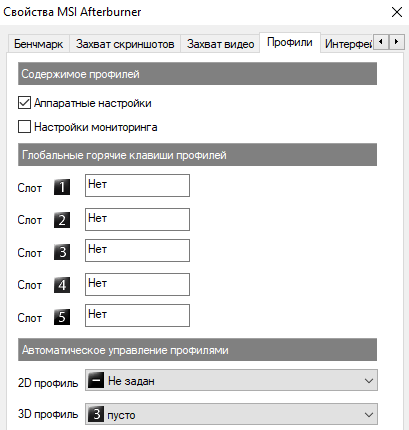
Procedūra grafiskā adaptera pārslodzei MSI pēcdedzētājā
Video kartes paātrinājums, izmantojot MSI Afterburner. Vispirms jums jāinstalē kāds etalons - testa programma, kas var radīt maksimālu slodzi. Bieži izmanto Furmark testu. Pievienojot 10-20 MHz kodola frekvenci, jums ir jābrauc ar etalonu un jāskatās uz veiktspējas palielināšanos, jo īpaši FP - parādīto rāmju skaits sekundē. Šajā gadījumā jums jākontrolē temperatūra. Ja viss ir kārtībā un procesors nepārkarsē, dzesētājs neveicina, piemēram, lidmašīnu, un attēlu bez defektiem, jūs varat nedaudz palielināt frekvenci nedaudz vairāk.
Atcerieties, ka jebkurš paātrinājums ne tikai samazina dzesētāja resursus, jo viņam jāstrādā vairāk. Samazināts arī grafiskā adaptera resurss, saīsinot viņa dzīvi. Tāpēc paātrinājums ir pamatots ar vecām videokartēm, kuras joprojām ir laiks mainīties, un jūs varat mēģināt no tām izspiest nedaudz vairāk. Jaunam un dārgam tas var būt papildu risks, jo veiktspējas pieaugums būs tikai daži procenti.
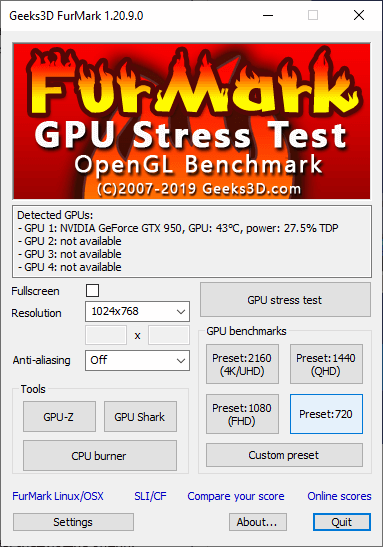
Kā iespējot uzraudzību spēlē
Spēles darbojas pilna ekrāna režīmā, tāpēc vienlaikus ir grūti spēlēt un izsekot videoklipa parametrus. Bet MSI pēcdedzē ir iespēja dot iespēju šovu un citus datus tieši spēlē. Lai to izdarītu, jums jāiet uz iestatījumiem un cilnē “Pārraudzība”, jāatzīmē punkti, kas jāparāda - grafiskā procesora temperatūra un ielāde, atmiņas ielāde, frekvence utt. Tad jums jāieslēdz vienums "Rādīt OED", lai informācija tiktu parādīta spēlē, un saglabāt iestatījumus ar pogu "OK". Tagad spēlē augšējā kreisajā stūrī tiks parādīta visa izvēlētā informācija, un būs iespējams novērtēt veiktspējas izmaiņas pirms un pēc paātrinājuma.
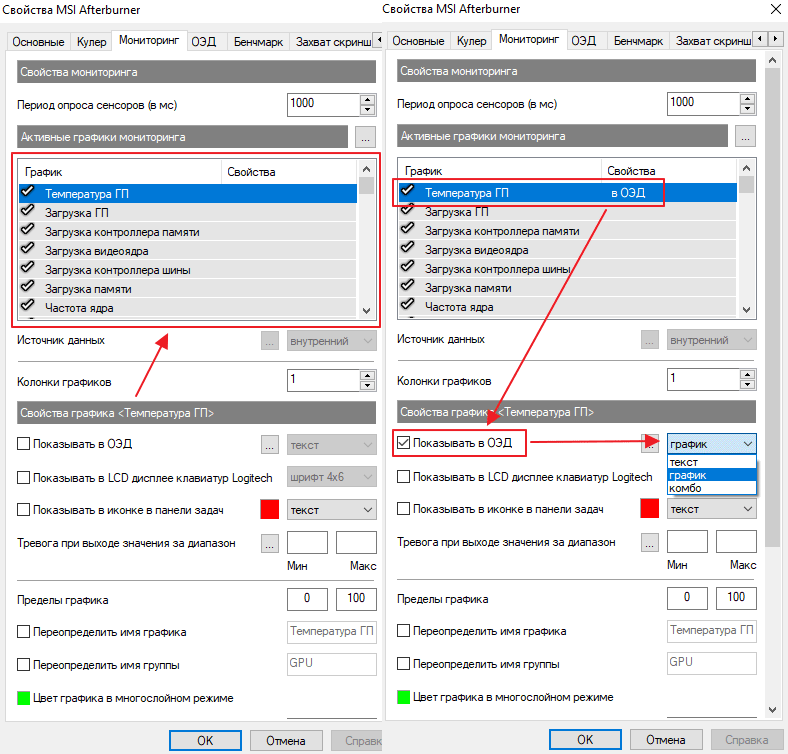
Kā atbloķēt kodola spriegumu
Strāvas padeves kontrole ir ļoti būtisks solis, jo tas var nodarīt kaitējumu video maksājumam. Bet dažreiz tas ir nepieciešams. Pēc noklusējuma sprieguma kontrole ir atspējota. Lai to atbloķētu iestatījumos, ir pietiekami, lai ieslēgtu atzīmi tuvu punktam "Atbloķēt sprieguma pārvaldību". Tad pati programma varēs izvēlēties optimālo spriegumu palielinātā frekvencēs.
- « Metodes bezvadu peles savienošanai ar klēpjdatoru vai datoru
- Ģimenes filtrs Yandex - kā izmantot, iespējot un atspējot iestatījumu »

