Kā sadalīt cieto disku vai SSD sadaļās

- 3169
- 679
- Noah Kiehn
Pērkot datoru vai instalējot Windows vai citu OS, daudzi lietotāji vēlas sadalīt cieto disku divās vai, precīzāk, vairākās sadaļās (piemēram, disks C divos diskos). Šī procedūra ļauj saglabāt atsevišķus sistēmas failus un personas datus, t.E. ļauj saglabāt failus pēkšņas "rallija" sistēmas gadījumā un uzlabot OS ātrumu, samazinot sadaļas sadrumstalotību.
Atjauninājums 2016: pievienoti jauni veidi, kā sadalīt disku (cietais vai SSD) divos vai vairākos, pievienoja arī video, kā sadalīt disku Windows bez programmām un Aomei nodalījuma asistenta programmā. Ir veikti korekcijas vadībai. Atsevišķa instrukcija: kā sadalīt disku sadaļās Windows 10.
Cm. Arī: kā salauzt cieto disku Windows 7 instalēšanas laikā, Windows neredz otro cieto disku.
Jūs varat salauzt cieto disku vairākos veidos (skat. zemāk). Instrukcijas ņem vērā un apraksta visas šīs metodes, ir norādītas to priekšrocības un trūkumi.
- Windows 10, Windows 8.1. un 7. - neizmantojot papildu programmas, standarta līdzekļi.
- OS instalēšanas laikā (ieskaitot, tiks apsvērts, kā to izdarīt, instalējot XP).
- Bezmaksas programmu izmantošana Minitool nodalījuma vednis, Aomei nodalījuma palīgs, kā arī Acronis diska direktors.
Kā salauzt disku Windows 10, 8.1 un Windows 7 bez programmām
Jūs varat sadalīt cieto disku vai SSD visās nesenajās Windows versijās jau instalētā sistēmā. Vienīgais nosacījums ir tas, ka diskā ir ne mazāk brīva vieta, nekā vēlaties, lai piešķirtu otrajā loģiskajā diskā.
Lai to izdarītu, veiciet šādas darbības (šo piemēru salauzīs sistēmas disks C):
- Nospiediet Win+R taustiņus uz tastatūras un ievadiet diskmgmt.MSC logā "izpildīt" (Win Key ir tas, kas ar Windows emblēmu).

- Pēc diska vadības utilītas ielādes noklikšķiniet uz labās pogas atbilstoši sadaļai, kas atbilst jūsu diskam C (vai citai, kas jāsadala) un atlasiet izvēlnes vienumu “Compress skaļuma”.

- Tilpuma saspiešanas reģistrā jomā "saspiestā telpa" norādiet izmēru, kuru vēlaties izcelt jaunam diskam (loģiskā sadaļa diskā). Noklikšķiniet uz pogas "saspiest".
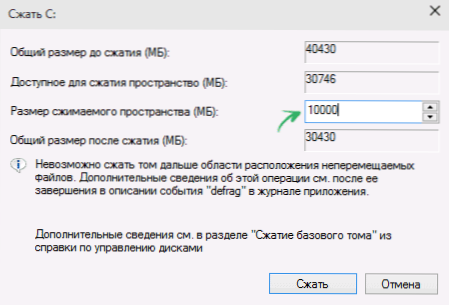
- Pēc tam telpa, kas "nav sadalīta", parādīsies jūsu diska labajā pusē. Noklikšķiniet uz tā ar pogu Pareizā pele un atlasiet "Izveidot vienkāršu skaļumu".
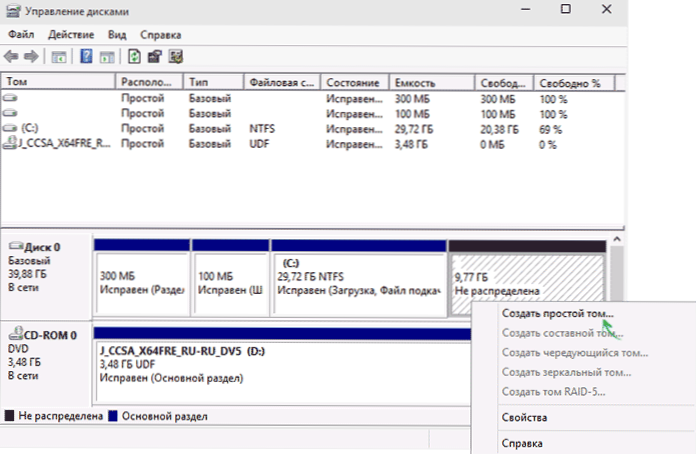
- Pēc noklusējuma, lai iegūtu jaunu vienkāršu tilpumu, ir norādīts izmērs, kas vienāds ar visu neaizņemto vietu. Bet jūs varat norādīt mazāk, ja jums ir jāizveido vairāki loģiski diski.
- Nākamajā posmā norādiet izlādes diska burtu.
- Iestatiet jaunās sadaļas failu sistēmu (labāk ir atstāt visu tādu, kāds tas ir), un noklikšķiniet uz "Nākamais".
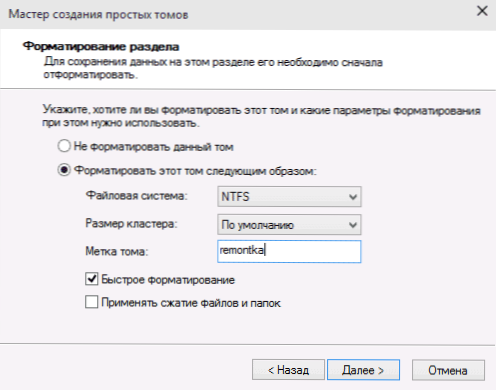
Pēc šīm darbībām jūsu disks tiks sadalīts divās daļās, un jaunizveidotie saņems savu burtu un tiks formatēts izvēlētajā failu sistēmā. Jūs varat aizvērt Windows "Disk Management".
Piezīme: var izrādīties, ka vēlāk jūs vēlēsities palielināt Sistēmas sadaļas lielumu. Tomēr to nevar izdarīt saistībā ar dažiem aplūkotās sistēmas lietderības ierobežojumiem. Raksts palīdzēs jums palielināt disku C.
Kā sadalīt disku komandrindas sadaļās
Jūs varat sadalīt cieto disku vai SSD vairākās sadaļās ne tikai “diska vadībā”, bet arī izmantojot Windows 10, 8 un Windows 7 komandrindu.
Esiet piesardzīgs: vēlāk parādītais piemērs darbosies bez problēmām tikai gadījumos, kad jums ir vienīgā sistēmas sadaļa (un, iespējams, slēpta pāris), kas jāsadala divās sadaļās - zem sistēmas un datiem. Dažās citās situācijās (MBR disks jau ir 4 sekcijas, samazinoties diskā, "pēc kura" ir vēl viens disks), tas var darboties negaidīti, ja esat iesācēju lietotājs.
Šīs darbības parāda, kā sadalīt disku C divās komandrindas daļās.
- Palaidiet komandrindu administratora vārdā (kā to izdarīt). Pēc tam pēc kārtas ievadiet šīs komandas
- Disks
- Uzskaitiet sējumu (Šīs komandas izpildes rezultātā jums jāpievērš uzmanība sējuma skaitam, kas atbilst diskam C)
- Atlasiet sējumu n (kur n ir skaitlis no iepriekšējā punkta)

- Samazināt vēlamo = izmērs (kur lielums ir megabaitos norādītais skaitlis, uz kura mēs samazināsim disku C, lai to sadalītu divos diskos).
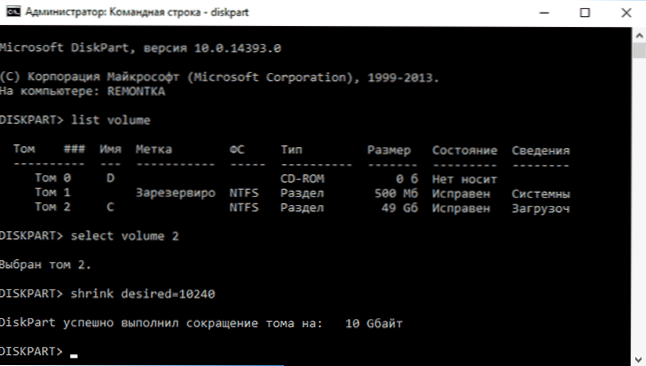
- Saraksta disks (Šeit pievērsiet uzmanību fiziskā diska HDD vai SSD skaitam, uz kura atrodas C sadaļa).
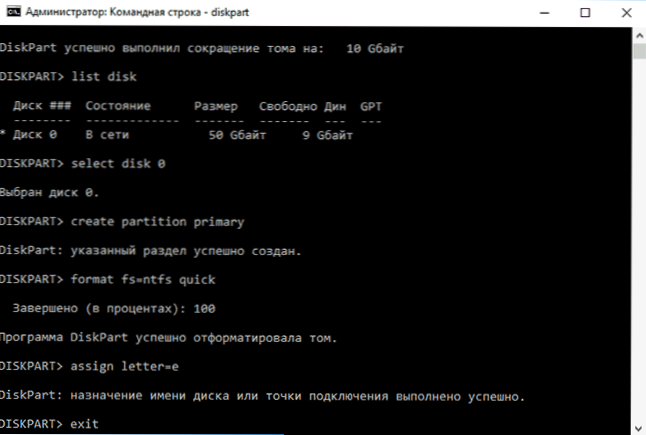
- Atlasiet disku m (kur m ir diska numurs no iepriekšējā punkta).
- Izveidojiet nodalījuma primāro
- Format FS = ntfs ātrs
- Piešķiriet burtu = vēlamais_buuk_disk
- Izeja
Gatavs, tagad jūs varat aizvērt komandrindu: Windows diriģentā jūs redzēsit jaunizveidotu disku vai drīzāk diska sadaļu ar jūsu norādīto burtu.
Kā sadalīt disku sadaļās Minitool nodalījuma vedņa bezmaksas programmā
Minitool nodalījumu vednis bez maksas ir lieliska bezmaksas programma, kas ļauj kontrolēt disku sadaļas, ieskaitot vienas sadaļas dalīšanu divās vai vairāk. Viena no programmas priekšrocībām ir tā, ka ISO sāknēšanas attēls ir pieejams oficiālajā vietnē, kuru var izmantot, lai izveidotu zibatmiņas disku (izstrādātāji iesaka to izdarīt, izmantojot Rufus), vai arī diska ierakstīšanai.
Tas ļauj jums viegli veikt darbības, lai atdalītu disku gadījumos, kad to nevar izdarīt uzlabotajā sistēmā.
Pēc ielādēšanas nodalījuma vednī jums vienkārši būs jānoklikšķina uz diska, kas jums jāsadala ar labo peles pogu un jāizvēlas “sadalīt” (dalīt).

Papildu darbības ir vienkāršas: konfigurējiet sadaļu izmērus, noklikšķiniet uz Labi un pēc tam noklikšķiniet uz pogas “Lietot” (pieteikties) pa kreisi augšpusē, lai piemērotu veiktās izmaiņas.
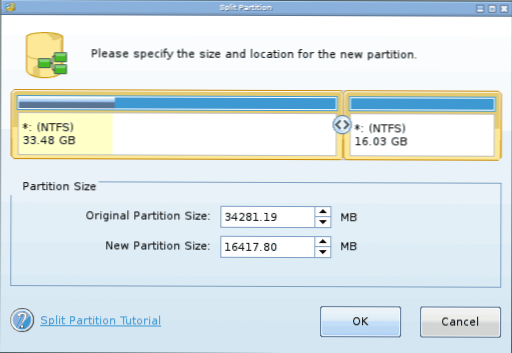
Bezmaksas lejupielāde ISO minitool nodalījuma vednis Bezmaksas lejupielāde no oficiālās vietnes https: // www.Saudzēt.COM/Partion-Wizard-Bootable-CD.Html
Video instrukcija
Es arī ierakstīju videoklipu par to, kā salauzt disku operētājsistēmā Windows. Tas parāda sadaļu izveidošanas procesu ar sistēmas standarta sistēmām, kā aprakstīts iepriekš un ar vienkāršas, bezmaksas un ērtas programmas palīdzību šiem uzdevumiem.
Kā sadalīt disku Windows 10, 8 un Windows 7 instalēšanas laikā
Šīs metodes priekšrocības ietver tās vienkāršību un ērtības. Pestītājs arī prasīs salīdzinoši maz laika, un pats process ir ļoti skaidrs. Galvenais trūkums ir tas, ka metodi varat izmantot tikai, instalējot vai pārinstalējot operētājsistēmu, kas pati par sevi nav pārāk ērta, turklāt nav iespējas rediģēt sadaļas un to izmērus, ne formatējot HDD (piemēram, gadījumā, kad gadījumā, kad gadījumā Sistēmas sadaļas sistēma ir beigusies, un lietotājs vēlas pievienot nelielu vietu no citas cietā diska sadaļas). Detalizēta diska sekciju izveidošana, instalējot Windows 10, ir aprakstīta Windows 10 raksta instalācijā no zibatmiņas diska.
Ja šie trūkumi nav kritiski, apsveriet diska sadalīšanas procesu OS instalēšanas laikā. Šī instrukcija ir pilnīgi piemērojama, instalējot Windows 10, 8 un Windows 7.
- Pēc instalēšanas programmas uzsākšanas iekrāvējs piedāvās izvēlēties sadaļu, kurā tiks instalēta OS. Tieši šajā izvēlnē varat izveidot, rediģēt un izdzēst cietā diska sadaļas. Ja cietais disks vēl nav salauzts, tiks ierosināta viena sadaļa. Ja tas ir salauzts, ir nepieciešams noņemt šīs sadaļas, kuru apjoms ir nepieciešams, lai pārdalītu. Lai konfigurētu sadaļas cietajā diskā, to saraksta apakšā noklikšķiniet uz atbilstošās saites - "Diska iestatījumi".
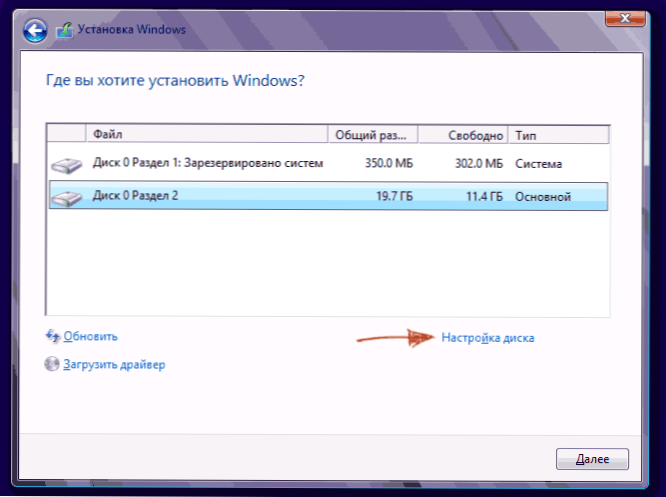
- Lai noņemtu sadaļas cietajā diskā, izmantojiet attiecīgo pogu (saiti)

Uzmanība! Noņemot diska sadaļas, visi dati, kas ir uz tiem, tiks izdzēsti.
- Pēc tam izveidojiet sadaļu Sistēma, noklikšķinot uz "Izveidot". Parādās logā ievadiet sadaļas daudzumu (megabaitos) un noklikšķiniet uz "Lietot".

- Sistēma piedāvās piešķirt nelielu vietu rezerves zonai, apstiprināt pieprasījumu.
- Izveidojiet pareizo sadaļu skaitu līdzīgi.
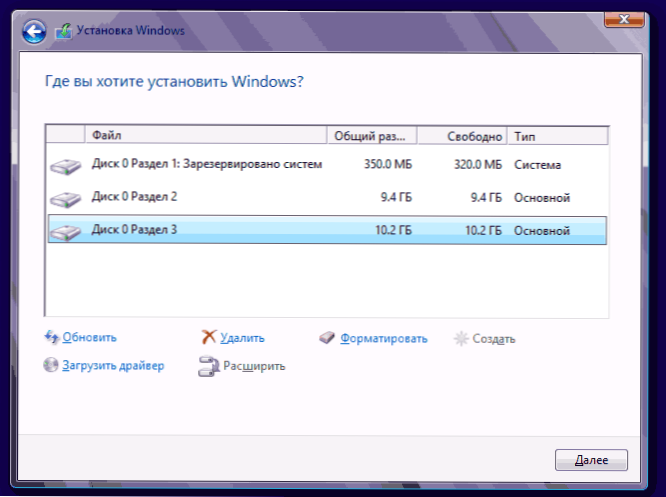
- Pēc tam atlasiet sadaļu, kas tiks izmantota operētājsistēmai Windows 10, 8 vai Windows 7, un noklikšķiniet uz "Nākamais". Pēc tam turpiniet sistēmas uzstādīšanu kā parasti.
Salauziet cieto disku, instalējot Windows XP
Windows XP izstrādes laikā netika izveidota intuitīva grafiskā saskarne. Bet, lai arī kontrole notiek caur konsoli, instalējot Windows XP, ir vienkārši atdalīt cieto disku kā jebkuru citu operētājsistēmu.
1. solis. Mēs izdzēšam esošās sadaļas.
Disku var pārdalīt, nosakot sistēmas sadaļu. Tas ir jāsadala sadaļa ar divām. Diemžēl Windows XP neļauj šai darbībai, ne formatējot cieto disku. Tāpēc darbību secība ir šāda:
- Izcelt sadaļu;
- Noklikšķiniet uz "D" un apstipriniet sadaļas noņemšanu, nospiežot pogu "L". Noņemot sistēmas sadaļu, jums tiks lūgts arī apstiprināt šo darbību, izmantojot pogu Enter;

- Sadaļa ir izdzēsta, un jūs saņemat neizpētītu zonu.
2. solis. Mēs izveidojam jaunas sadaļas.
Tagad jums jāizveido nepieciešamās cietā diska sadaļas no nepamatotās teritorijas. Tas tiek darīts gluži vienkārši:
- Noklikšķiniet uz pogas "C";

- Parādās logā ievadiet nepieciešamo sadaļas izmēru (megabaitos) un nospiediet Enter;

- Pēc tam tiks izveidota jaunā sadaļa, un jūs atgriezīsities izvēlnē, lai noteiktu sistēmas disku. Izveidojiet nepieciešamo sadaļu skaitu līdzīgi.
3. solis. Nosakiet failu sistēmas formātu.
Pēc sadaļu izveidošanas atlasiet sadaļu, kurai jābūt sistēmiskai, un noklikšķiniet uz Enter. Jūs tiksit uzaicināts izvēlēties failu sistēmas formātu. Tauku formāts - vairāk novecojis. Ar viņu jums nebūs saderības problēmu, piemēram, Windows 9.X tomēr, ņemot vērā faktu, ka šodienas, kas šodien ir vecākas par XP, ir retums, šai cieņai nav īpašas lomas. Ja mēs arī ņemam vērā, ka NTFS ir ātrāks un ātrāks, ļauj jums strādāt ar jebkura apjoma failiem (taukiem - līdz 4 GB), izvēle ir acīmredzama. Izvēlieties vēlamo formātu un nospiediet Enter.
Tad instalēšana notiks standarta režīmā - pēc tam, kad tiks formatēta uz tās sadaļas, sāksies sistēmas instalēšana. Lietotāja parametri būs jāievada tikai instalēšanas beigās (datora nosaukums, datums un laiks, laika josla utt.D.). Parasti tas tiek darīts ērtā grafiskā režīmā, tāpēc tas neatspoguļo grūtības.
Bezmaksas Aomei nodalījuma palīga programma
Aomei nodalījuma asistents ir viena no labākajām bezmaksas programmām, lai mainītu diska sekciju struktūru, sistēmas pārnešanu no HDD uz SSD, un, ieskaitot to, jūs varat izjaukt disku par diviem vai vairākiem. Tajā pašā laikā programmas saskarne krievu valodā, atšķirībā no vēl viena laba līdzīga produkta - minitool nodalījuma vedņa.
Piezīme: Neskatoties uz to, ka programma ir norādījusi Windows 10, es kaut kādu iemeslu dēļ neesmu pabeidzis šīs sistēmas sadalījumu, bet neveiksmes nenotika (es domāju, līdz 2015. gada 29. jūlijam man vajadzētu to labot). Operētājsistēmā Windows 8.1 un Windows 7 darbojas bez problēmām.
Pēc Aomei nodalījuma palīga palaišanas programmas galvenajā logā jūs redzēsit savienotus cietos diskus un SSD, kā arī sadaļas par tiem.
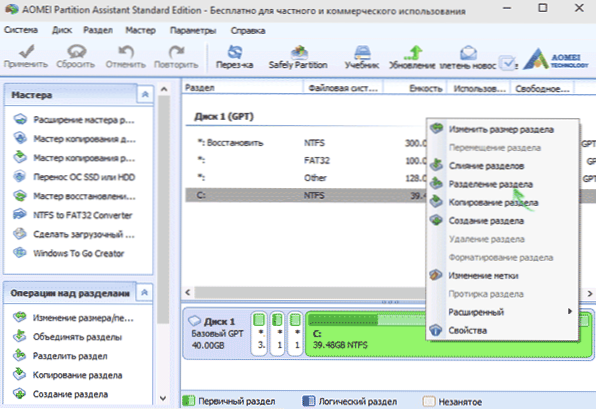
Lai izjauktu disku, noklikšķiniet uz tā ar labo peles pogu (manā gadījumā C) un atlasiet “Atdalīšanas” izvēlnes vienums ”.
Nākamajā posmā būs jānorāda izveidotās sadaļas lielums - to var izdarīt, ievadot skaitli vai pārvietojot atdalītāju starp diviem diskiem.
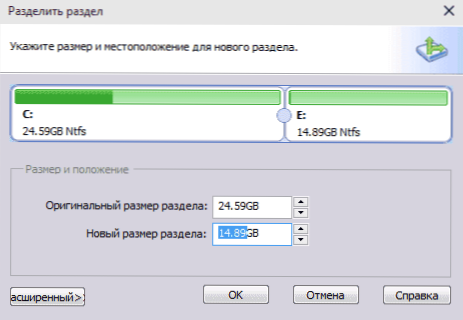
Pēc noklikšķināšanas uz Labi, programmā tiks parādīts, ka disks jau ir sadalīts. Faktiski tas tā nav - lai piemērotu visas veiktās izmaiņas, jums jānoklikšķina uz pogas "Lietot". Pēc tam jūs varat brīdināt, ka dators atsāknēs, lai pabeigtu darbību.
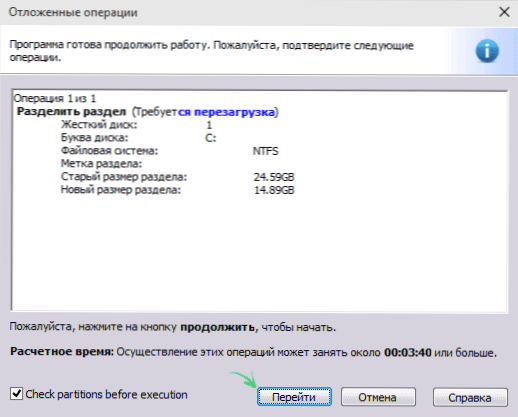
Un pēc pārstartēšanas jūsu diriģentā varat novērot diska atlaides rezultātu.
Citas programmas sadaļu izveidošanai par cieto disku
Lai izjauktu cieto disku, ir ļoti daudz dažādu. Tie abi ir komerciāli produkti, piemēram, no Acronis vai Paragon, kā arī bezmaksas licences izplatīšana - nodalījuma maģija, minitool nodalījuma vednis. Apsveriet cietā diska dalīšanu, izmantojot vienu no tiem - Acronis diska direktora programmu.
- Lejupielādējiet un instalējiet programmu. Pirmajā palaišanas laikā tiks ierosināts izvēlēties darbības režīmu. Izvēlieties "Manual" - tas ir pielāgotāks un darbojas elastīgāks nekā "automātisks"
- Atvērtā logā atlasiet sadaļu, kas ir jāizlauzt, noklikšķiniet uz tā ar pogu ar labo un atlasiet “Sadale Tom”
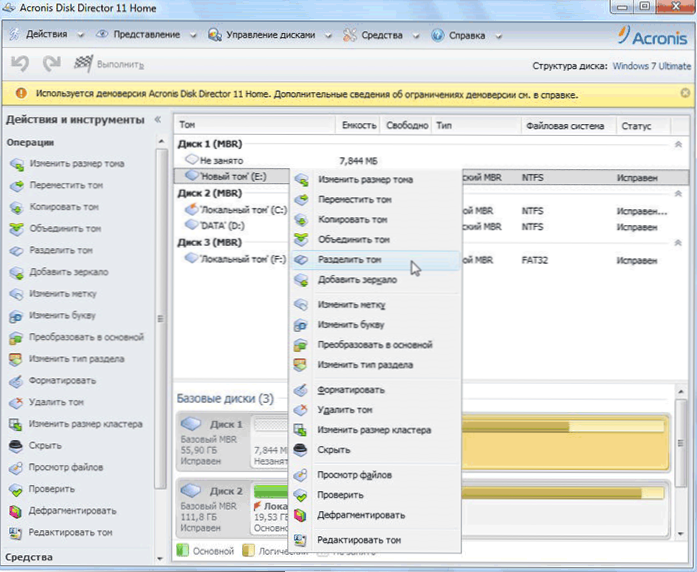
- Iestatiet jaunās sadaļas izmēru. Tas tiks atskaitīts no sējuma, kas sabojājas. Pēc skaļuma iestatīšanas noklikšķiniet uz "Labi"
- Tomēr tas nav viss. Mēs simulējām tikai diska brokastu shēmu, lai plānu pārveidotu realitātē, ir jāapstiprina operācija. Lai to izdarītu, noklikšķiniet uz "Piemērot gaidīšanas operācijas". Tiks sākta jaunas sadaļas izveidošana.
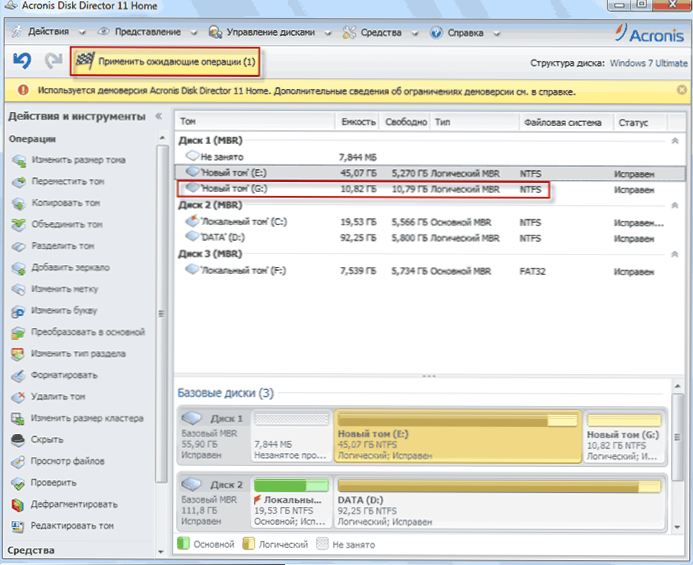
- Tiks parādīts ziņojums par nepieciešamību restartēt datoru. Noklikšķiniet uz "Labi", pēc tam dators tiks atsāknēts un tiks izveidota jauna sadaļa.
Kā salauzt cieto disku MacOS X ar parastajiem rīkiem
Jūs varat salauzt cieto disku, nepārsteidzot operētājsistēmu un neievietojot papildu programmatūru datorā. Vietnē Windows Vista un augstāk diska utilīta ir iebūvēta sistēmā, un lietas ir arī Linux sistēmās un macOS.
Lai veiktu diska pārtraukumu Mac OS, rīkojieties šādi:
- Palaidiet diska utilītu (tam par to atlasiet "programmas"- "Office programmas"- "Discure Utility") vai atrodiet to, meklējot Spotlight
- Atlasiet disku kreisajā pusē (nevis sadaļa, proti, disks), kas jāsadala sadaļās, noklikšķiniet uz sekcijas pogas sadaļās augšpusē.
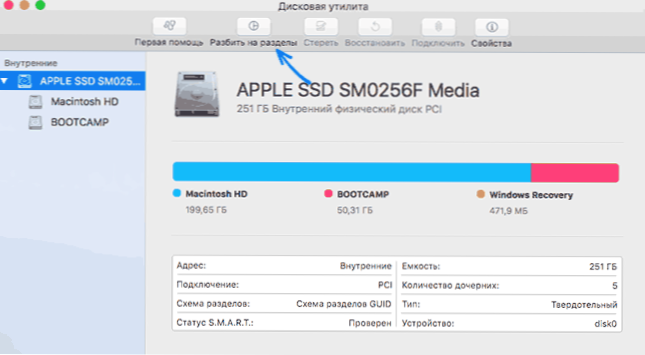
- Zem sējuma saraksta nospiediet pogu + un norādiet jaunās sadaļas nosaukumu, failu sistēmu un skaļumu. Pēc tam apstipriniet darbību, nospiežot pogu "Lietot".
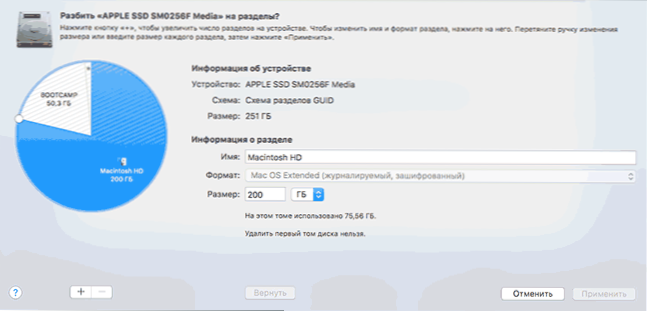
Pēc tam pēc īsa (jebkurā gadījumā SSD) sadaļas izveidošanas process tiks izveidots un pieejams Finder.
Es ceru, ka informācija būs noderīga, un, ja kaut kas nedarbosies kā paredzēts vai rodas jautājumi, jūs atstāsit komentāru.

