Kā atdalīt šūnu Excel tabulā - dažādas metodes

- 2120
- 522
- Charles McDermott
Microsoft Office Excel - datu rediģēšanas programma. Informācija failā tiek parādīta tabulas veidā, kas sastāv no līnijām un kolonnām. Mazākā mērīšanas vienība Excel dokumentā - šūna. Šiem elementiem ir nosacīts skaitlis, ko nosaka to attieksme pret kolonnu un līniju, piemēram, A1 vai D13. Jūs varat mainīt šūnu platumu un augstumu, piešķirot tām vēlamo izskatu, ka pušu forma, lielums un attiecība atbilst prasībām. Turklāt ir iespējams apvienot kaimiņu elementus no jebkuras puses vai atcelt atdalīšanu, lai pielāgotu tabulas struktūras. Diemžēl, tā kā šūna ir Excel minimālā faila vienība, to nevar sadalīt.
Excel elektriskās tabulas ir ļoti populāras, un tās bieži darbojas, lai strādātu ar datiem. Dažreiz lietotājiem ir jāsadala šūna divās vai vairākās daļās, taču programmā nav šādas iespējas. Neskatoties uz to, ir veidi, kā apiet šo ierobežojumu un piešķirt galdam vēlamo izskatu.

Nepieciešamība sadalīt šūnu var parādīties, ja vienā no kolonnām jābūt diviem vai vairākiem datu elementiem. Piemēram, diviem vai vairākiem noteikta objekta nosaukumiem, bet citiem kolonnā “Vārds” ir tikai viens. Turklāt dažiem lietotājiem ir jāuzvar dati, kas ietverti vienā šūnā, vairākās. Visizplatītākais piemērs ir cilvēka vārda dalīšana atsevišķi uz uzvārdu, vārdu un patronimiju, lai katra vērtība aizņemtu atsevišķu šūnu. Abos gadījumos jūs varat atdalīties, izmantojot tādas funkcijas kā šūnas apvienošana, "kolonnas teksts", "tūlītēja aizpildīšana" un daudzas formulas, kuras katram gadījumam ir pielāgotas atsevišķi.
Kā sadalīt šūnu Excel tabulā, izmantojot struktūras plānošanu
Excel ir noteikta tabulas struktūra - tas ir nepieciešams, lai būtu vieglāk orientēties datos, un formulās un aprēķinos nav arī kļūdu, kombinācijas un lasīšanas problēmas. Katrai šūnai ir savs individuālais skaits, kas ir saistīts ar tās stāvokli uz skaitļu asīm un latīņu burtiem. Piemēram, tabulā esošā pirmā elementa burta -River adrese - A1. Viena līnija atbilst vienai tabulas tabulai, un otrādi. Tas nozīmē, ka tas ir minimālais elements, un to nevar iedalīt divās vai vairākos neatkarīgi.
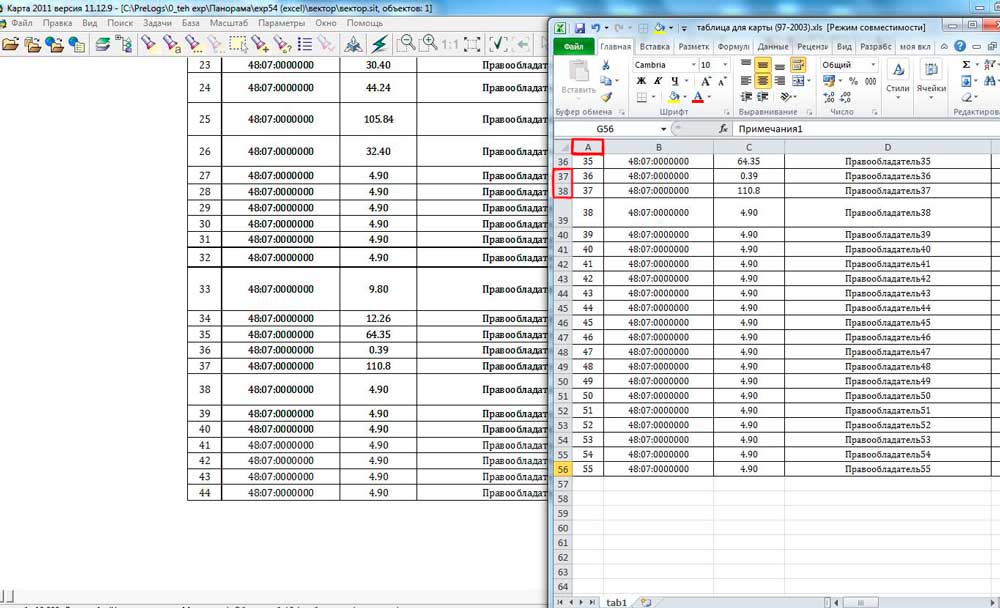
Dažos gadījumos Excel lietotājam tas jāizveido tā, lai vienā kolonnā būtu divas vai vairākas vērtības krustojumam no vienas līnijas. Piemēram, gadījumā, kad šai vai šai lietai ir vairāki nosaukumi vai skaitļi, un pārējie pārējie der vienā šūnā. Līdzīgi ar rindām, ja vienā kolonnā ir primārās kategorijas (piemēram, "programmētāji", "dizaineri" un tā tālāk), bet otra sekundārā ("programmētāji" - Ivans, Pēteris). Neskatoties uz to, ka to nevar izdarīt redaktorā, ierobežojumu var apiet. Par to jums nepieciešams:
- Iepriekš plānot, kāds maksimālais vērtību skaits ietver virkni vai kolonnu;
- Excel lapas sagatavošanas posmā darbam apvienojiet tās kolonnas vai līnijas, kuras tiks izmantotas kā viena;
- Tādējādi “atdalītās” šūnas būs neatkarīgi elementi, un “vesels” ir savienoti, tas ir, rezultāts izrādīsies vizuāls (bet tas joprojām atbildīs Excel prasībām).
Piemērs: A kolonnā un 1.-5. Rindā jums ir 5 vārdi, un kaimiņu kolonnā B ir šo cilvēku pozīcijas uzņēmumā. Ja viens vai vairāki cilvēki ieņem 2 pozīcijas, ievadiet otro kolonnā C, bet pārējiem vienkārši apvienojiet B1 un C1, B2 un C2 un tā tālāk. Līdzīgi gadījumos, kad viena vērtība pirmajā kolonnā atbilst vairāk nekā 2 nākamajā. Katrai šūnai būs sava adrese Excel un tā paliks pilnībā funkcionējoša.
Kā salauzt šūnas, kas apvienotas, plānojot struktūru
Ja pēc darbībām, kas ir līdzīgas iepriekšējā rindkopā, jūs nolēmāt, ka visa lapa ir jāatdod iepriekšējā stāvoklī un salauzt šūnas:
- Atveriet vēlamo lapu, atlasiet visas šūnas (vai noteiktu daļu) un dodieties uz cilni “Sākums” Excel augšējā panelī;
- Apkārtnē "izlīdzināšanas" noklikšķiniet uz bultiņas un atveriet krītošo sarakstu ar funkcijām "apvienot un novietot centrā", pēc tam atlasiet "Atcelt šūnu asociāciju";
- Elementi tiks sadalīti atsevišķos, bet visi dati tiks parādīti augšējā kreisajā pusē - jūs varat tos izplatīt ar kolonnām, izmantojot funkciju "teksts pēc kolonnām", ko mēs apsvērsim tālāk.
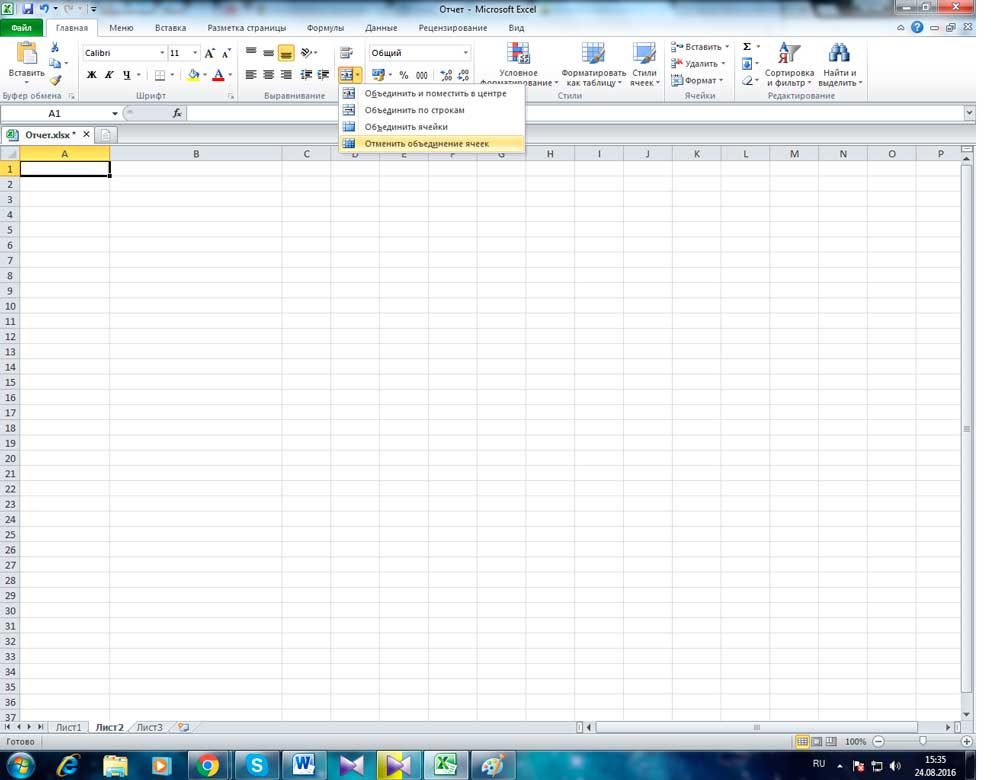
Kā vizuāli salauzt šūnu Excel tabulā, kā sadalīt elementu pa diagonāli
Ja jūs vienkārši redzat šūnu vizuāli, nemainot tās īpašības un adreses Excel, jums ir nepieciešams:
- Instalējiet kursoru uz nepieciešamā elementa vai atlasiet vairākas (vai visu lapu).
- Atveriet cilni “Sākums”, “Cell” laukā “Noklikšķiniet uz“ Format ”laukā.
- Atvērta izvēlne Drop -Down, kur jums jāizvēlas "šūnas formāts".
- Jaunajā logā jums jāiet uz robežas cilni - šeit jūs varat patstāvīgi uzzīmēt vēlamos šūnas rāmjus (vertikālas, horizontālās un diagonālās līnijas, vairākas līnijas un daudzas krāsas).
- Ir vēl viena iespēja - lai izsauktu konteksta izvēlni, jums jānoklikšķina uz labās peles atslēgas atlasītajām šūnām, pēc tam atlasiet “šūnas formātu”, dodieties uz cilni “Robeža” un izveidojiet līnijas tādā pašā veidā.
- Viena vai vairākas atlasītas šūnas saņems jūsu norādītos marķējumus.
Lai izveidotu šūnu, kurā vienlaikus būs līniju un kolonnu nosaukums, jums jādara:
- Logā "šūnu formāts", cilnē "apmale", uzzīmējiet diagonālo līniju, kas nāk no augšējās kreisās puses uz apakšējo labo stūri.
- Lietot formatējumu.
- Ievadiet tekstu "augšējā" šūnā (tas ir sadalīts tikai vizuāli), kas atbilst rindai, piemēram, "Name").
- Novietojiet to gar kreiso vai labo malu, lai precīzāk novietotu to ar atstarpes palīdzību.
- Elementa rediģēšanas laikā nospiediet ALT + Ievadiet, lai pārietu uz jaunu līniju, pēc tam ievadiet kolonnas tekstu, piemēram, “daudzumu”;
- Ja teksts atrodas vai neizskatās tā, ka tam vajadzētu, ir jāmaina tā atrašanās vieta, izmantojot spraugu, vai mainīt šūnu sānu lielumu un attiecību.
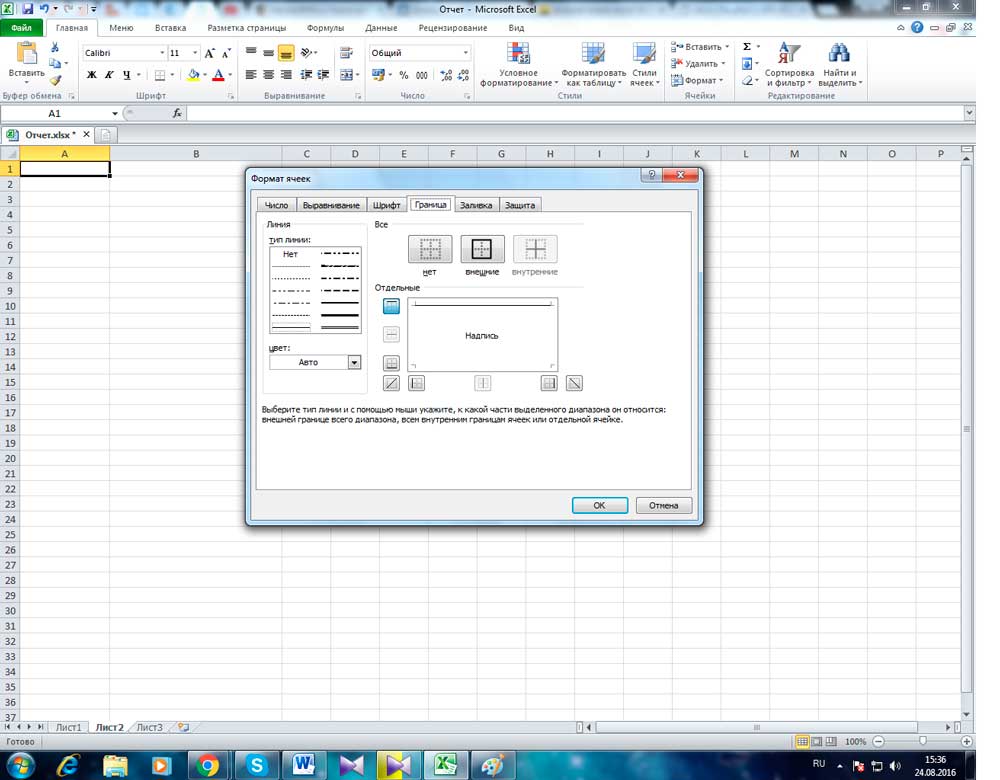
Kā salauzt Excel tabulas kolonnas šūnas, izmantojot atdalītāju
Ja jums ir šūnas, kas ir piepildītas ar dažiem datiem, un tās jāizplata ar kolonnām pēc kategorijām, izmantojiet atdalīšanas funkciju. Tas ir ideāli, ja informācija ir norādīta elementos, piemēram, par uzaicinātajiem cilvēkiem - vārdu, uzvārdu, biļetes numuru, viņu pilsētu vai valsti, ierašanās datums. Ja tas viss tika atlikts no teksta dokumenta, tam nebūs formatēšanas. Lai padarītu ērtāku darbu Excel, dati jāsadala ar attiecīgajām kolonnām - "vārds", "uzvārds" utt.
Tas tiek darīts šādi:
- Izveidojiet jaunas tukšas kolonnas, ja ar tām nepietiek informācijas tiesībām (vajadzētu būt ne mazāk kā datu kategoriju skaitam), pretējā gadījumā informācija tiks ierakstīta citās, jau aizpildītas. Ievietojiet peles kursoru pēc vēlamās kolonnas uz līnijas ar latīņu burtiem un noklikšķiniet uz tabulas rāmja ar labo peles atslēgu, konteksta izvēlnē atlasiet “Ievietot”. Ja jums jāpievieno dažas tukšas kolonnas, pirms tam atlasiet līdzīgu summu pa labi no vēlamā (noklikšķiniet uz šūnas ar latīņu burtu un velciet izlādi).
- Izcelt kolonnu, kas ir jāizlauzt. Atveriet "datus" - "Darbs ar datiem" - "teksts pēc kolonnām".
- Jaunajā logā (galvenais teksta izplatīšana pēc kolonnām) atlasiet datu formātu. Ja dažādu kategoriju informācija tiek atdalīta ar atstarpēm vai komatiem sarežģītajā kolonnā, atlasiet “ar dalītājiem”, ja tai ir fiksēts datu daudzums - “fiksēts platums” (piemēram, digitālais identifikators - apsveriet šo opciju vēlāk), noklikšķiniet uz ““ Nākamais".
- Tad norādiet dalītājus, kas tiek izmantoti kolonnā tekstā. Norādiet tos “simbolu-detektors ir” (ja vairāki no tiem, uzskaitiet visu, kas atrodas "citā" laukā). Norādiet arī "apsveriet konsekventus atdalītājus pret vienu", ja ir vairāki veidi pēc kārtas (piemēram, divas telpas rindā vai punkts, kas norāda vārda samazināšanos, nevis par teikuma beigām un pēc tā tur. ir komats).
- Konfigurējiet līniju ierobežotāju, ja ir teikumi, kas tiek izcelti tekstā, un tajos ir separatori no citiem punktiem, bet tos nevar salauzt. Tajos ietilpst tādi priekšlikumi kā "Krievija, Maskava" - adresei šajā gadījumā vajadzētu palikt neatņemamai. Ja jūs neinstalējat ierobežotāju, "Krievija" un "Maskava" būs dažādās kolonnās.
- Atlasiet datu formātu. Pēc noklusējuma viņš ir "vispārējs". Ja jūsu informācijai ir datumi vai naudas summas, norādiet kolonnas, kas atbilst tām, kurās tās tiks novietotas. Šeit jūs varat arī norādīt, kur tiks ievietoti daži dati. Noklikšķiniet uz ikonas, izvēloties diapazonu pa labi no “vietas” un kā pirmā kolonna norāda uz brīvo kreiso pusi, kas būtu jāaizpilda. Diemžēl datus nevar pārvietot uz citu Excel grāmatu un pat uz citu lapu, bet jūs varat tos salauzt uz pašreizējā.
- Noklikšķiniet uz "Gatavs" - visi iestatījumi tiks izmantoti. Saglabājiet dokumentu, lai tos nepazaudētu.
Kā izplatīt šīs šūnas atbilstoši Excel tabulas kolonnai, izmantojot tūlītēju pildījumu
Sākot no 2013. gada versijas, Microsoft Office Excel piedāvā iespēju atbrīvoties no "tūlītējas aizpildīšanas". Izmantojot šo funkciju, jūs varat piespiest redaktoru automātiski izplatīt datus kolonnu šūnās, tiklīdz viņš pamana ievades modeli.
Opcija darbojas šādi: Excel sāk analizēt datus, kurus ievadāt darba lapas šūnās, un mēģina noskaidrot, no kurienes tie nāk, kāds ir modelis un vai tajos ir modelis. Tātad, ja cilvēku nosaukumi un vārdi ir norādīti A kolonnā un jūs ievadāt uzvārdus B, izmantojot “tūlītēju aizpildīšanu”, lietderība apsver šo principu un ierosina automātiski sadalīt visas B kolonnas vērtības.
Izmantojot norādīto rīku, tas ir pietiekami, lai jūs varētu ievadīt tikai daļu no datiem jaunajā kolonnā - ņemot vērā, ka funkcija darbojas pasīvā režīmā, tā ir ļoti ērta. Lai to aktivizētu un izmantotu:
- Pārliecinieties, ka esat aktivizējis "tūlītēju aizpildīšanu" - tas atrodas cilnē "File" - parametri - "papildus" - "Automātiski veikt tūlītēju aizpildīšanu" (instalējiet atzīmi, ja tā tur nav).
- Sāciet ievadīt vienu no slejām no otras, un redaktors ierosinās masveidā izplatīt informāciju. Ja to piedāvā Excel sistēma, noklikšķiniet uz Enter.
- Ja funkcija tiek aktivizēta, bet nedarbojas noteiktas veidnes ietvaros, palaidiet rīku manuāli “dati” - “tūlītēja aizpildīšana” vai noklikšķiniet uz Ctrl + “E”.
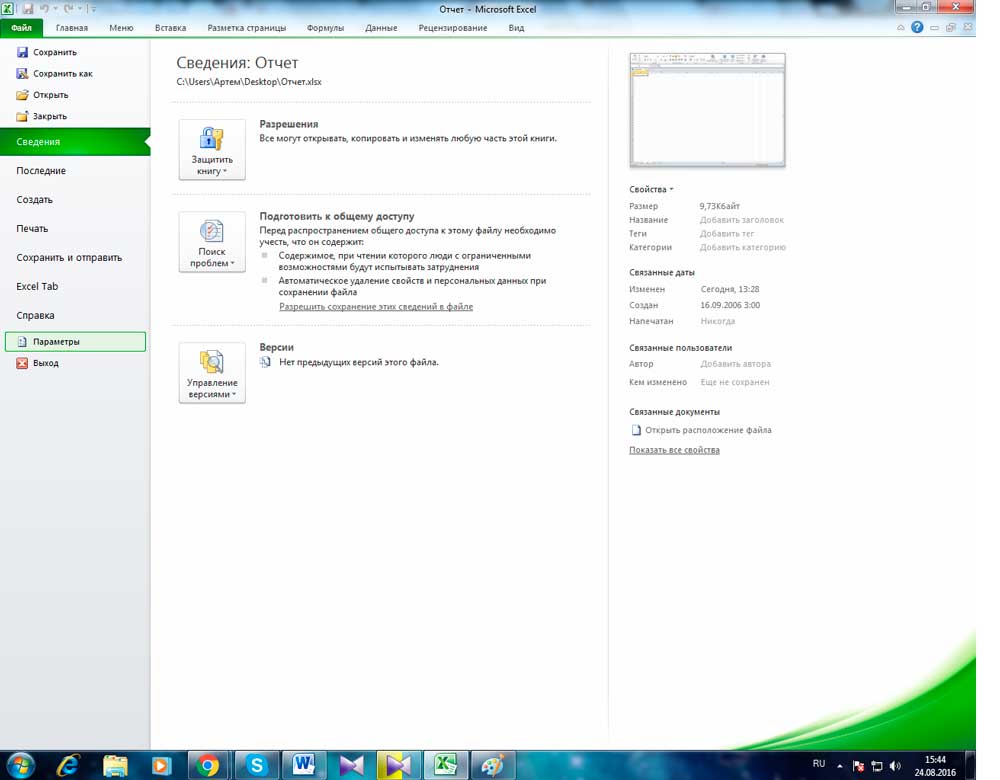
Kā izplatīt šīs šūnas atbilstoši Excel tabulas kolonnām, izmantojot formulas
Excel ir formulas, kas ļauj vienkāršot datu sadalījumu un to izdarīt funkcionālāk. Parasti parasti ir pietiekami daudz komandu “levsimv”, “PSTR”, “Crosysh”, “Atrod”, “Search” un “Dlster”. Apskatīsim, kad tie ir nepieciešami un kā tos izmantot.
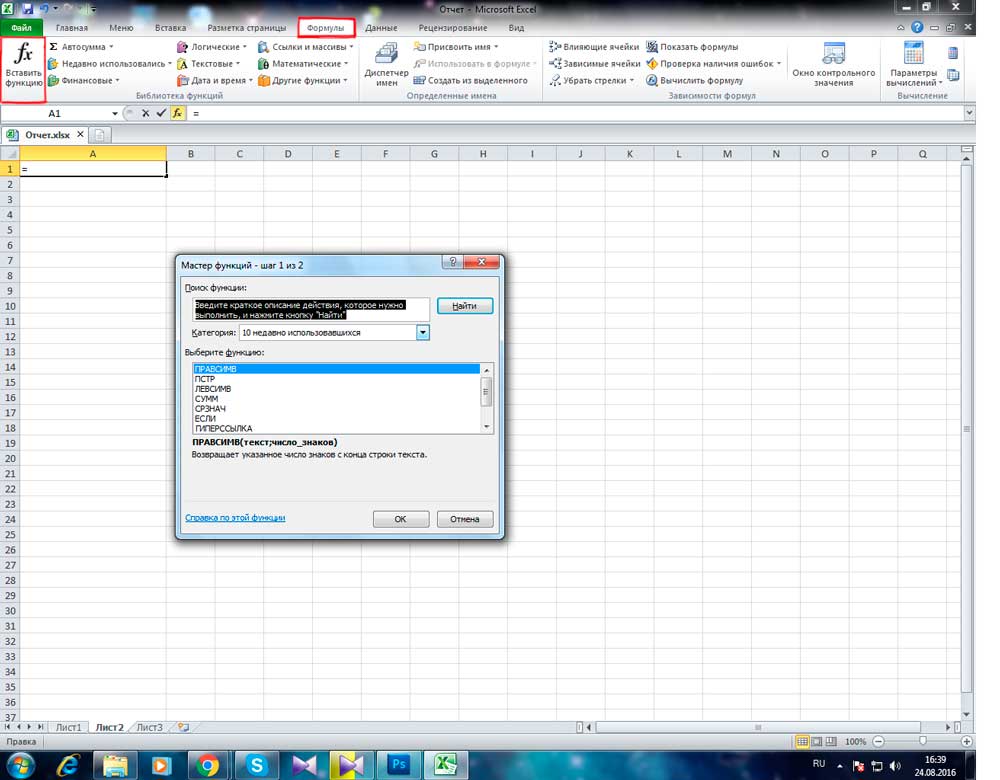
Kā sadalīt vārdu un uzvārdu 2 kolonnās
Viens no biežākajiem gadījumiem ir nepieciešamība attiecīgi dalīties ar nosaukumiem un uzvārdiem no A kolonnas B un C. Lai to izdarītu, jums jāpārliecinās, ka pats redaktors atrod plaisu starp vērtībām un visu automātiski sabojā. Izmantojiet formulu "= levsimv (a2; meklēšana (" "; a2; 1) -1)". Viņa meklē nepilnības, pēc tam viņa tos uztver kā atdalītāju un nosūta, piemēram, uzvārdus pa kreisi no divām kolonnām un vārdiem labajā pusē. Līdzīgi ar citām vērtībām, kuras ir salauztas telpas. Norādītā formula nav piemērota sarežģītākām šūnām, ieskaitot vārdus ar uzvārdiem un patronimiku, piedēkļiem un citiem datiem.
Kā sadalīt vārdu, uzvārdu un patronīmu 3 kolonnā
Ja jums ir jāsadala pilna trīs vērtību nosaukums kolonnās (šajā gadījumā kāds no tām var būt tikai burta sākotnējā veidā):
- Izmantojiet formulu "= levsimv (a2; atrast (" "; a2; 1) -1)", lai atdalītu vārdu;
- Izmantojiet "= pSTra (a2; atrast (" "; a2; 1) +1; atrast (" "; a2; atrast (" "; a2; 1) +1)-(atrast (" "; a2; 1) + 1)) "Lai atrastu vidējo vārdu (tādā ierakstā kā" Ivanov Ivan Ivanovich ")
- Izmantojiet "= izliekumu (a2; dlstra (a2) -ne (" "; a2; atrast (" "; a2; 1) +1))", lai izvilktu uzvārdu.
Tās pašas formulas var darbināt tādiem ierakstiem kā "Ivanov Ivan the Younger" (rietumu manierē) vai citi, kas satur piedēkli.
Kā izplatīt datus, ja tos atdala komats
Ja dati šūnās tiek reģistrēti kā “melns, boba marks” (pilns vārds ar uzvārdu priekšpusē - angļu valodā, šajā gadījumā ir jāiestata komats), sadaliet tos "Bobs Marks Vaits" parasts: šādi:
- Izmantojiet "= PSTRI (A2; meklēšana (" "; A2; 1) +1; atrast (" "; a2; atrast (" "; a2; 1) +1)-(" ""; a2; 1) +1 )) "lai izceltu vārdu;
- Izmantojiet "= izliekumu (A2; DLSTR (A2) -ne (" "; A2; atrast (" "; A2; 1) +1))", lai iegūtu vidējo vārdu;
- Izmantojiet "= levsimv (a2; atrast (" "; a2; 1) -2)", lai iegūtu uzvārdu ".
Citas formulas
Excel ļauj jums strādāt ne tikai ar cilvēku vārdiem un uzvārdiem, bet arī ar citiem datu tipiem. Vēl viens izplatīts piemērs ir adreses. Ja šūna reģistrē tipa "Krievijas, Maskavas, Arbata ielas" formu, jūs varat sadalīt vērtības ar citiem elementiem, norādot uz komatu, punktu vai citu patvaļīgu simbolu kā dalītāju. Lai salauztu šādu adresi no 3 daļām (valsts, pilsēta, iela):
- Izmantojiet "= levsimv (a2; meklēšana (", "a2) -1)", lai atdalītu valsti;
- Izmantojiet "= PSTRI (A2; meklēšana (", "," A2) +2; meklēšana (","; A2; meklēšana (",", "A2) +2) -po (", "," A2) - 2) "lai izceltu pilsētu;
- Izmantojiet "= cuse of (a2; dlstr (a2)-(meklēšana (", "; a2; meklēšana (", "a2) +1) +1))", lai atdalītu ielu.
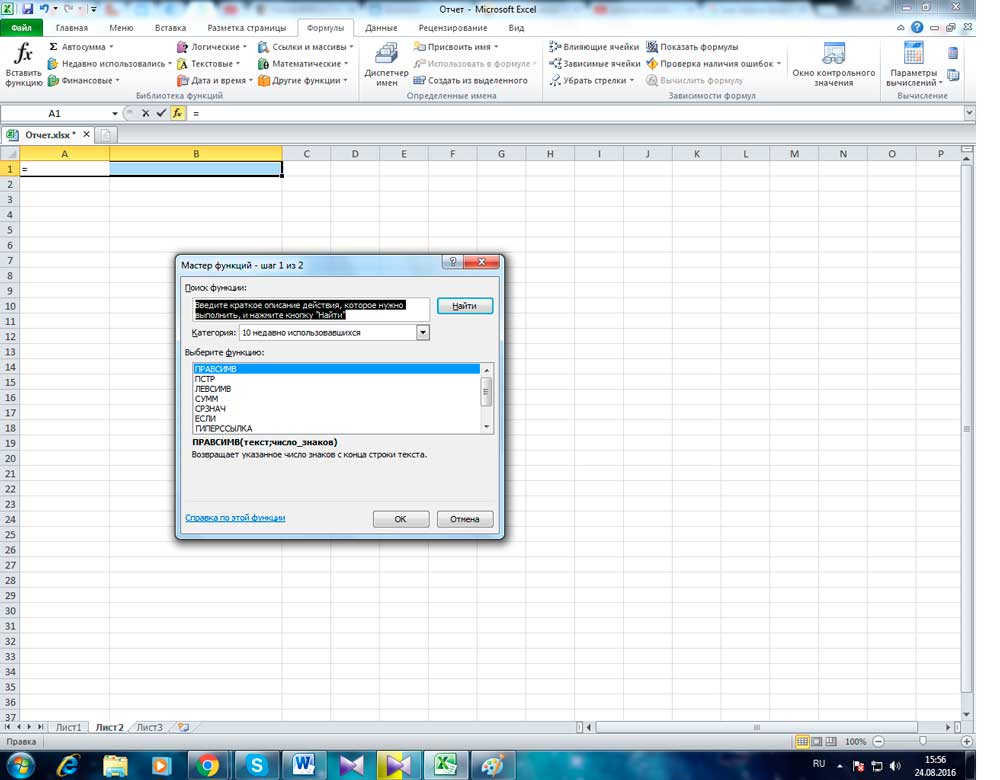
Tādējādi norādītās formulas mērķis ir nodalīt datus vietā, kur tiek atrasta norādītā ikona (šajā gadījumā, komats). Vienkārši norādiet to citātu zīmēs.
Rezultāts
Microsoft Office Excel piedāvā plašas iespējas darbam ar galda galdu un ar tā saturu. Neskatoties uz to, ka šūnas sasmalcināšanai nav funkciju vairākās daļās, rezultātu var sasniegt, plānojot struktūru un grupējot elementus. Ja formatēšana jums nav piemērota, to var atcelt uz visas lapas. Ar robežu palīdzību jūs varat sadalīt elementu pa diagonāli, lai sasniegtu kolonnas nosaukuma atrašanās vietu labajā pusē, un līnijas kreisajā pusē zemāk. Ja vēlaties izplatīt informācijas masīvu par citām kolonnām, izmantojiet formulas, funkcijas "tūlītēja aizpildīšana" vai "teksts pēc kolonnām".
- « Programmaparatūra vai mirgojoša viedtālruņa MTS 970
- Kā iestatīt un mirgot Trendnet Tew 651BR maršrutētājam »

