Kā sadalīt ekrānu vairākās daļās logos

- 1666
- 320
- Roderick Satterfield DDS
Divu monitoru izmantošana ir ļoti ērta. Tas ļauj katram parādīt dažādus logus un strādāt ar ērtībām. Piemēram, vienā var novietot pārlūku un tur lasīt vai skatīties videoklipu, bet otrā - Photoshop, Word vai cita lietojumprogramma. Tas ievērojami palielina komfortu. Nav nejaušība, ka programmētājus, dizainerus un citus speciālistus var redzēt uz galda uzreiz diviem vai pat trim monitoriem.
Bet ko darīt, ja ir tikai viens, bet liels? Tagad daudzas diagonāles ir manāmi pārsniedz 20 collas, un ir arī īpaši īslaicīgi modeļi, kuru laukums tiek reti izmantots. No tā jūs varat arī gūt labumu, sadalot darba zonu vairākās daļās un katrā vietā atsevišķu pielietojuma logu. Efekts būs diezgan labs.
Dažādās Windows versijās šī iespēja tiek realizēta nedaudz savādāk, taču tā joprojām ir un ir vērts to izmantot. Apsveriet, kā sadalīt ekrānu divās daļās Windows 7, 8 un 10
Funkcija "pieķeršanās"
Ekrāna atdalīšana 2 daļās automātiskajā režīmā tika ieviesta Windows 7. Pēc noklusējuma tas ir iekļauts, un nekas nav jādara papildus. Tas darbojas ļoti vienkārši-ja jūs paņemat nedaudz loga tās augšējai malai ar peli un, neizlaižot pogas, sāciet to vilkt uz kādu monitora vai stūra malu, tad tas tur “pielīmēs” un aizvedīs visu pieejamo vietu. Tas tiks brīdināts par topošo rāmi gar brīvās vietas kontūru.
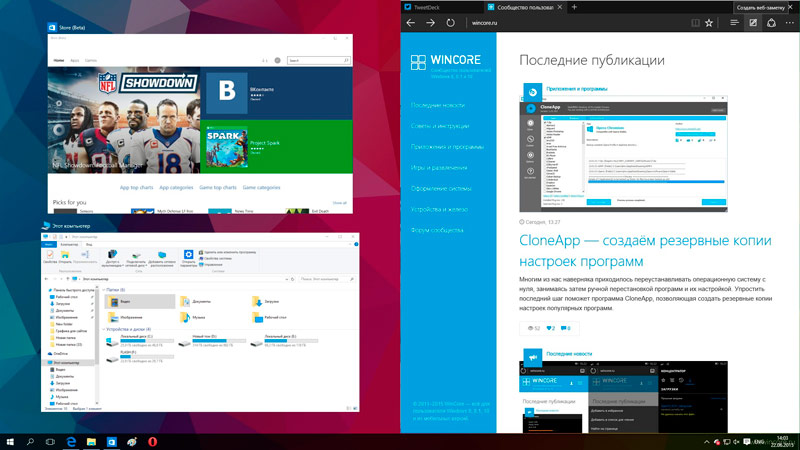
Lai izmantotu šo metodi, pietiek, lai novietotu vienu no programmām ērtā stāvoklī, piemēram, uz vienu monitora pusi. Tad otru var vienkārši vilkt uz otru pusi, un tas automātiski izvērsīsies tuvumā. Arī pirmo var vienkārši vilkt līdz malai, un tas prasīs tieši pusi ekrāna. Mēģiniet to izdarīt, velkot kādu logu uz monitora malām un leņķiem, un ātri izprotiet šīs funkcijas darbības principu.
To var izdarīt vēl ātrāk un vieglāk. Ja izvēlaties kādu logu un nospiežat “Win” + “bultiņu” pa labi vai pa kreisi, tas iet pa labi vai pa kreisi un paņems tieši pusi no ekrāna. Jūs varat arī vienkārši nosūtīt otro pusi otru programmu. Uzvarēt atslēgas un bultiņu var noņemt, tas ir, izslēgt, aktīvu pielietojumu.
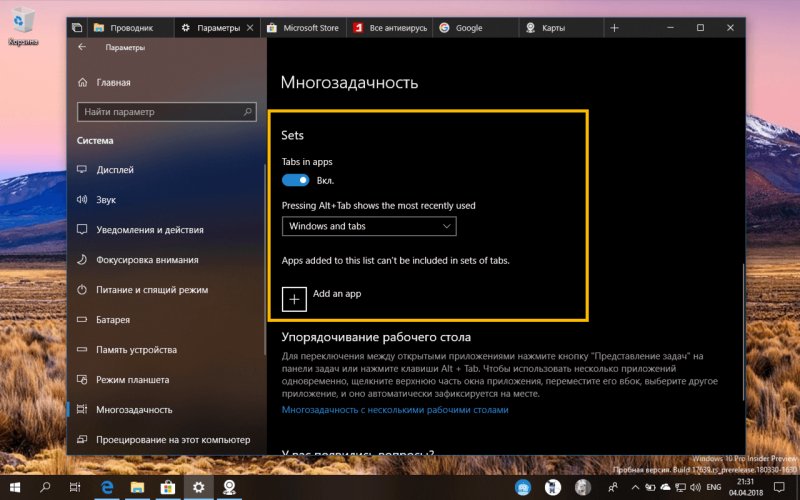
Daudzuzdevumu parametri operētājsistēmā Windows 10
Arī citām Windows versijām ir šāda iespēja, un tā darbojas līdzīgi. Tomēr 10. versijā viņi gāja tālāk un nedaudz uzlaboja funkcionalitāti. Tur, ja jūs nosūtīsit vienu logu uz ekrāna malu, tas prasīs pusi apgabala, kā parasti. Bet otrajā puslaikā parādīsies citu atvērto programmu galerija, un jūs varat izvēlēties to, kuru vēlaties ievietot otrajā puslaikā. Šo funkciju sauc par Snap Assist.
Ja šo funkciju kaut kādu iemeslu dēļ atvieno Windows 10, to var ieslēgt manuāli. Lai to izdarītu, noklikšķiniet uz atslēgas "win" + "i" kombinācijas - parādīsies sistēmas iestatījumi. Tad dodieties uz "System" - "Multitasking" un ieslēdziet visus slīdņus.
Kā sadalīt ekrānu Windows 10 četrās daļās
Ja monitors ir pietiekami liels, varat tajā pašā laikā novietot vairākus logus, piemēram, četrus. To var izdarīt, izmantojot peli, maigi velkot un atstājot programmas tā, kā vajadzētu. Bet tas ir neērti.
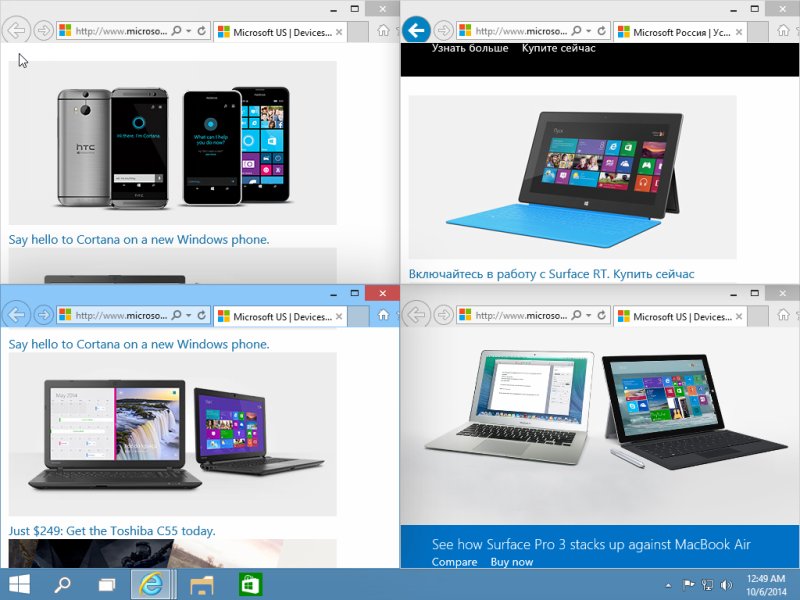
Jūs varat izmantot iepriekšējo ceļu - ātri izkliedēt pāris lietojumprogrammas uz sāniem, izmantojot Win un Shooter atslēgas, un pēc tam tos vertikāli samaziniet un pievienojiet vēl pāris zemāk.
Jūs to varat izdarīt savādāk - atveriet 4 logus ekrānā uzreiz un pārmaiņus velciet stūros. Viņi katru izvērsīs par ceturtdaļu.
Jūs varat rīkoties elastīgāk, salabojot vienu lietojumprogrammu, piemēram, uz vienu pusi un otrā, lai ievietotu pāris vertikāli. Fantāzijas lidojumu šāda režģa organizācijā ierobežo tikai ekrāna zona.
To visu ir ērti darīt datorā ar lielu monitoru. Bet klēpjdatorā ar to ir sarežģītāk. Protams, tas arī darbojas, bet, tā kā klēpjdatoram ir daudz mazāks monitors, un to nebūs ļoti ērti strādāt. Protams, ar 1920 pikseļu platumu, katras lietojumprogrammas platums paliks diezgan pieņemams, un to var izmantot, taču ne visi klēpjdatori joprojām ir aprīkoti ar šādu displeju.
Pastāstiet mums komentāros, ja izmantojat ekrāna atdalīšanu vai vēlaties izmantot vairākus monitorus? Ja jūs izmantojat, pieminiet, kāds ir jūsu monitora diagonāle, tā izšķirtspēja un vai tā ir ērta. Jebkurš viedoklis būs noderīgs mūsu lasītājiem.
- « Kā atjaunināt programmaparatūru ar Wi-Fi Roater ar savām rokām
- Kā mirgot Samsung viedtālrunim, izmantojot Odin programmu »

