Kā sadalīt disku operētājsistēmā Windows 10

- 1944
- 136
- Marco Wiza
Daudziem lietotājiem tas ir pazīstams ar divām sadaļām vienā fiziskā cietajā diskā vai SSD - nosacīti, disks C un disks D. Šajā instrukcijā detalizēti par to, kā sadalīt disku sadaļās Windows 10 gan izveidotās sistēmas sistēmās (instalējot, gan pēc tā), kā arī ar trešās daļas bezmaksas programmu palīdzību, lai strādātu ar sadaļām.
Neskatoties uz to, ka pieejamie Windows 10 fondi ir pietiekami, lai veiktu pamata operācijas sadaļās, dažas darbības ar to palīdzību nav tik vienkāršas. Vispārīgākie no šādiem uzdevumiem ir sistēmas sadaļas palielināšanās: ja jūs interesē šī konkrētā darbība, es iesaku izmantot citu rokasgrāmatu: Kā palielināt disku C diska D dēļ.
- Kā salauzt disku instalētajās Windows 10 sistēmās
- Izveidojiet disku, instalējot Windows 10
- Kā sadalīt disku, izmantojot bezmaksas programmas, lai strādātu ar sadaļām
- Video instrukcija
Kā sadalīt disku jau instalētajā Windows 10 sadaļās
Pirmais scenārijs, kuru mēs apsvērsim, jau ir instalēts datorā, viss darbojas, bet tika nolemts sadalīt sistēmas cieto disku divās loģiskās sadaļās. To var izdarīt bez programmām.
- Nospiediet pogu labajā pelē, izmantojot pogu “Sākt” un atlasiet “Disk Management”. Šo utilītu var palaist arī, nospiežot Windows tastatūru (Emblem taustiņu) + R un ievades diskmgmt.MSC logā "izpildīt". Windows 10 projekta atjauninājumi tiks atvērti.
- Augšējā daļā jūs redzēsit visu sadaļu sarakstu (apjomi). Apakšējā - savienoto fizisko piedziņu saraksts. Ja jūsu datoram vai klēpjdatoram ir viens fiziskais cietais disks vai SSD, tad, visticamāk, jūs to redzēsit sarakstā (apakšā) ar nosaukumu "Disk 0 (nulle)". Tajā pašā laikā vairumā gadījumu tas jau satur vairākas (divas vai trīs) sadaļas, no kurām tikai viena atbilst jūsu diskam C C. Jums nevajadzētu veikt darbības ar slēptajām sadaļām "bez burta" - tajās ir Windows 10 bootloader un atkopšanas dati dati.
- Lai sadalītu disku C ar C un D, noklikšķiniet uz peles labās pogas atbilstoši atbilstošajam (gar disku c) un atlasiet “Saspiest skaļumu”.

- Pēc noklusējuma jūs tiksit uzaicināts izspiest tilpumu (citiem vārdiem sakot, atlaidiet vietu D diska D, citiem vārdiem sakot). Es to neiesaku - atstājiet vismaz 10-15 gigabaitus bez maksas sistēmas sadaļā. Tas ir, piedāvātās vērtības vietā, ievadiet to, kuru jūs pats uzskatāt par nepieciešamu diskā D. Manā piemērā ekrānuzņēmumā - 15 000 megabaitu vai nedaudz mazāk par 15 gigabaitiem. Noklikšķiniet uz "Squeeze".
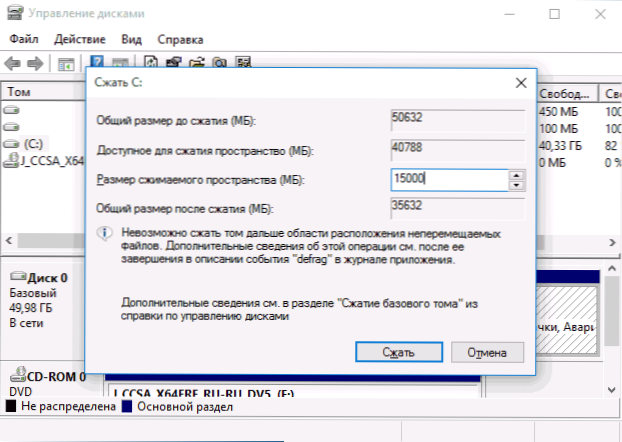
- Diska pārvaldībā parādīsies jauna saglabāta diska zona, un disks C samazināsies. Noklikšķiniet uz apgabala "nav sadalīts" ar labo peles pogu un atlasiet "Izveidot vienkāršu skaļumu", sāksies tilpuma vai sadaļu izveidošanas kapteinis.
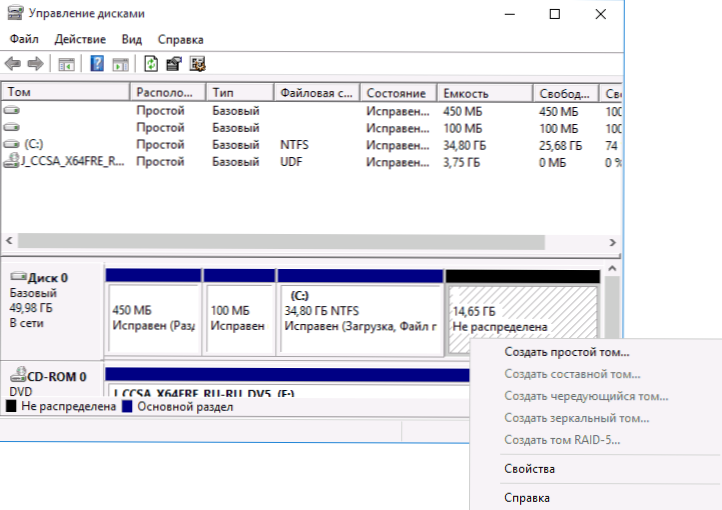
- Meistars lūgs jaunā sējuma lielumu (ja vēlaties izveidot tikai disku D, pēc tam atstājiet pilnu izmēru), piedāvājiet piešķirt burtu vēstuli (ja burts D nav pieejams, risinājums ir parādīts Video instrukcijas tālāk), kā arī formatējiet jaunu sadaļu (atstājiet noklusējuma vērtības, mainiet etiķeti pēc saviem ieskatiem).
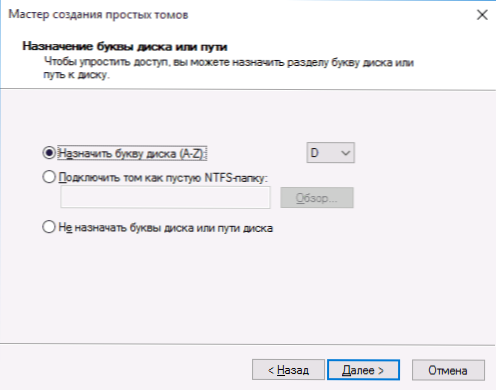
Pēc tam jaunā sadaļa tiks automātiski formatēta un uzstādīta sistēmā ar norādīto burtu (tā parādīsies vadītājā). Gatavs.
Piezīme: Dažreiz, saspiežot sadaļu, Windows 10 var parādīt pārāk mazu atbrīvotās vietas lielumu, neskatoties uz to, ka bezmaksas vieta ir pieejama. Šajā gadījumā es iesaku sadalīt disku instalētajā Windows 10, izmantojot īpašas programmas, kas ir rakstīta šī raksta pēdējā sadaļā.
Sadaļu izveidošana, instalējot Windows 10
Disku atdalīšana sekcijās ir iespējama arī ar tīru Windows 10 instalēšanu datorā no zibatmiņas vai diska. Tomēr šeit jāatzīmē viena svarīga nianse: to darīt, neizdzēšot datus no sistēmas sadaļas.
Instalējot sistēmu, pēc ievadīšanas (vai ievades Skipp, sīkāk Windows 10 rakstā aktivizē) aktivizācijas atslēgu, nākamajā logā atlasiet “selektīvo instalāciju”, jums tiks piedāvāta sadaļas izvēle instalēšanai, kā kā arī sekciju iestatīšanas rīki.
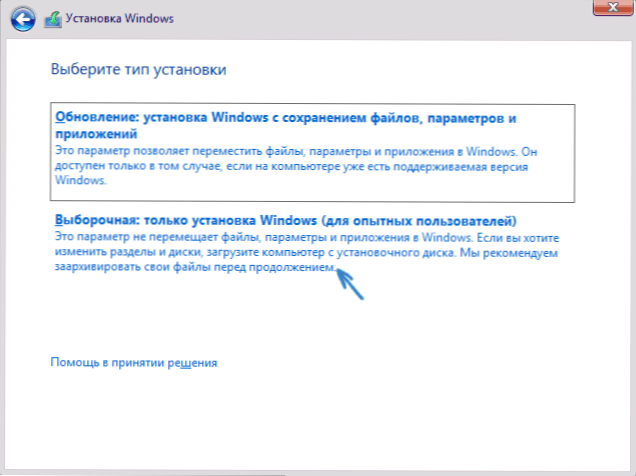
Manā gadījumā disks ir diska 4. sadaļa. Tā vietā, lai izveidotu divas sadaļas, vispirms ir jāizdzēš sadaļa, izmantojot atbilstošo pogu zemāk, kā rezultātā tā tiek pārveidota par “neaizņemtā telpā uz diska”.
Otrais solis ir izvēlēties neaizņemto vietu un noklikšķināt uz “Izveidot”, pēc tam iestatīt nākotnes lielumu "Disk C" lielums ". Pēc tā izveidošanas mums būs bezmaksas neaizņemtā telpa, kuru tādā pašā veidā (izmantojot "Create") var pārvērst par diska otro sadaļu.
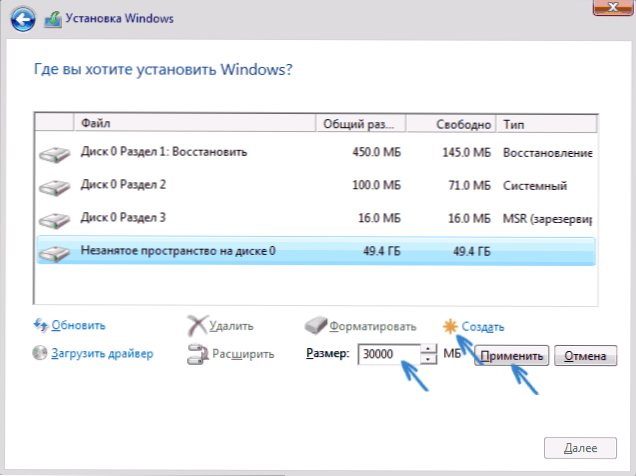
Es arī iesaku pēc otrās sadaļas izveidošanas, iezīmējiet to un noklikšķiniet uz tā "formāts" (pretējā gadījumā tas var neparādīties vadītājā pēc Windows 10 instalēšanas, un tam būs jāformatē un jāpiešķir burta burts, izmantojot diska vadību).
Visbeidzot, atlasiet vispirms izveidoto sadaļu, noklikšķiniet uz pogas “Nākamais”, lai turpinātu instalēt sistēmu diskā C.
Disku dalīšanas programmas sadaļās
Papildus paša Windows rīkiem ir daudz programmu, lai strādātu ar diskiem. No labi izveidotajām bezmaksas šāda veida programmām es varu ieteikt Aomei nodalījuma palīgu bezmaksas (bezmaksas un krievu) un minitool nodalījumu vedni bez maksas. Zemāk esošajā piemērā apsveriet pirmo no šīm programmām izmantošanu.
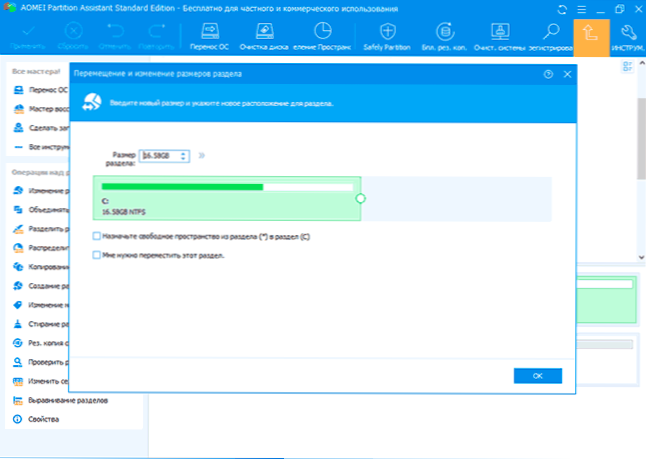
Faktiski diska dalīšana Aomei nodalījuma palīgā ir ļoti vienkārša (neskatoties uz to, ka sadaļu atdalīšanas punkts nav pieejams programmas bezmaksas versijas jaunākajās versijās), pasūtījums izskatās šādi:
- Instalēja programmu (no oficiālās vietnes https: // www.Aomeitech.Com/aomei-partition-sssistant.html) un to palaida.
- Piešķirts disks (sadaļa), kas jāsadala divās daļās.
- Kreisajā pusē izvēlnē izvēlējās vienumu "lieluma/kustības maiņa".
- Sākotnējai sadaļai instalēja jaunu izmēru, izmantojot peli, pārvietojot separatoru vai skaitļa ieeju gigabaitos. Nospiests apmetums.
- Izvēlējās neaizņemto vietu, kas parādījās un nospieda "sadaļas radīšanu" kreisajā pusē.
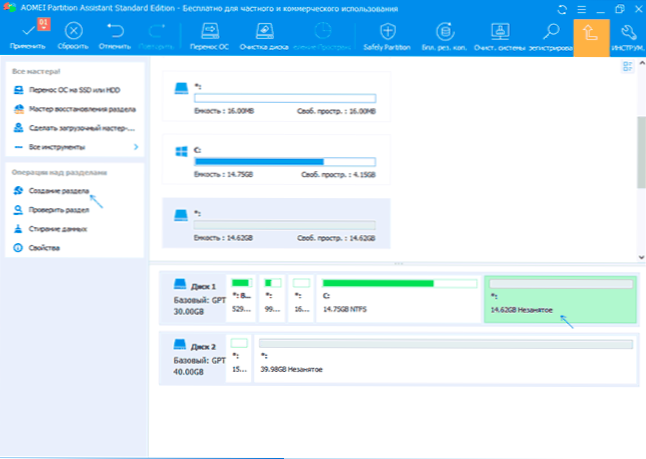
- Augšējā kreisajā pusē nospieda pogu "uzklājiet", apstiprināja datora atsāknēšanu, gaidīja procesa pabeigšanu.
Ja kaut kas par programmas izmantošanu paliek skaidrs, viss process ir skaidri parādīts zemāk.
Kā atdalīt HDD vai SSD operētājsistēmā Windows 10 - video instrukcijā
Es ceru, ka jūsu situācijai pietiks ar ierosinātajām metodēm. Ja tomēr, izmantojot kādu no aprakstītajām metodēm, jums ir problēmas - rakstiet, un es atbildēšu.
- « Bezgalīgs gaidīšana, lai lejupielādētu atskaņošanas tirgū operētājsistēmā Android - kā to labot
- Samsung Dex operētājsistēmai Windows un Mac datoram - kā lejupielādēt un izmantot »

