Kā izplatīt Wi-Fi no klēpjdatora vai datora bez maršrutētāja

- 1957
- 25
- Juan Beer
Kā izplatīt Wi-Fi no klēpjdatora vai datora bez maršrutētāja
Bieži vien pastāv situācija, kad internets ir savienots ar vienu datoru vai klēpjdatoru, un ir nepieciešams sadalīt šo internetu citām ierīcēm. Viedtālrunis, planšetdators vai cits dators. Ja jūs devāties uz šo lapu, tad, visticamāk, jūs zināt, ka varat izplatīt Wi-Fi no datora bez maršrutētāja. Protams, labāk iegādāties lētu maršrutētāju, savienot ar to internetu, un tas to jau izplatīs visām ierīcēm. Bet ne vienmēr ir šāda iespēja. Šādos gadījumos klēpjdatoru vai datoru ar Wi-Fi adapteri var izmantot kā maršrutētāju.
Sāciet virtuālu Wi-Fi tīklu un piespiediet datoru izplatīt internetu vairākos veidos. Es piešķirtu trīs veidus: komandas caur komandrindu, caur mobilo karsto punktu un izmantojot trešo personu programmas. Tagad mēs tuvāk apskatīsim katru metodi. Jūs varat izvēlēties sev piemērotāku opciju un turpināt iestatīšanu saskaņā ar instrukcijām, kuras atradīsit šajā rakstā, vai pēc saitēm, kuras es atstāšu rakstīšanas procesā.
Kā izplatīt internetu, izmantojot Wi-Fi no datora:
- Caur komandrindu. Tas ir vispopulārākais veids, kā darbojas operētājsistēmā Windows 11, Windows 10, Windows 8 (8.1) un Windows 7. Jums jāuzsāk komandrinda, jāizpilda vairākas komandas un jāatver vispārējā piekļuve internetam. Pēc tam dators sāks pārraidīt bezvadu tīklu, uz kuru jūs varat savienot savas ierīces un izmantot internetu. Es jau esmu sagatavojis detalizētas instrukcijas: kā izplatīt internetu, izmantojot Wi-Fi operētājsistēmā Windows 11, kā izplatīt Wi-Fi no klēpjdatora operētājsistēmā Windows 10, kā izplatīt internetu, izmantojot Wi-Fi no klēpjdatora operētājsistēmā Windows 7. Instrukcijas ir gandrīz vienādas, vienkārši rakstītas par dažādu operētājsistēmu piemēru.
- Izmantojot funkciju "mobilais karstais punkts". Šī ir standarta funkcija, kas parādījās operētājsistēmā Windows 10. Tur viss ir daudz vieglāk. Tas ir pietiekami, lai iestatītu Wi-Fi tīkla nosaukumu, paroli, atlasiet savienojumu vispārējai piekļuvei un sāktu piekļuves punktu. Instrukciju iestatīšana: mobilā karstā vieta Windows 11, mobilais tīklājs Windows 10. Piekļuves punkta palaišana vienkāršā veidā. Ja jums ir Windows 10 vai Windows 11, es iesaku vispirms izmēģināt šo metodi. Ir manas nianses, par kurām es rakstīju rakstā par saiti iepriekš.
- Trešās daļas programmu izmantošana. Ir daudz bezmaksas un apmaksātu programmu, ar kurām datorā varat palaist virtuālu Wi-Fi tīklu. Faktiski šīs programmas vada arī izplatīšanu caur komandrindu, tikai nedaudz ērtākas. Nav nepieciešams kopēt komandas un T. D., Vienkārši noklikšķiniet uz pogas. Bet šīs programmas ne vienmēr darbojas stabili un pareizi. Es arī rakstīju par tiem atsevišķā rakstā: Wi-Fi izplatīšanas programmas no klēpjdatora Windows 10, 8, 7. Piekļuves punkta palaišana.
Šīs instrukcijas, kuras es minēju iepriekš, ir pietiekami, lai visu konfigurētu. Bet, tā kā es nolēmu izveidot vienu lielu un vispārīgu rakstu par šo tēmu, es uzrakstīšu detalizētu ceļvedi ar katru metodi. Protams ar attēliem.
Piezīme! Ja vēlaties izplatīt Wi-Fi bez maršrutētāja, izmantojot stacionāru datoru (PC), jums jābūt Wi-Fi adapterim. Iekšējs vai ārējs, kuru savieno USB. Es šeit rakstīju par šādiem adapteriem. Klēpjdatoros šis adapteris ir uzbūvēts. Nav svarīgi, vai jums ir dators, vai klēpjdatoram - WI -FI vajadzētu darboties. Vadītājam jābūt instalētam bezvadu adapterī, un savienojumu sarakstā jābūt “bezvadu tīkla” adapterim vai “bezvadu tīkla savienojumam”. Lai pārbaudītu iespēju sākt Wi-Fi izplatīšanu, palaidiet komandrindu administratora vārdā un izpildiet komandu NetSh WLAN šova autovadītāji. Pretstatā līnijai "Atbalsts izliktajam tīklam" vajadzētu būt "jā".
Mēs pārejam uz iestatījumu.
Kā izplatīt Wi-Fi caur komandrindu?
Ļaujiet man jums atgādināt, ka šī metode ir kā Windows 10, Windows 8 un Windows 7.
Jums jāuzsāk komandrinda administratora vārdā. Vietnē Windows 7 atveriet "Start", vēl "visas programmas" - "Standard". Noklikšķiniet ar labo peles pogu uz "komandrindas" un atlasiet "Palaist administratora vārdā". Windows 10 un 8 jūs varat vienkārši nospiest izvēlni palaist ar labo peles pogu un atlasīt “komandrindu (administrators)”.
Kopēt un izpildīt šādu komandu:
Neth wlan iestatītā hostedNetwork režīms = atļaut ssid = "my_wi-fi_network" taustiņš = "12345678" KeyUsage = pastāvīgs
Šī komanda nosaka vārdu Ssid = "my_wi-fi_network" Un parole Taustiņš = "12345678" Wi-Fi tīklam, ko izplatīs dators vai klēpjdators. Jūs varat mainīt vārdu un paroli, ja vēlaties.
Lai palaistu pašu piekļuves punktu, jums jāizpilda šāda komanda:
Neth wlan start hostednetwork
Šādam rezultātam vajadzētu būt pēc pirmās un otrās komandas:
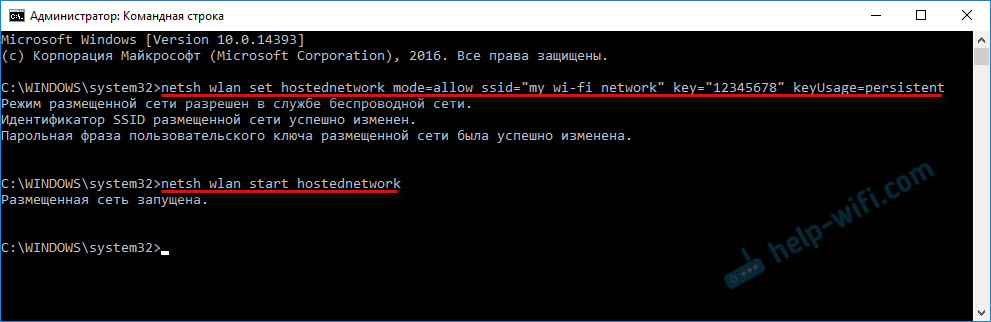
Ierīces jau var savienot ar novārtā atstātu Wi-Fi tīklu, bet tikai internets vēl nedarbosies. Vajag Atveriet vispārējo piekļuvi internetam.
Lai to izdarītu, dodieties uz “tīkla savienojumiem” (tīkla vadības centrs un kopējā piekļuve - adaptera parametru izmaiņas). Noklikšķiniet ar labo peles pogu uz savienojumu, caur kuru esat savienots ar internetu, un atlasiet “Properties”.
Tālāk cilnē "Piekļuve", jums jāievieto čeks tuvumā "Ļaujiet citiem tīkla lietotājiem izmantot šī datora interneta savienojumu" un sarakstā atlasīt jaunu savienojumu. Savienojuma nosaukumā būs skaitlis (ne vienmēr tas pats, kas manā ekrānuzņēmumā), bet zem tīkla nosaukuma, kas ir norādīts pirmajā komandā.
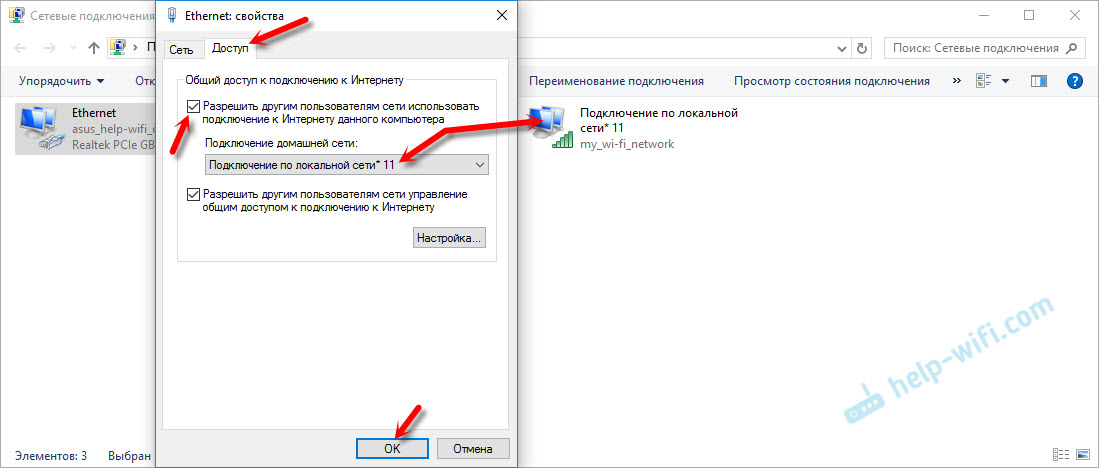
Tālāk jums jāpārtrauc izplatīšana ar komandu:
Neth wlan stop hostednetwork
Un sāc komandu vēlreiz:
Neth wlan start hostednetwork

Pēc katras datora atsāknēšanas jums atkal būs jāsāk izplatīšana (tikai NetSh WLAN start HostEdNetwork komanda). To var arī apturēt attiecīgā komanda, kā es parādīju iepriekš. Ja vēlaties izveidot piekļuves punktu automātiski, skatiet instrukcijas: Wi-Fi izplatīšanas automātiska palaišana, kad ir ieslēgts klēpjdators.
Pēc šīm darbībām jūs varat izveidot savienojumu ar Wi-Fi tīklu ar vārdu "my_wi-fi_network" (ja jūs to nemainījāt) un izmantojat internetu. Kā redzat, bez Wi-Fi maršrutētāja.
Ja jūs saskaraties ar problēmu, kad ierīces nevar izveidot savienojumu ar piekļuves punktu, vai arī internets nedarbojas, bet nedarbojas, tad pirmā lieta, kas izslēdz pretvīrusu un ugunsmūri. Skatiet rakstus, kurus es sniegšu zemāk.Tas var noderēt:
- Kļūda vispārējas piekļuves risināšanā internetam
- Nav iespējams nodrošināt vispārēju piekļuvi internetam- ja nav piekļuves cilnē, nolaižamajā sarakstā utt. D.
- Wi-Fi nav iespējams izplatīt no klēpjdatora operētājsistēmā Windows 7, Windows 10 (8)- risinājumi dažādām problēmām. Iekļaujot kļūdas "neizdevās sākt novietoto tīklu. Grupa vai resurss nav pareizajā stāvoklī, lai veiktu nepieciešamo darbību ".
- Viņi izplatīja Wi-Fi no klēpjdatora, un internets nedarbojas "bez piekļuves internetam"
Jāatzīmē, ka dators ne vienmēr ar nepacietību pārvēršas par maršrutētāju. Dažreiz jums ir jānej ar tamburīnu 🙂
Funkcijas "Mobile Hotpot" iestatīšana (tikai Windows 10)
Šajā gadījumā viss ir daudz vieglāk. Atveriet "Parameters" (poga ar pārnesuma ikonu izvēlnē Start) un dodieties uz sadaļu "Tīkls un internets".
Cilnē "Mobilais karstais punkts" atrodas visi šīs funkcijas iestatījumi. Tīkla nosaukums un tīkla parole tiks nekavējoties uzrakstīta. Ja vēlaties tos mainīt, noklikšķiniet uz pogas "Mainīt". Jautājiet jauniem un saglabājiet.

Tālāk nolaižamajā izvēlnē jums jāizvēlas savienojums ar piekļuves kopīgu izmantošanu internetam un jāiespējojiet "Mobile Hotpot".

Ja jums ir kādas problēmas, izslēdziet pretvīrusu un ugunsmūri.
Raksti par tēmu:
- Detalizētas iestatīšanas instrukcijas: https: // help-wifi.Com/nastrojka-virtualnoj-wi-fi-seti/mobilnyj-xot-v-windows-10zapupuski-doshki-prostym-sposobom/
- "Mobilais karstais punkts" nedarbojas operētājsistēmā Windows 10. Es nevaru izplatīt wi-fi
- Mobilā karstā vieta Windows 10, izmantojot PPPOE (numuru komplekts, ātrgaitas savienojums)
Mēs izplatām Wi-Fi bez maršrutētāja. Izmantojot īpašas programmas
Es joprojām iesaku jums izmantot vienu no iepriekšminētajām metodēm. Šīs programmas ir ļoti viegli sajaukt, var parādīties dažādas un nesaprotamas kļūdas, kuras arī ne tikai saprot. Man personīgi metode ar komandrindu ir daudz vienkāršāka. Nav nepieciešams kaut ko lejupielādēt, instalēt utt. D.
Bet, ja jūs joprojām izvēlējāties šo iespēju, es varu ieteikt šādas programmas: Virtual Router Plus, Maryfi, Connecty, pārslēgt virtuālo maršrutētāju. Es detalizēti rakstīju par to konfigurāciju atsevišķā rakstā: https: // help-wifi.Com/nastrojka-virtualnoj-wi-fi-seti/programma-dya-razdachi-fi-s-noutbuka-v-windows-10-7-zapusk-tochki-dostupa/. Un atsevišķas instrukcijas par virtuālā maršrutētāja slēdža iestatīšanu.
Šīs Wi-Fi izplatīšanas programmas izskatās šādi (Switch virtuālā maršrutētāja ekrānuzņēmumā):
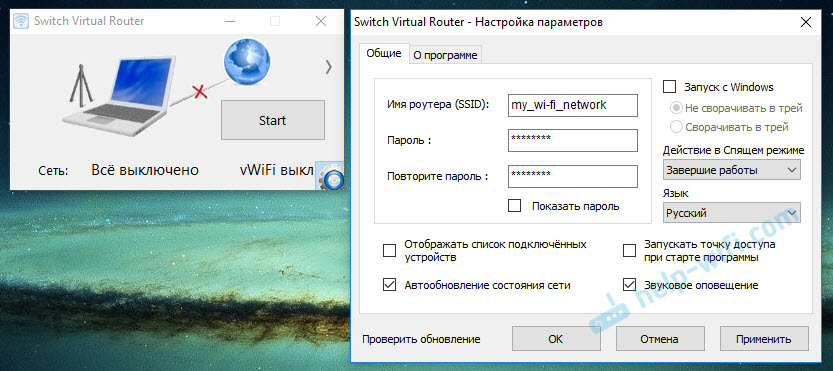
Principā, ja viss datorā ir kārtībā ar bezvadu adaptera vadītājiem, tīkla iestatījumiem, savienojums ar internetu un pretvīruss netraucē, tad interneta izplatīšana caur šīm programmām ir ļoti ērta.
Ko darīt, ja tas nedarbojas?
Kad uzrakstīju rakstu, es pārbaudīju visus trīs veidus savā datorā. Mans klēpjdators bez problēmām kopīgoja internetu Wi-Fi ar citām ierīcēm. Jāatzīst, ka virtuālā bezvadu tīkla funkcija ne vienmēr darbojas stabila. Un kopumā tas ne vienmēr darbojas 🙂, kā rāda prakse, tas viss ir saistīts ar bezvadu adapteri, nepareiziem iestatījumiem vai pretvīrusu, kas bloķē savienojumu.
Ir dažas no populārākajām problēmām un kļūdām, ar kurām cilvēki ļoti bieži sastopas. Šajā rakstā es tos neuzskatīju, bet aprakstīju lēmumus noteiktos norādījumos, saites, uz kurām es iedevu iepriekš. Noteikti apskatiet šos rakstus, ir visa nepieciešamā informācija.
Zemāk komentāros varat atstāt savus jautājumus, padomus un pārskatus. Es lasīju visu, atbildu un, ja iespējams, mēģinu palīdzēt ar padomu.
- « Wi-Fi ļoti lēni strādā klēpjdatorā ar vienu no mājas saknēm (tas darbojas labi ar citu maršrutētāju)
- Kļūda 651, izveidojot savienojumu ar internetu operētājsistēmā Windows 10, 8, 7 »

