Kā izplatīt internetu, izmantojot Wi-Fi no klēpjdatora operētājsistēmā Windows 10

- 1239
- 157
- Charles Emard

Iepriekšējā rakstā par Wi-Fi izplatīšanu no klēpjdatora komentāri ik pa laikam parādās par faktu, ka šīs metodes atsakās strādāt Windows 10 (tomēr daži no tiem darbojas, un jautājums, visticamāk, ir autovadītāji). Tāpēc tika nolemts uzrakstīt šo norādījumu (atjaunināts 2016. gada augustā).
Šis raksts ir soli pa solim aprakstīts, kā izplatīt internetu, izmantojot Wi-Fi no klēpjdatora (vai datora ar Wi-Fi adapteri) Windows 10, kā arī to, ko darīt un kādas nianses pievērst uzmanību uzmanībai Ja aprakstītais nedarbojas: nevis ir iespējams sākt novietoto tīklu, pievienotā ierīce nesaņem IP adresi vai darbojas bez piekļuves internetam,.Pūtīt.
Es pievērsu jūsu uzmanību tam, ka šāda veida “virtuālais maršrutētājs” no klēpjdatora ir iespējams, lai savienotu vadu savienojumu ar internetu vai izveidotu savienojumu, izmantojot USB modemu (lai gan pārbaudes laikā es tagad atklāju, ka esmu veiksmīgi izplatījis internetu ” Saņemts ”arī wi- fi, iepriekšējā OS versijā personīgi tas man neizdevās).
Mobilā karstā vieta operētājsistēmā Windows 10
Windows 10 jubilejas atjauninājumā ir parādīta iebūvēta funkcija, kas ļauj izplatīt internetu, izmantojot Wi-Fi no datora vai klēpjdatora, to sauc par mobilo karsto punktu un ir parametru tīklā un internetā. Arī funkcija ir pieejama ieslēgšanai pogas formā, noklikšķinot uz savienojuma ikonas paziņojumu laukā.
Viss, kas jums nepieciešams, ir iespējot funkciju, atlasiet savienojumu, kuram piekļūst citām WI -FI ierīcēm, iestatiet tīkla nosaukumu un paroli, pēc kura jūs varat izveidot savienojumu. Faktiski visas tās metodes, kas aprakstītas tālāk, vairs nav vajadzīgas, ar nosacījumu, ka jums ir jaunākā Windows 10 versija un atbalstītais savienojuma veids (piemēram, pppoe sadalījums).
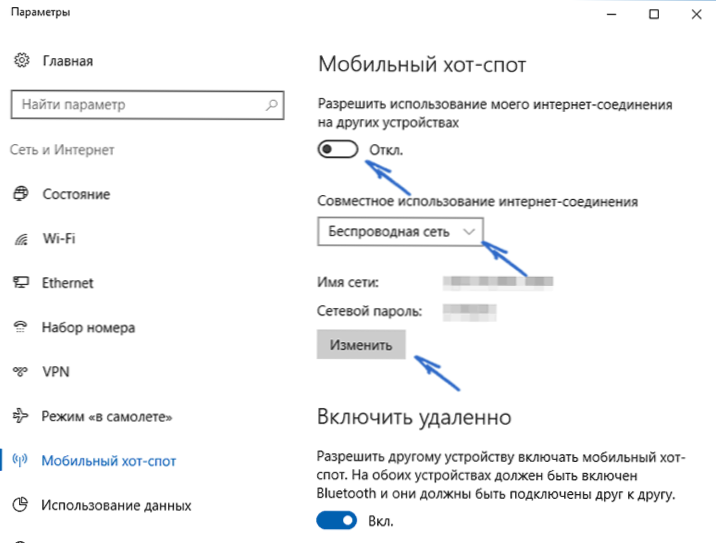
Neskatoties uz to, ja jums ir interese vai nepieciešamība, jūs varat iepazīties ar citiem veidiem, kā dot internetu Wi-Fi, kas ir piemēroti ne tikai 10, bet arī iepriekšējām OS versijām.
Mēs pārbaudām izplatīšanas iespēju
Pirmkārt, sāciet komandrindu administratora vārdā (ar peles labo pogu noklikšķiniet uz pogas Sākt 10 Windows 10 un pēc tam atbilstošā punkta izvēli) un ievadiet komandu Neth Wlan Izrādīt Autovadītāji

Komandrindas logā jāizrāda informācija par adaptera Wi-Fi draiveri un tehnoloģijām, kuras viņš atbalsta. Mūs interesē vienums "Atbalsts izliktajam tīklam" (angļu versijā - mitināts tīkls). Ja ir jā, tad jūs varat turpināt.
Ja tīklam netiek atbalstīts, vispirms jums vajadzētu atjaunināt Wi-Fi adaptera vadītājus, vēlams, lai tas būtu no klēpjdatora ražotāja vai paša adaptera oficiālās vietnes, un pēc tam atkārtojiet čeku.
Dažos gadījumos tas var palīdzēt, gluži pretēji, vadītāja piedziņu uz iepriekšējo versiju. Lai to izdarītu, dodieties uz Windows 10 Device Manager (ar labo noklikšķināšanu ar labo noklikšķināšanu ar pogu “Sākt”), sadaļā “Tīkla adapteri” varat atrast nepieciešamo ierīci, noklikšķiniet uz tā ar labo peles pogu - rekvizītiem - cilne "Driver" - "Rollow".

Atkal atkārtojiet publicētā tīkla atbalsta atbalstu: tā kā, ja tas netiek atbalstīts, visas pārējās darbības neradīs nevienu rezultātu.
Wi-Fi izplatīšana Windows 10, izmantojot komandrindu
Mēs turpinām rīkoties komandrindā, kas darbojas administratora vārdā. Ir jāievada tajā komanda:
Neth wlan iestatītā hostedNetwork režīms = atļaut ssid =Remontka Atslēga =SecretPassword
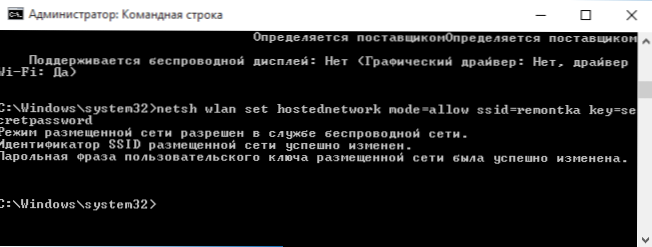
Kur Remontka - Vēlamais bezvadu tīkla nosaukums (iestatiet savu, bez atstarpēm) un SecretPassword - Parole Wi-Fi (iestatiet savas, vismaz 8 rakstzīmes, nelietojiet kirilicu).
Pēc tam ievadiet komandu:
Neth wlan start hostednetwork
Tā rezultātā jums vajadzētu redzēt ziņojumu, ka tīkls ir palaists. Jau tagad jūs varat izveidot savienojumu no citas Wi-Fi ierīces, bet tai nebūs piekļuves internetam.
Piezīme: Ja redzējāt ziņu, ka nav iespējams palaist ievietotu tīklu, savukārt iepriekšējā posmā tika rakstīts, ka tas tiek atbalstīts (vai nepieciešamā ierīce nav savienota), mēģiniet izslēgt Wi-Fi adapteri ierīces dispečerā , un pēc tam pastipriniet to (vai izdzēsiet to tur, un pēc tam atjauniniet aprīkojuma konfigurāciju). Izmēģiniet arī ierīces dispečeru izvēlnes punktā, ieslēdziet slēpto ierīču displeju, pēc kura Microsoft mitinātu tīkla virtuālo adapteri (novietotā tīkla virtuālais adapteris) sadaļā Nodaļas tīkla adapteri noklikšķiniet uz tā ar labās peles pogu un atlasiet "pietiekami".

Lai parādītos piekļuve internetam, noklikšķiniet uz “Sākt” ar labo peles pogu un atlasiet “Network Connections”.
Savienojumu sarakstā noklikšķiniet uz interneta savienojuma (proti, ar to, ko izmanto interneta ievadīšanai) ar labo peles pogu - rekvizītiem un atveriet cilni “Piekļuve”. Ieslēdziet vienumu "Ļaujiet citiem tīkla lietotājiem izmantot interneta savienojumu un piemērot iestatījumus (ja tajā pašā logā redzat mājas tīkla savienojumu sarakstu, atlasiet jaunu bezvadu savienojumu, kas parādās pēc publicētā tīkla).

Ja viss noritēja tā, kā vajadzētu, bet kļūdas netika pieļautas, savienojot no tālruņa, planšetdatora vai cita klēpjdatora uz izveidoto tīklu, jums būs piekļuve internetam.
Turpmākai Wi-Fi sadalījuma atvienošanai komandrindā administratora vārdā ievadiet: Neth wlan stop hostednetwork Un noklikšķiniet uz Enter.
Problēmas un to risinājums
Daudzi lietotāji, neskatoties uz visu iepriekš minēto punktu ieviešanu, piekļuve internetam, izmantojot šādu Wi-Fi savienojumu. Zemāk - vairāki iespējamie veidi, kā to novērst un izprast iemeslus.
- Mēģiniet izslēgt Wi-Fi izplatīšanu (es tikko norādīju komandu), pēc tam izslēdziet interneta savienojumu (tas, kurā mēs ļāvām vispārēt piekļuvi). Pēc tam ieslēdziet vēlreiz: pirmais Wi-Fi izplatīšana (caur komandu Neth wlan start hostednetwork, Pārējās komandas, kas bija iepriekš, nav vajadzīgas), pēc tam - interneta savienojums.
- Pēc Wi-Fi izplatīšanas uzsākšanas tīkla savienojumu sarakstā jūs izveidojat jaunu bezvadu savienojumu. Noklikšķiniet uz tā ar pogu Pareizā pele un noklikšķiniet uz “Informācija” (nosacījums - informācija). Skatiet, vai tur ir norādīta IPv4 adrese un apakštīkla maska. Ja nē, tad norādiet manuāli savienojuma īpašībās (to var ņemt no ekrānuzņēmuma). Līdzīgi, ar problēmām, savienojot citas ierīces ar izplatīto tīklu, varat izmantot statisku IP tajā pašā adreses telpā, piemēram, 192.168.173.5.
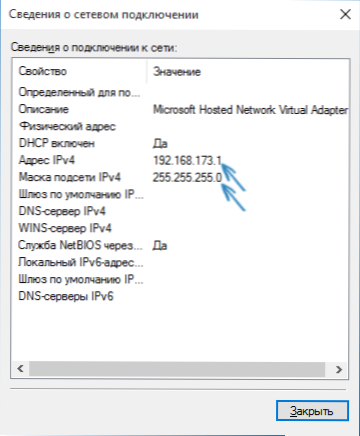
- Daudzu pretvīrusu uguņi pēc noklusējuma bloķē vispārējo piekļuvi internetam. Lai pārliecinātos, ka tas ir iemesls Wi-Fi izplatīšanas problēmām, jūs varat uz laiku atvienot ugunsmūri (ugunsmūri) un, ja problēma ir pazudusi, sāciet meklēt atbilstošu iestatījumu.

- Daži lietotāji ietver vispārīgu piekļuvi, lai nepievienotos. Tam vajadzētu ieslēgt savienojumu, ko izmanto, lai ievadītu internetu. Piemēram, ja jums ir vietējais tīkla savienojums, un internetam tiek palaista Beeline L2TP vai Rostelecom PPPOE, tad pēdējiem diviem ir jāsniedz kopējā piekļuve.
- Pārbaudiet, vai ir iespējota Windows pakalpojums "Vispārīga piekļuve interneta savienojumam".
Es domāju, ka jums izdosies. Visi iepriekš minētie ir tikko pārbaudīti kopā ar savienojumu: Dators ar Windows 10 Pro un Wi-Fi kā aterosa adapteris, iOS 8 ierīces ir savienotas.4 un Android 5.Viens.Viens.
Turklāt: Wi-Fi sadalījums ar papildu funkcijām (piemēram, automātiska izplatīšanas palaišana pie sistēmas ieejas) Windows 10 sola Connectify Hotspot programmu, papildus komentāros par manu iepriekšējo rakstu par šo tēmu (sk. Kā izplatīt Wi-Fi no klēpjdatora), dažiem ir bezmaksas MyPublicWifi programma.

