Kā izplatīt internetu, izmantojot Wi-Fi adapteri datorā ar Windows 10

- 4759
- 221
- Charles McDermott
Kā izplatīt internetu, izmantojot Wi-Fi adapteri datorā ar Windows 10
Viņi bieži man jautā, vai ir iespējams sākt piekļuves punktu, un izplatīt Wi-Fi no datora, kuram ir Wi-Fi adapteris, kas nav iebūvēts (kā klēpjdatoros), bet gan ārējs, vai iekšējs. Kuru savieno USB vai PCI. Šajā rakstā es rakstīju par šādiem adapteriem. Parasti ārējie USB Wi-Fi adapteri parastiem stacionāriem datoriem pērk. Tas ir caur vienu no šiem adapteriem, šodien mēs konfigurēsim piekļuves punktu un sāksim interneta izplatīšanu.
Es parādīšu adaptera tp-link tl-wn721n piemēru. Windows 10 ir instalēts datorā. Es gribu uzreiz pateikt, ka nav atšķirības starp piekļuves punkta iestatīšanu stacionārā datorā, izmantojot Wi-Fi adapteri vai klēpjdatoru. Tāpēc jūs varat arī iestatīt saskaņā ar instrukcijām: kā izplatīt Wi-Fi no klēpjdatora operētājsistēmā Windows 10. Un, ja jums ir Windows 7 vai Windows 8, tad atšķirību nebūs. Komandas, lai palaistu piekļuves punktu, būs vienādas. Ja kaut kas, šeit ir vēl viena instrukcija, kā palaist piekļuves punktu operētājsistēmā Windows 7.
Es palaidīšu karsto vietu caur komandrindu. Un, ja vēlaties izmantot īpašas programmas, lai palaistu piekļuves punktu, skatiet rakstu: Wi-Fi izplatīšanas programmas no klēpjdatora Windows 10, 8, 7. Tur es rakstīju par populārākajām programmām, kuras var palaist un piekļuvi piekļuves punktam. Bet es ieteiktu pirmo reizi visu konfigurēt pēc komandām caur komandrindu. Un, ja viss darbojas, varat izmantot programmu.
Daži vārdi tiem, kas šajā jautājumā nav gluži. Windows ir iespēja palaist piekļuves piekļuves punktu un tādējādi pārvērst klēpjdatoru vai datoru ar Wi-Fi adapteri maršrutētājā. Tas izplatīs internetu, kas savienots ar datoru, izmantojot tīkla kabeli, vai ar USB 3G/4G modemu.
Wi-Fi adaptera sagatavošana, lai sāktu piekļuves punktu
Vissvarīgākais ir tas, ka dators atradīs adapteri un instalētu uz tā draiveri. Es domāju, ka ar to nevajadzētu būt problēmām. Autovadītāji diskā diskā ar pašu adapteri. Ja tādu nav, tad jūsu modelim varat lejupielādēt nepieciešamo draiveri adaptera ražotāja vietnē. Pat tāds vecs adapteris kā TL-WN721N nopelnīja bez problēmām Windows 10, un es varēju sākt piekļuves punktu.
Pagaidām mēs neiedziļināsimies visās niansēs ar virtuālā adaptera vadītājiem un t. D. Mums tas vēl nav vajadzīgs. Pietiek, ka pēc adaptera pievienošanas datoram tas ir noteikts un Wi-Fi darbojas.
Ja vēlaties, tad komanda NetSh WLAN šova autovadītāji Jūs varat pārbaudīt, vai jūsu bezvadu adapteris atbalsta virtuālā Wi-Fi tīkla palaišanu. Tikai komandrindā izpildiet komandu. Rezultātos atrodiet vienumu "Atbalsts izliktajam tīklam". Gluži pretēji, vajadzētu būt "jā".

Ja nav atbalsta, tad atjauniniet Wi-Fi adaptera draiveri. Ja atjauninājums nepalīdzēja, mēģiniet izpildīt šī raksta padomus.
Viņi to izdomāja. Atliek tikai izpildīt vairākas komandas, un jūs varat izveidot savienojumu ar bezvadu tīklu, kuru dators pārraidīs. Mēs turpinām iestatījumu.
Wi-Fi adapteris kā piekļuves punkts. Iestatījumi Windows 10, 8, 7
Mēs izpildīsim komandas komandrindā. Tas ir jāuzsāk administratora vārdā. Komandrindu varat atrast izvēlnē Sākt, noklikšķiniet uz tās labās pogas un administratora vārdā atlasiet "Palaižot". Vai arī operētājsistēmā Windows 10 jūs varat vienkārši nospiest izvēlni palaist ar labo peles pogu un atlasīt “komandrindu (administrators)”.
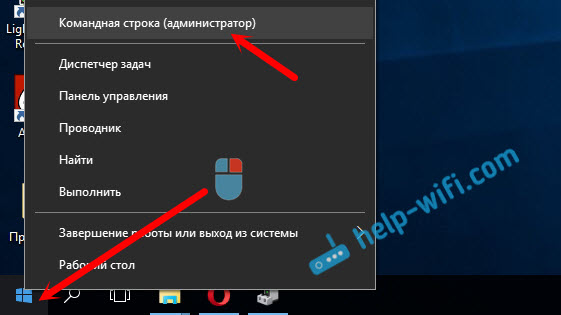
Turklāt pirmā komanda, kuru mēs iestatījām sava Wi-Fi tīkla nosaukumu un paroli tam savienošanai. Lai to izdarītu, mums jāizpilda komanda:
Neth wlan iestatītā hostedNetwork režīms = atļaut ssid = "help-wifi.Com "key =" 11111111 "KeyUsage = pastāvīgs"Palīdzība-wifi.com " - Šie ir tīkla nosaukumi, par kuriem tiks izplatīts Wi-Fi adapteris, un "11111111" - Šī ir parole. Jūs varat mainīt šos datus. Parole Vismaz 8 rakstzīmes.
Nokopējiet šo komandu komandrindā un izpildiet to. Parādīsies šāds rezultāts:
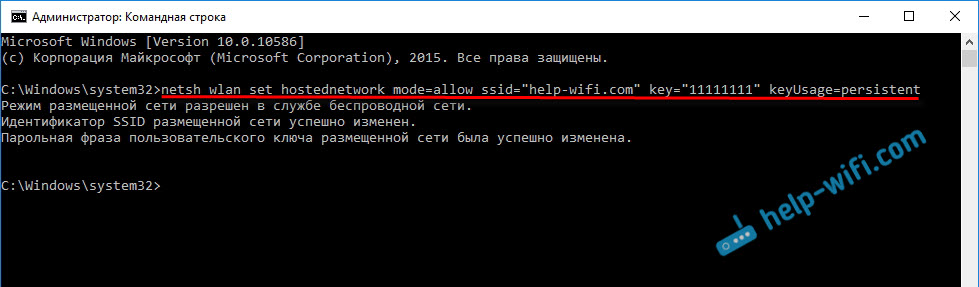
Nākamā komanda, kuru mēs atklājam piekļuves punktu. Lai to izdarītu, izpildiet komandu:
Neth wlan start hostednetworkParādās ziņojumam "ievietots tīkls" vajadzētu parādīties:
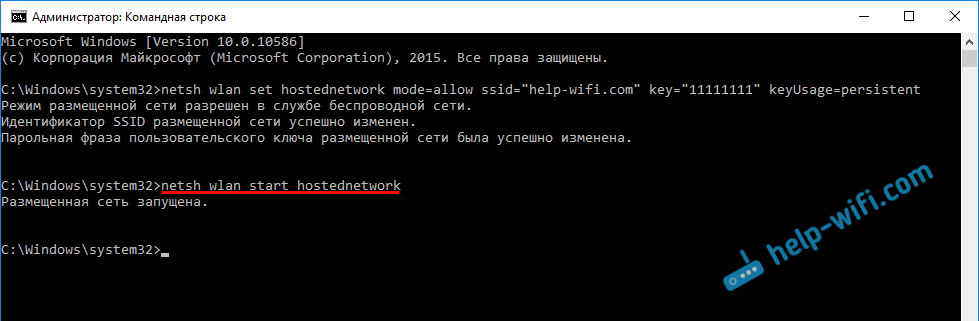
Tas nozīmē, ka Wi-Fi tīkls jau tiek pārraidīts, un jūs varat savienot savas ierīces, izmantojot to, izmantojot paroli, kas tika norādīta pirmajā komandā.
Ja pēc otrās komandas izpildīšanas parādījās ziņojums, ka "Neizdevās palaist ievietoto tīklu. Grupa vai resurss nav pareizajā stāvoklī, lai veiktu nepieciešamo darbību ”, pēc tam skatiet padomus, kā atrisināt šo problēmu raksta beigās vai uz šīs saites: https: // help-wifi.Com/nastrojka-virtualnoj-wi-fi-seti/ne-udalos-zapustitit-razmeshennneuyuu-set-viindos/Mēs palaidām piekļuves punktu, jūs jau varat izveidot savienojumu ar Wi-Fi tīklu. Bet internets vēl nedarbosies ar ierīcēm. Jums ir jāatver vispārējā piekļuve savienojuma ar internetu īpašumos. Ko mēs darīsim tagad.
Mēs atveram vispārējo piekļuvi Wi-Fi piekļuves punktam
Dodieties uz "Networks Management un General Access Management" un dodieties uz "Adaptera parametru maiņa".
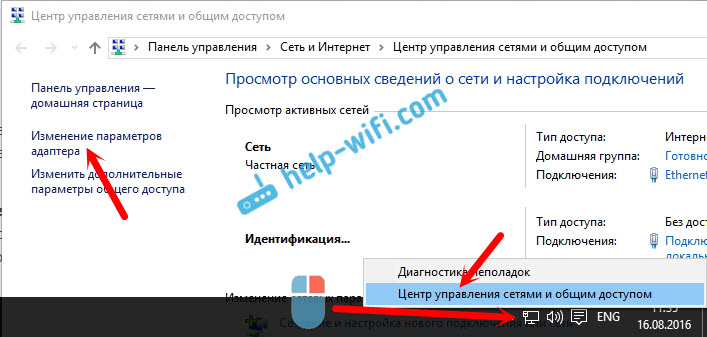
Tagad svarīgs punkts: Atveriet adaptera īpašības, caur kuru ir savienots jūsu internets. Tam nav jābūt “Ethernet” adapterim vai “savienojumam ar vietējo tīklu”. Var būt savienojums ar jūsu pakalpojumu sniedzēja nosaukumu. Noklikšķiniet uz tā ar labo peles pogu un atlasiet “Properties”.
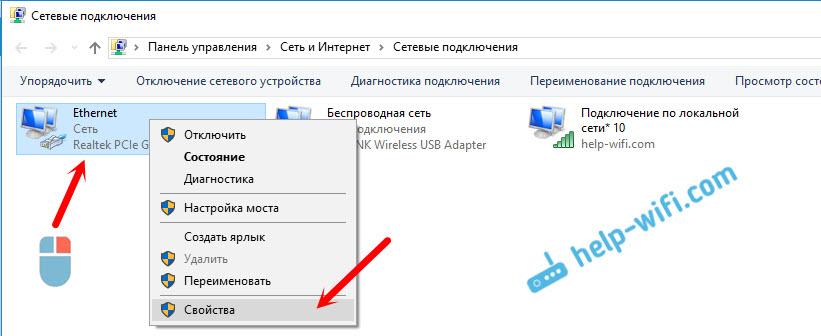
Mēs dodamies uz cilni "Piekļuve", ievietojam atzīmi netālu no vienuma "Ļaujiet citiem tīkla lietotājiem izmantot šī datora interneta savienojumu". Un no saraksta mēs izvēlamies "savienojumu, izmantojot vietējo tīklu*" (jums tas var būt ar citu numuru). Noklikšķiniet uz Labi.
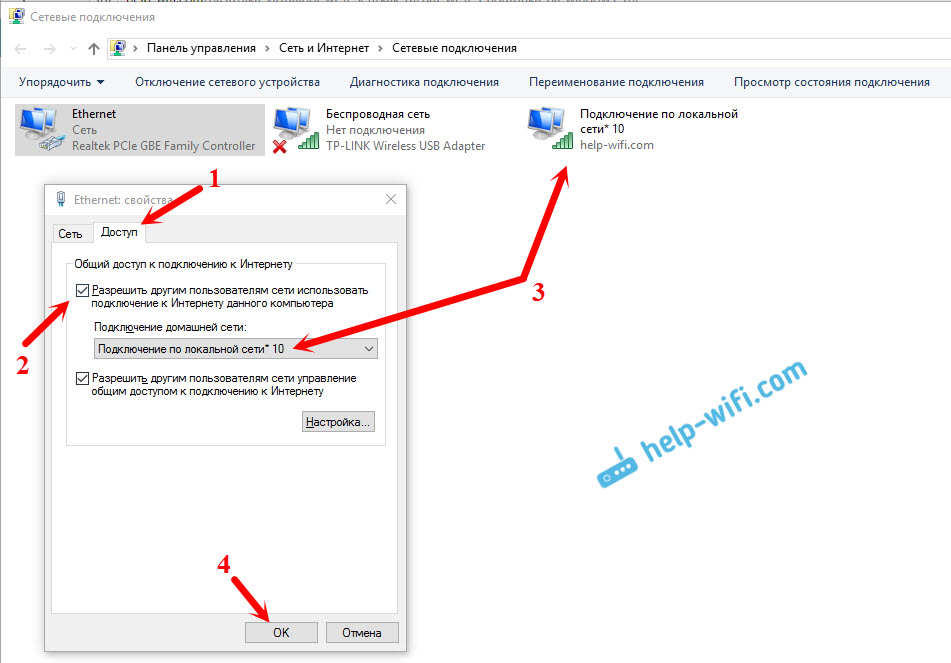
Internetam ierīcēs vajadzētu nopelnīt. Ja tas nedarbojas, tad pārtrauciet tīklu ar komandu Neth wlan stop hostednetwork, un atkārtojiet to ar komandu Neth wlan start hostednetwork.
Pēc datora atsāknēšanas jums katru reizi būs jāuzsāk tīkls pie NetSh WLAN START HOSTEDNETWORK komanda. Vai arī veiciet automātisku piekļuves punkta palaišanu operētājsistēmā Windows.
Tautu problēmu un kļūdu risināšana
- Kļūda "neizdevās sākt novietoto tīklu. Grupa vai resurss nav pareizajā stāvoklī, lai veiktu nepieciešamo darbību ". Es neatgriezīšu tā rašanās un risinājuma iemeslus, bet es vienkārši sniegšu saiti uz atsevišķu rakstu: https: // help-wifi.Com/nastrojka-virtualnoj-wi-fi-seti/ne-poluchaetsya-razdat-fi-s-noutbuka-na-windows-7-lindows-10-8/. Tajā es rakstīju par šīs problēmas risināšanu.
- Ierīces nav savienotas ar novārtā atstātu piekļuves punktu. Ja iespējams, mēģiniet savienot citu ierīci. Pārliecinieties, ka paroli, kuru norādāt pareizi. Parasti pretvīruss ir vainīgs šajā problēmā vai ugunsmūrī. Atvienojiet tos. Jūs varat arī mēģināt atspējot BrandMower uzbūvēto -Windows.
- Internets darbojas. Nav reti, ja Wi-Fi ierīces ir savienotas, bet internetam nav piekļuves. Pirmkārt, pārliecinieties, ka internets darbojas datorā. Pēc tam pārbaudiet kopējo piekļuves iestatījumus. Ļaujiet man jums atgādināt, ka vispārējā piekļuve ir jāatver savienojuma īpašībās, caur kuru jums ir savienots internets.
- Jebkurā situācijā atsāknējiet datoru un atkal palaidiet piekļuves punktu, komanda NetSh WLAN start hostedNetwork.
Pats iestatīšanas process nav sarežģīts. Bet bieži parādās nesaprotamas problēmas. Iekārtas, adapteri un interneta savienojums visiem. Tāpēc var rasties noteiktas nianses. Ja jums neizdevās sākt piekļuves punktu, komentāros aprakstiet savu lietu. Mēs atrisināsim problēmu kopā.
- « Internets nesavienojas ar otru savienojumu
- Maršrutētāja TP-Link TL-WR841N nedod internetu, izmantojot Wi-Fi un kabeli »

