Kā strādāt ar Drop -Down sarakstu Excel

- 4202
- 163
- Noah Kiehn
Darbs Excel ar tabulām un datiem tajās ir būvēts tādā veidā, lai lietotājs varētu tos ērti apstrādāt un analizēt. Šim nolūkam programmā ir iebūvēti dažādi rīki. Viņu lietošana ir saistīta ar zināmu zināšanu klātbūtni lietotājā, bet ar viņiem ārkārtīgi pārvēršas par jaudīgu analīzes rīku. Biroja izstrādātājs mēģina vienkāršot lielāko daļu savu programmu, lai jebkura persona varētu tās pilnībā izmantot.

Izklājlapu var pārvērst par datu analīzes rīku
Dažreiz dokumenta autoram ir jāierobežo ieguldījums. Piemēram, dati jāievada noteiktā šūnā tikai no iepriekš noteiktas kopas. Exel dod šādu iespēju.
Atklājošu sarakstu izveidošana
Viens no visbiežāk sastopamajiem POP -UP saraksta izveidošanas iemesliem ir datu izmantošana no šūnas Excel formulā. Vieglāk ir nodrošināt galīgo opciju skaitu, tāpēc būs ieteicams izvēlēties vairākas vērtības, lai lietotājs varētu izvēlēties no gatavās komplekta. Turklāt var būt arī cits iemesls: iepriekš noteikts dokumenta stils. Piemēram, ziņojumiem vai citiem oficiāliem dokumentiem. To pašu nodaļas nosaukumu var uzrakstīt dažādos veidos. Ja mašīna vēlāk apstrādā šo dokumentu, būs pareizāk izmantot vienoto aizpildīšanas stilu un neiestādīt atpazīšanas uzdevumu, piemēram, ar atslēgvārdiem. Tas savā darbā var ieviest neprecizitātes elementu.
Jautājuma tehniskā puse
Pirms izveidojiet Drop -Down sarakstu Excel, izveidojiet nepieciešamās iespējas lapā šūnu diapazonā. Pārliecinieties, ka šajā sarakstā nav tukšas līnijas, pretējā gadījumā Excel nevarēs izveidot vēlamo objektu lapā. Ievadītās vērtības līnijās var sakārtot ar alfabēta. Lai to izdarītu, atrodiet cilni Dati iestatījumu lentē un noklikšķiniet uz "šķirošanas". Kad jūsu dati ir beigušies, izceļiet vēlamo diapazonu. Tam nevajadzētu būt tukšām līnijām, tas ir svarīgi! Programma nevarēs izveidot sarakstu ar tukšu elementu sevī, jo tukšā līnija netiks uztverta kā dati par izvēli. Šajā gadījumā jūs varat izveidot datu sarakstu citā lapā, ne tikai par to, kur atradīsies ieejas lauks. Pieņemsim, ka jūs nevēlaties, lai tie būtu pieejami citu lietotāju rediģēšanai. Tad ir jēga tos novietot uz slēptās lapas.
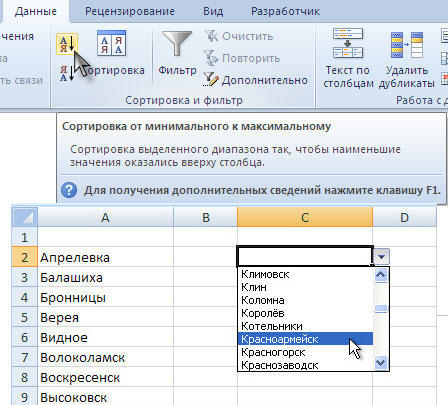
Kad esat izveidojis datu sarakstu, atlasiet šūnu, kurā jāizveido krītošo saraksts. Excel iestatījumu lentē, cilnē "Dati", atrodiet pogu "Pārbaudīt". Kad jūs to nospiežat, dialoglodziņš tiks atvērts. Tajā jums jāizvēlas "atļauj" vienums un jāiestata tā vērtība "sarakstā". Tātad šajā šūnā ievades metode tiks mainīta uz izvēli no pieejamajām iespējām. Bet līdz šim šīs iespējas nav definētas. Lai tos pievienotu izveidotajam objektam, laukā "avots" ievadiet datu diapazonu. Lai tos manuāli neiegremdētu, noklikšķiniet uz ieejas ikonas lauka labajā pusē, tad logs izslēgsies, un jūs varat izvēlēties nepieciešamās šūnas ar parasto peles izdalīšanos pelē. Tiklīdz atlaidīsit peles kreiso pogu, logs atkal tiks atvērts. Atliek nospiest OK, un izvēlētajā šūnā parādīsies trīsstūris, Drop -Down saraksta ikona. Noklikšķinot uz tā, jūs saņemsit iepriekš ievadīto opciju sarakstu. Pēc tam, ja opcijas atrodas uz atsevišķas lapas, to var paslēpt, noklikšķinot ar labo pogu uz tās nosaukuma darba loga apakšā un izvēloties tādu pašu vārdu konteksta izvēlnē.

Kad šī šūna ir izcelta, blakus parādīsies vairākas pogas. Lai vienkāršotu lietotāja ievades problēmu, varat izmantot šo pogu, lai iestatītu šūnas nosaukumu. Jūs varat darīt to pašu iepriekš, blakus formulai, kas ievada logu, ir piemērots vienums. Tātad saraksts būs skaidrāks, jo lietotājam nevajadzēs uzminēt atbilstoši savām vērtībām, kas tieši jāizvēlas. Turklāt dialoglodziņā jūs varat izgatavot putru, kas tiks parādīts, ievietojot kursoru šūnā. Ja šūnai nevajadzētu palikt tukšai, ņemiet izvēles rūtiņu "Ignorēt tukšas vērtības". Jebkurā gadījumā jāuzstāda "pieņemamo vērtību saraksts".
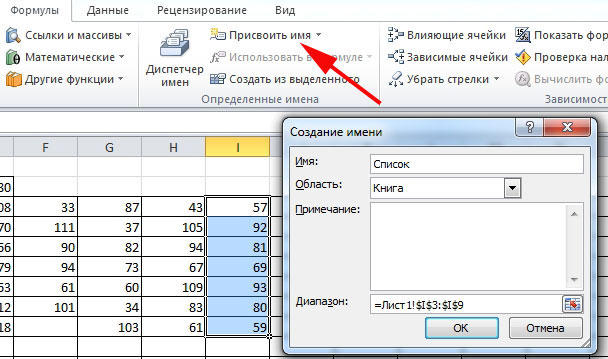
Saraksta noņemšana
Kad Drop -Down saraksts vairs nav nepieciešams, to var noņemt no dokumenta. Lai to izdarītu, Excel lapā, kurā ir Excel, atlasiet šūnu, un dodieties uz cilni “Dati” - “Datu verifikācija”. Cilnē Parametrs noklikšķiniet uz pogas "Notīriet visu". Objekts tiks izdzēsts, bet tajā pašā laikā datu diapazons paliks nemainīgs, tas ir, vērtības netiks izdzēstas.
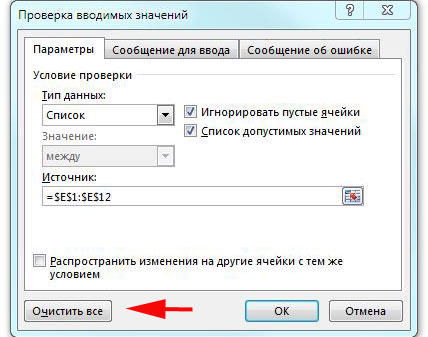
Secinājums
Šādu objektu izveidošanas algoritms ir vienkāršs. Pirms atklāšanas saraksta izveidošana Excel, vajadzības gadījumā izveidojiet vērtību sarakstu, formatējiet to, kā tas ir ērti. Pievērsiet uzmanību 2 niansēm. Pirmais: datu diapazona garums ir ierobežots, sliekšņa vērtība 32767 elementos, otrais: Pop -up loga garumu noteiks pēc punktu garuma no saraksta. Ja šis objekts ir lapā, jūs vienkāršojat datus, kas ievadīti no citiem lietotājiem. To lietošana pozitīvi ietekmē darba ātrumu un precizitāti, palīdz vienkāršot dokumentā strādājošās formulas un atrisina nevienlīdzīgas teksta datu formatēšanas problēmu. Bet, ja Excel grāmatā izmantojat Microsoft Share Point, nebūs iespējams izveidot krītošu sarakstu, kas ir saistīts ar publiskās programmas ierobežojumiem.

