Kā strādāt ar redaktora klausīšanās redaktoru

- 1324
- 28
- Marco Wiza
Katrs lietotājs agrāk vai vēlāk saskaras ar nepieciešamību rediģēt audio failus, piemēram, jums, iespējams, būs jāsamazina ieraksts, no tā jāizslēdz fragments utt. D. Visbiežāk tās ir vienkāršas darbības, taču to ieviešanai būs nepieciešama īpaša programmatūra. Starp populārajiem, kas nav pārslogots ar pārmērīgu audio redaktoru funkcionalitāti vienas no ērtākajām programmām, audio ir.

Šis ir bezmaksas vairāku platformu redaktors, vienkāršs un vienlaikus aprīkots ar uzlabotiem rīkiem darbam ar audio failiem. Izmantojot programmas funkcionalitāti, varat ierakstīt skaņas, pievienot efektus, griezt celiņus, līmes audio, uzlabot audio ierakstu kvalitāti un daudz ko citu. Izmantojot audumu, lietotāji bieži veido aplādes, sajauc muzikālās kompozīcijas, digitalizē skaņu no analogiem pārvadātājiem vai vienkārši sagrieziet mūziku, lai izveidotu zvana signālu.
Apsveriet programmas galvenās funkcijas, kā ar to strādāt un ko var izdarīt, izmantojot programmatūras rīkus.
Instalācijas audatika
Oficiālajā vietnē varat lejupielādēt programmu operētājsistēmai Windows, Mac vai Linux bez maksas. Instalētājs ir pieejams arī lejupielādei no oficiālajām Linux izplatīšanas krātuvēm.
Programmatūra ir instalēta standarta veidā - sāciet instalētāju, atlasiet instalēšanas valodu un vienkārši izpildiet auduma instalēšanas vedņa instrukcijas.
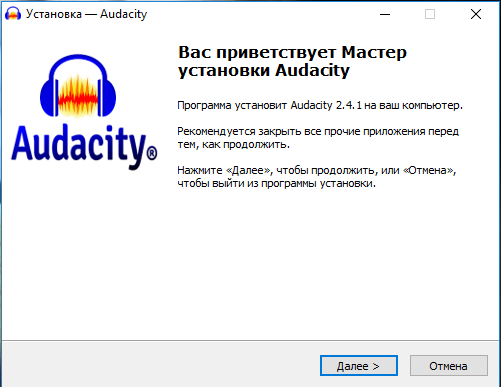
Instalācijas laikā mēs piekrītam lietošanas nosacījumiem un izvēlamies citu lietojumprogrammas instalēšanas veidu, ja tā pēc noklusējuma neatbilst noklusējumam.
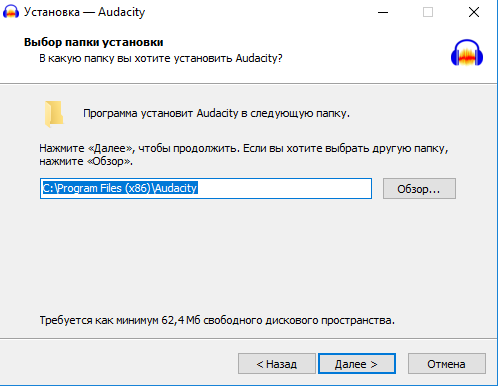
Procedūras beigās programmu varat atrast izvēlnē, turklāt, ja šis uzdevums tiks izveidots, tiks izveidots saīsne uz darbvirsmas.
Programmas saskarne
Redaktors piedāvā vienkāršu un ērtu saskarni krievu valodā, un, neskatoties uz lielu skaitu rīku, skaidrojoši uzraksti parādās, kad kursors, tāpēc audacija gadījumā, kā izmantot programmatūru, ir viegli saprotams.
Loga augšdaļā galvenā izvēlne ir tradicionāli izvietota, kas atver piekļuvi visām programmas iespējām, zemāk ir rīku grupas, interfeisa centrālajā daļā - darba zonā, kur tiks parādītas jūsu darbojošās dziesmas , un apakšējā daļā ir stāvokļa līnija.
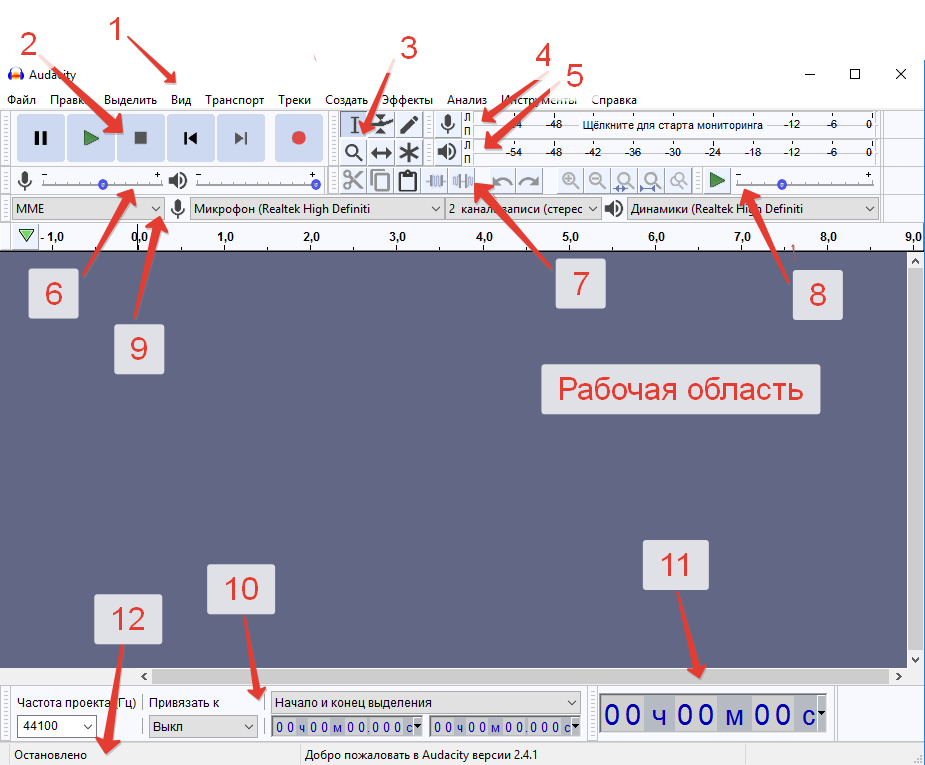
- Izvēlnes panelis;
- Audio vadības panelis ar ierakstīšanu, atskaņošanas pogas, pauzes, spēlēšana, pārtraukšanas pārtraukšana;
- Rīki apstrādei - atlasei, aploksnei, zīmēšanai, mērogošanai un citiem;
- ierakstīšanas līmeņa indikators (spēja kontrolēt skaņas līmeni ar peles kreiso pogu un mainīt PKM atjaunošanas biežumu);
- reprodukcijas līmeņa indikators;
- Mixher panelis, pielāgojumi ļauj jums kontrolēt skaņas kartes ievades un izvades parametrus (labajā pusē esošais regulators - iestatiet skaņas līmeni ieejā, kreisajā pusē - izvadē), izvēlnē Drop -down varat atlasīt ievades ierīce skaņas ierakstīšanai;
- Navigācijas panelis, ar kuru jūs varat ātri piekļūt bieži izmantotajiem rīkiem (sagriezt, kopēt, ievietot, mērogot utt. D.);
- atskaņošanas panelis noteiktā ātrumā;
- Ierīces rīkjosla (pārslēgšanās starp ierīcēm nedarbosies, kamēr netiks izmantota viena no tām);
- Izvēles rīki, ar kuriem jūs varat izsekot segmenta sākuma un beigu laikam, ja tika piešķirts audio ierakstu fragments;
- pašreizējās skaņas pozīcijas displejs;
- Statusa līnija, kas parāda ziņojumu par ierakstīšanu, reprodukciju, kā arī padomiem, atnesot kursoru uz pogām.
Kā ierakstīt skaņu
Programma ļauj ne tikai eksportēt un apstrādāt audio failus, bet arī uztvert audio no mikrofona, maisīt un digitalizēt skaņu no kasetēm un vinila. Dažu skaņu karšu gadījumā ir iespēja ierakstīt straumēšanas audio no tīkla.
Kā ierakstīt skaņu no datora, izmantojot audaciju (mikrofona piemēram):
- Ierakstīšanas ierīču cilnē atlasiet mikrofonu, sāciet tā uzraudzību augšējā rīkjoslā;
- Noklikšķiniet uz pogas "ieraksts" (poga ar sarkanu apli), lai uztvertu skaņu no mikrofona;

- Lai apturētu ierakstīšanu, noklikšķiniet uz dzeltenās pogas "Stop" vai atstarpes uz tastatūras. Ir arī pauze, ja ieraksts ir nepieciešams apturēt.
Skaņas celiņu apstrāde
Audacy skaņas celiņš vizuāli atspoguļo audio ierakstu, tas sastāv no vairākiem elementiem:
- Laika skala ļauj redzēt trases ilgumu un speciālos fragmentus;
- Audio celiņa rekvizīti - šeit audio ierakstos varat piemērot dažādas darbības (pielāgot skaļumu, līdzsvaru, aizvērt celiņu, mainīt vārdu utt. D.);
- skruberis, atzīmējot pašreizējo pozīciju;
- Audio trafiks parāda skaņas signāla izmaiņas.
Audoritātes programma ļauj jums izveidot un rediģēt projektu ar vairākiem skaņas ceļiem. Pirmais atradīsies zem pirmās un visiem nākamajiem, pēc tam, kad tie būs atvērti darba zonā. Ceļus var pārvietot un salocīt, ja ir daudz, darba logā.
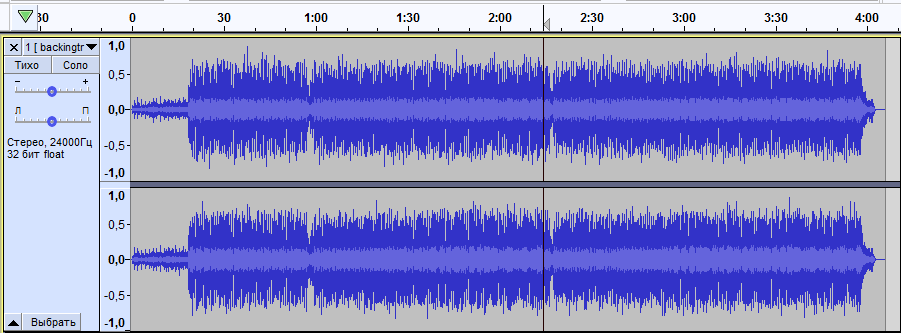
Turklāt audacijā jūs varat gan noņemt troksni, gan nevajadzīgas skaņas, pauzes no dziesmas, gan rediģēt skaņu līmeņus (izmantojot stiprināšanas un līdzsvara slaidus), lai mūzika neizdzer balsi vai pievienotu daudzus efektus. Programmas funkcijas paplašina papildu moduļus.
Mūzikas failu pievienošana audumam
Pirms sākat rediģēt trasi, tā vispirms ir jāpievieno. Šajā auditorijā nav daudz atšķirīgs no citām programmām, kas darbojas ar dažādu formātu failiem. Mēs veicam šādas darbības:
- Noklikšķiniet uz "File" - "Open" (Ctrl+O);
- Mēs atrodam vēlamo failu datorā, izmantojot atvērto diriģentu, noklikšķiniet uz “Atvērt” vai taustiņu Enter;
- Programma ielādēs celiņu, pēc kura tā tiks parādīta darba zonā skaņas ceļa veidā.
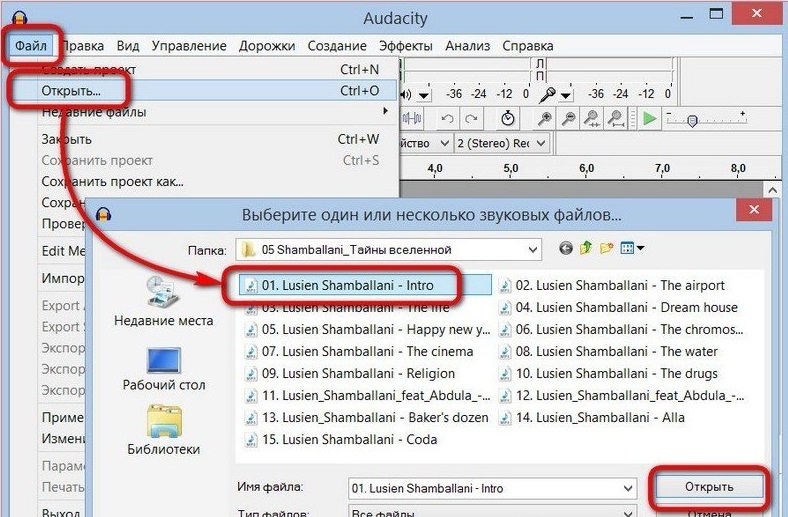
Ja uz montāžas tabulas jau ir viens audio fails, lai pievienotu otro, izvēlnē “File” (vai Ctrl+Shift+I) jāizmanto komanda “Import” - “Audio ...”, tad elements būs Atveriet otro skaņas ceļu tajā pašā projektā. Ja jūs atkārtoti izmantojat "failu" - "Open", objekts būs atvērts jau jaunajā logā. Varat arī pievienot audio failu, velkot to no diriģenta uz programmas logu.
Kā sagriezt dziesmu audacijā
Ar programmas palīdzību ir viegli samazināt mūziku, piemēram, ja jums ir jānoņem garš ieraksts vai beigas, pēc tam uz zvana vai citiem mērķiem jāievieto melodija vai citiem mērķiem.
Kā samazināt mūziku audacijā:
- Mēs programmā atveram audio failu;
- Mēs izvēlamies vietni, iepriekš aktivizējot “atlases” rīku (izmantojot mērogošanas rīkus vai sadalījuma sadalījumu statusa līnijā, to var izdarīt precīzāk, jūs varat mainīt skalu, ritinot peles riteni ar vienlaicīgi saspiesta “Ctrl” atslēga);
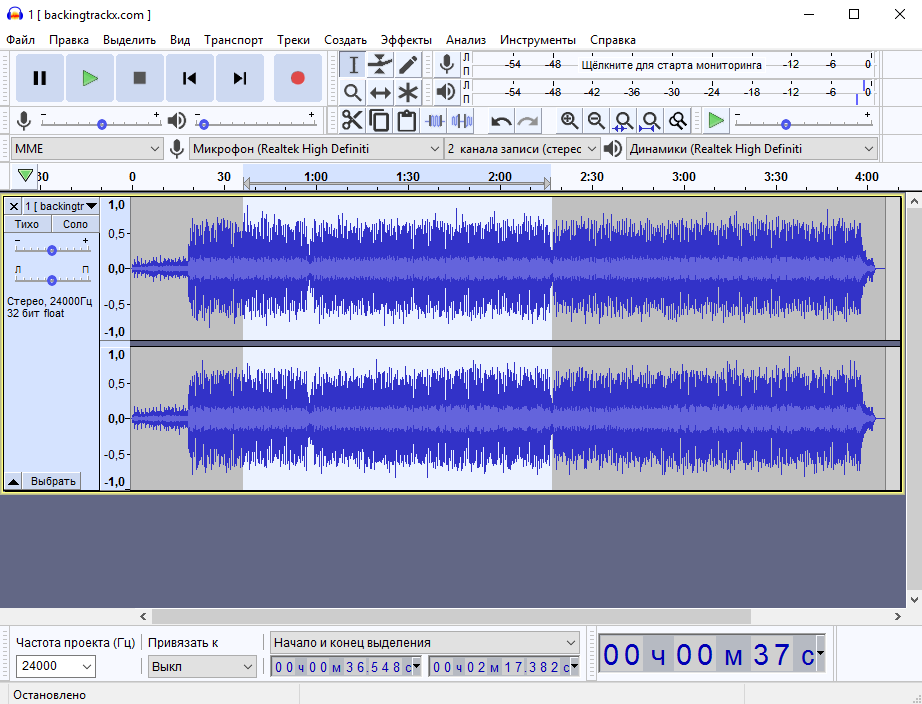
- Izvēlētais apgabals tiks izcelts, mēs klausāmies audio, lai saprastu, ko vēlamies atstāt;
- Noklikšķiniet uz "Izgrieziet audio -Dedicated" (vai Ctrl+T);
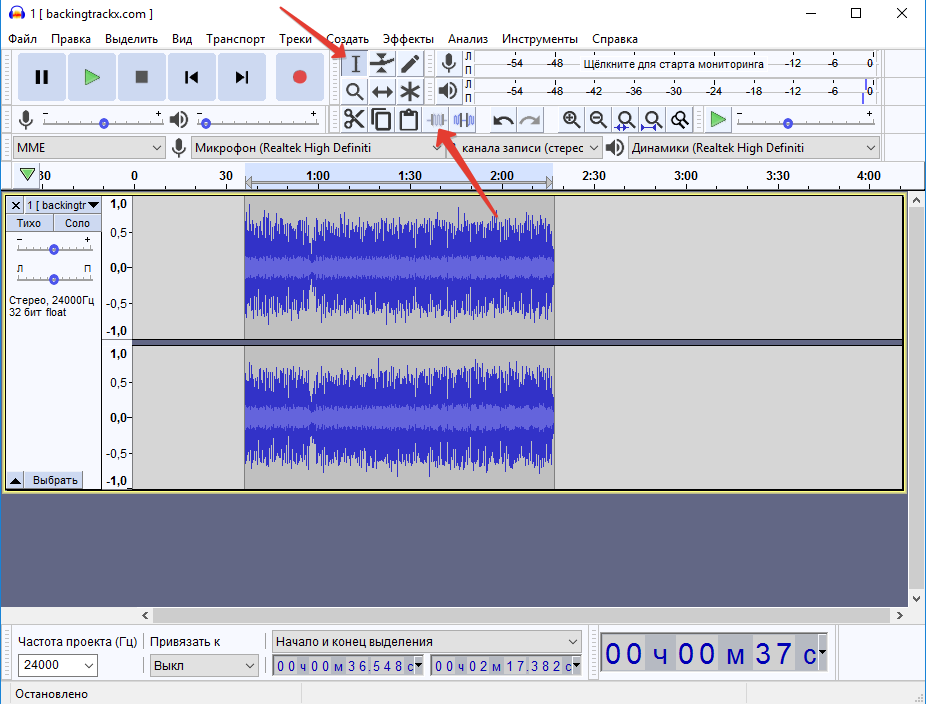
- Darba zonā būs tikai vēlamā audio ierakstu sadaļa.
Audatic to var gan izgriezt nevajadzīgas detaļas, izcelt vēlamo fragmentu, gan pēc tam vienkārši noņemt tos, kas nav nepieciešami, bet saglabājiet atlikušos.
Kā sagriezt fragmentu no dziesmas audacijā
Ja jums ir jānoņem dažas nevajadzīgas detaļas no trases, mēs atkārtojam darbības, kuras apraksta norādītās instrukcijas par darbu audacijā, tikai tagad mēs izceļam tos fragmentus, kas nav nepieciešami. Izvēloties nevajadzīgo daļu, mēs izmantojam rīku šķēru veidā “Cut” (Ctrl+X) vai noklikšķiniet uz taustiņa Dzēst uz tastatūras.
Tagad apsveriet, kā sadalīt ceļu uz audumu vairākās daļās:
- Lai sadalītu trasi, mēs pārmaiņus izceļam fragmentus daļās, mēs izgriezām katru no tiem;
- Izvēlnē "File" atlasiet "Izveidot projektu" (Ctrl+N);
- Jaunajā lietojumprogrammas logā ievietojiet sagrieztu fragmentu ar pogu “INSERT” (CTRL+V);
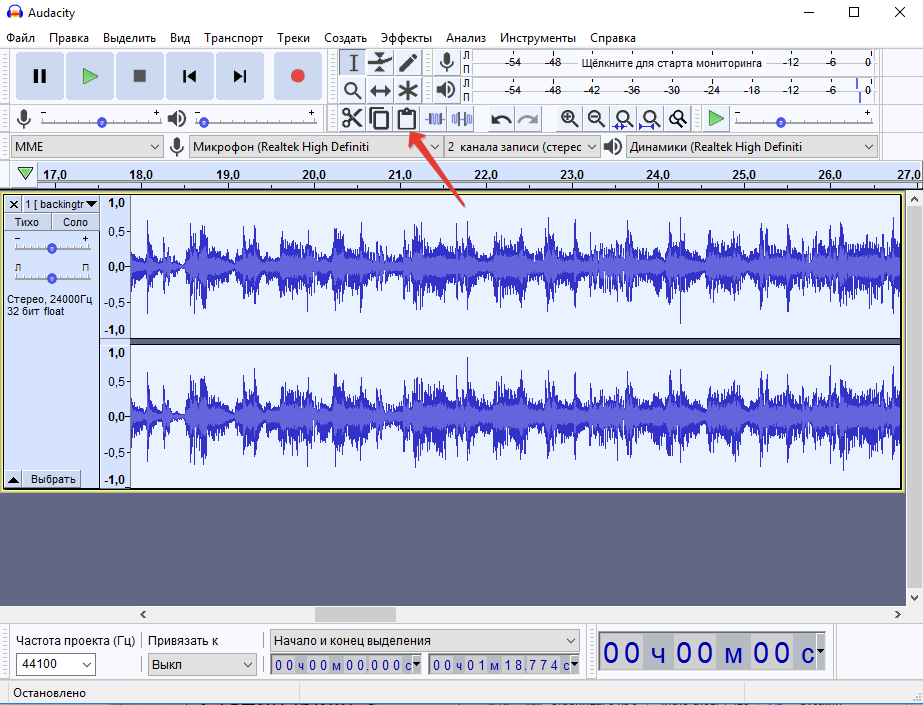
- Katrs no fragmentiem, kas atvērti atsevišķos programmas logos, tiek saglabāti pēc kārtas vai eksportēt uz audio failu.
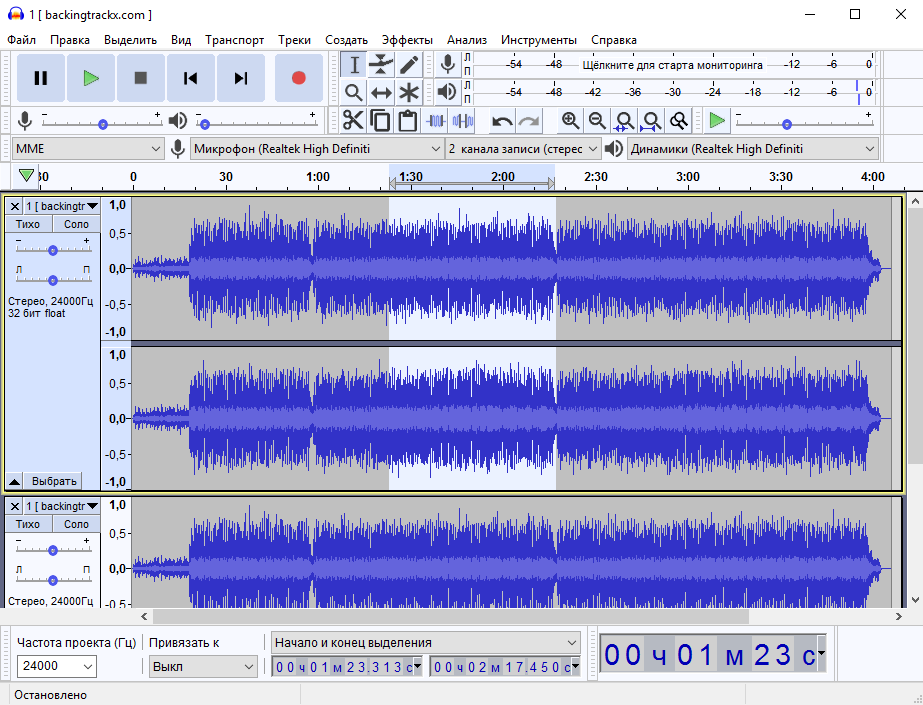
Kā pielīmēt dažas dziesmas audacy
Izmantojot programmu, jūs varat arī veidot dziesmu vai to fragmentu sajaukumu, kā arī kopēt atsevišķas kompozīcijas daļas un ievietot tās audio celiņā, piemēram, lai atkārtotu dziesmas izsmalcinātību. Dažādu celiņu vai atsevišķu detaļu līmēšana tiek vienkārši veikta.
Kā apvienot dziesmas audumā:
- Atveriet divus audio ierakstus vienā logā (mēs importējam pirmo vienu failu, tad otro, vienkāršāko veidu, kā vilkt no diriģenta);
- Kopējiet visu celiņu vai atlasītos fragmentus un ievietojiet tos citā kompozīcijā, izmantojot “kopēt” rīkus (Ctrl+C) un “Ievietot” (Ctrl+V).
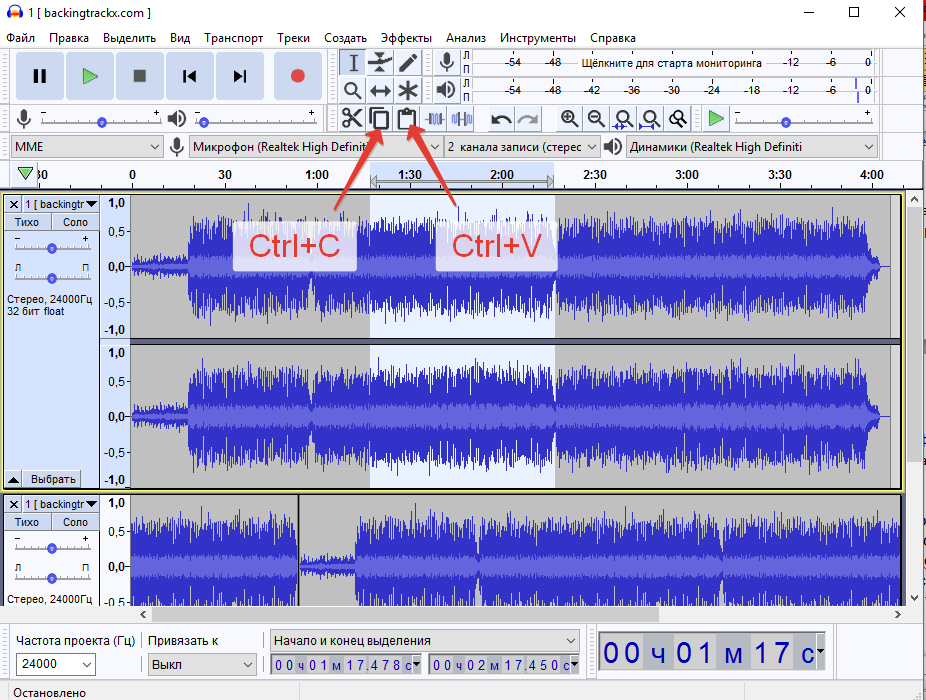
Ja ērti, jūs varat izmantot izvēlni "Rediģēt", lai veiktu darbības.
Rezultāta saglabāšana
Ja jūs vienkārši saglabājat projektu, rezultāts tiks saglabāts tikai programmas faila formā, nevis audio fails. Lai iegūtu gatavu failu audio formātā, tas ir jāeksportē.
Apsveriet, kā saglabāt objektu audacijā:
- Izvēlnē "File" atlasiet "Export" - "Export uz MP3" (vai atlasiet citu no pieejamajiem formātiem);
- Atlasiet saglabāšanas ceļu, piešķiriet faila nosaukumu un norādiet citus parametrus, jo īpaši bitu pārrāvumu;
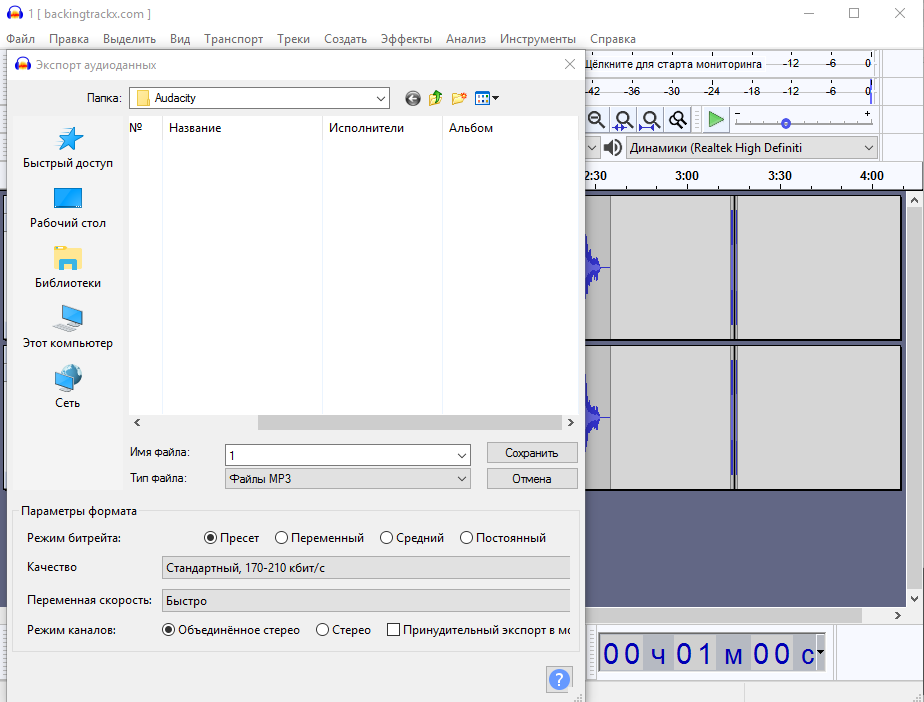
- Ja nepieciešams, noklikšķiniet uz pogas “Saglabāt”, izveidojiet rediģēšanas metadatus (šo informāciju parāda skriešanas līnija spēlētājiem) un apstipriniet darbību;
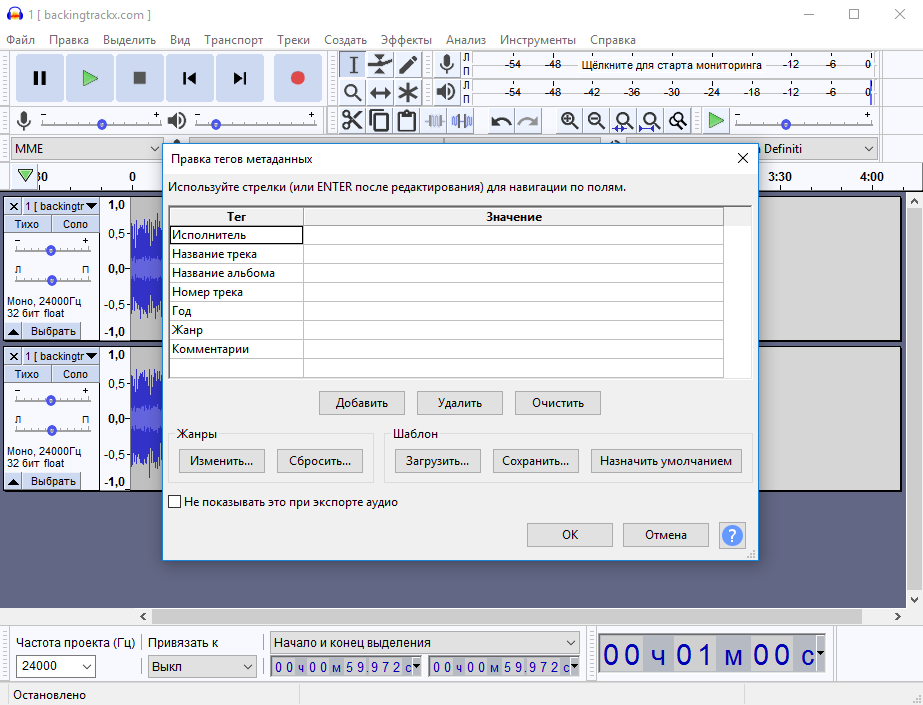
- Fails tiks eksportēts uz jūsu norādīto MP3 formātu vai citu.
Neskatoties uz to, ka auditorija ir diezgan spēcīgs audio redaktors, un programmas funkcijas ļauj veikt daudzas interesantas darbības ar audio failu, to ir ļoti vienkārši izmantot. Par visām tā priekšrocībām programmatūra izplatās arī bez maksas. Un jūs jau esat novērtējis audacija funkcionalitāti? Kādi citi labie redaktoru audio jums ir pazīstami? Dalieties to komentāros.

