Kā pārbaudīt, vai klēpjdatorā vai datorā ir Bluetooth, un kā to atrast?

- 2260
- 491
- Juan Beer
Kā pārbaudīt, vai klēpjdatorā vai datorā ir Bluetooth, un kā to atrast?
Tiklīdz ir nepieciešams savienot kādu Bluetooth ierīci ar klēpjdatoru (vai stacionāru datoru), tad ļoti bieži rodas jautājums: kur datorā atrast Bluetooth un kā noskaidrot, vai klēpjdatorā ir bluetooth, klēpjdatorā ir Bluetooth vai PC. Ne visi saprot, kā darbojas šis savienojums, kur to meklēt un kā to konfigurēt. Pēc maniem novērojumiem šāda problēma visbiežāk rodas operētājsistēmā Windows 7 un XP. Un operētājsistēmā Windows 8 un Windows 10 viss jau ir kaut kā vienkāršāks un saprotams. Un tas viss tāpēc, ka jaunākās Windows versijas vairumā gadījumu automātiski automātiski instalē pareizos draiverus, un Bluetooth darbojas nekavējoties, ko sauc par “ārpus kastes”. Es jums pastāstīšu vairāk par to sīkāk.
Es apskatīju šādas instrukcijas citās vietnēs, un kaut kādu iemeslu dēļ visiem vispirms ieteicams meklēt viņa klēpjdatora īpašības (saskaņā ar modeli) ražotāja vietnē un pārbaudīt, vai tajā nav Bluetooth. To, protams, var izdarīt. Bet man tas šķiet - tas ir bezjēdzīgi. Tāpēc:
- Klēpjdatori Gandrīz vienmēr aprīkots ar iebūvētu Bluetooth moduli. Visbiežāk tas tiek apvienots ar Wi-Fi (tas ir viens dēlis, caur kuru darbojas Blutuz un Wi-Fi). Vai tagad ir klēpjdatori bez Bluetooth (ja jūs zināt šādus modeļus - rakstiet komentāros, varbūt es kļūdos)? Pat dažiem veciem modeļiem, kas tika ražoti Windows XP laikmetā, jau bija Bluetooth atbalsts (iebūvēts modulis). Tātad, ja jums ir klēpjdators, tad tam ir izveidots Bluetooth atbalsts.
- Stacionārie datori (PC), Gluži pretēji, vairumā gadījumu viņiem nav Bluetooth atbalsta. Tādā nozīmē, ka viņiem pašiem nav raidītāja (būvēts -in modulis). Lai gan tagad jau ir daudz mātesplates, kas ir aprīkotas ar bezvadu moduli (Wi-Fi + Bluetooth). Bezvadu moduli var savienot arī PCI kartes formā sistēmas blokā vai kā ārējs USB Bluetooth adapteris. Ja jūs nezināt, vai datorā ir Bluetooth, un nevēlaties saprast komponentus, varat lūgt atbalstu uzņēmumam, kurā viņi nopirka datoru. Vai arī skatiet tā īpašības vietnē. Ja dators ir jauns, tad varat aplūkot mātesplates īpašības. Vai arī apskatiet ierīču pārvaldnieka ierīces (vairāk par to rakstā). Ja izrādās, ka nav atbalsta projektiem, izlasiet rakstu, kā datorā izveidot Bluetooth, ja tā nav.
Informācija, kuru jūs atradīsit tālāk rakstā, ir piemērota gan klēpjdatoriem, gan stacionāriem datoriem. Tikai atcerieties, ka klēpjdatoram, visticamāk, ir Bluetooth atbalsts (pats modulis), un sistēmas vienībā tas, iespējams, nav.
Kā atrast bluetooth uz klēpjdatora vai datora?
Es parādīšu visu procesu, izmantojot Windows 10. Windows 8 viss ir apmēram tāds pats kā desmitniekā. Un Windows 7, ņemot vērā faktu, ka nav parametru, vadības panelī ir atrodams Bluetooth (es par to rakstīšu detalizēti).
1. metode: ikona trijā
Gandrīz vienmēr, kad ir Bluetooth atbalsts, autovadītāji tiek instalēti un tas darbojas, tad ikona tiek parādīta paplātē  . Paplāte Windows ir apgabals labajā apakšējā stūrī (visbiežāk). Netālu no pulksteņa.
. Paplāte Windows ir apgabals labajā apakšējā stūrī (visbiežāk). Netālu no pulksteņa.
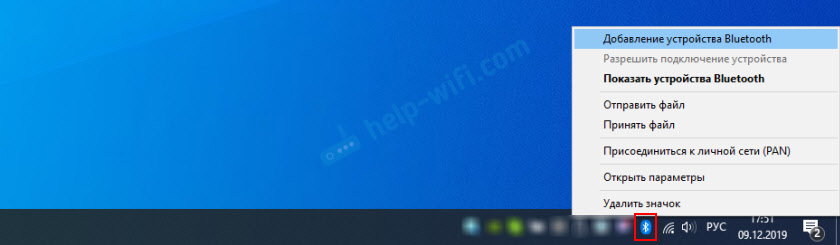
Ja ir šāda ikona, tad viss ir kārtībā. Noklikšķinot uz tā, jūs varat atvērt izvēlni un nekavējoties pāriet uz savienošanas ierīcēm, izmantojot Bluetooth, uz failu pārsūtīšanu/pieņemšanu, atveriet parametrus utt. D. Šeit var noderēt šādas instrukcijas:
- Kā savienot Bluetooth austiņas ar datoru vai klēpjdatoru
- Kā savienot Bluetooth kolonnu ar klēpjdatoru vai datoru
- Bluetooth peles savienojuma instrukcijas
- Detalizētas AirPods savienojuma instrukcijas ar datoru un klēpjdatoru
Ja paplātē neatradāt Bluetooth ikonu, tad nesteidzieties sajukums, iespējams, ikonas parādīšana ir atvienota, vai arī tā nav kāda cita iemesla dēļ. Tagad uzziniet!
2. metode: Mēs meklējam Bluetooth parametros un Windows vadības paneļos
Windows 10:
- Atveriet izvēlni Sākt "parametri".

- Mēs dodamies uz sadaļu "ierīces" uz cilni Bluetooth un citas ierīces ". Ja jums nav šādas cilnes vai arī jūs nevarat ieslēgt Bluetooth, tiek parādīta kāda veida kļūda, tad skatiet nākamo ceļu. Tas nozīmē, ka datorā nav Bluetooth atbalsta, vai arī autovadītāji nav instalēti. Ja ir atbalsts un viss ir konfigurēts, tad jūs redzēsit par šādu logu (kurā varat savienot pareizās ierīces):
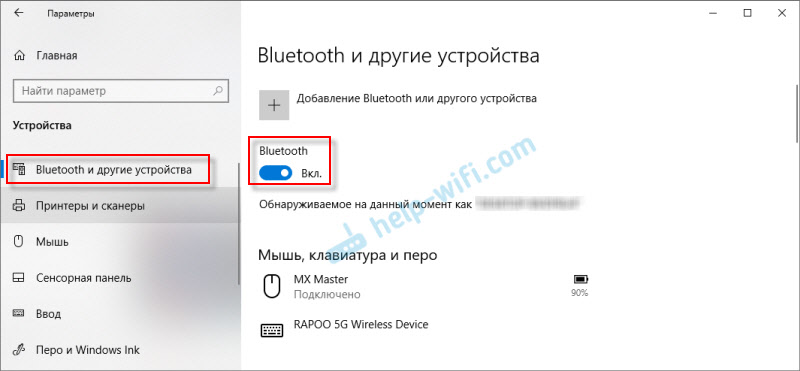
- Paziņojumu centrā vajadzētu būt arī pogai.
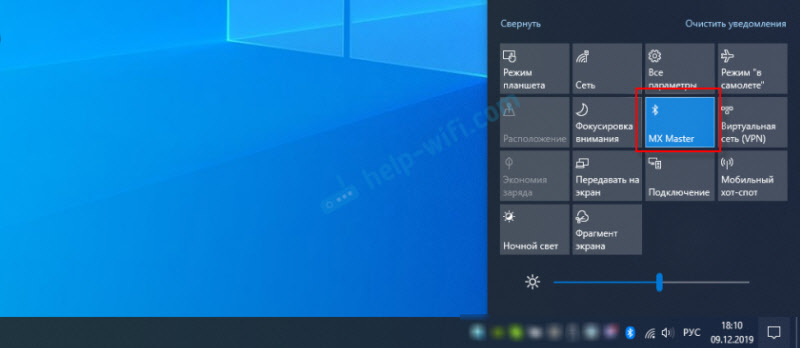
- Šis raksts var noderēt: kā iespējot un konfigurēt Bluetooth klēpjdatorā ar Windows 10.
Windows 8 (8.1):
- Windows 8 jums ir jāatver arī datora parametri.

- Tālāk dodieties uz sadaļu “Dators un ierīces” - Bluetooth cilne.
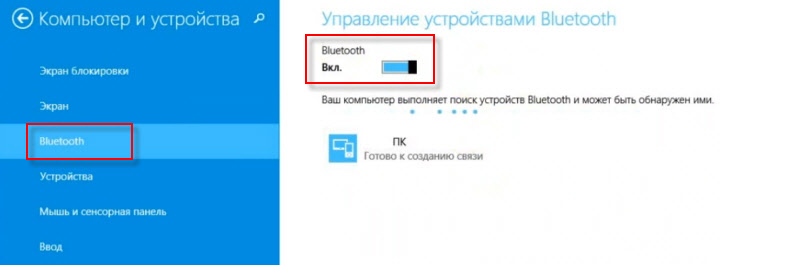 Tur mēs varam ieslēgt Bluetooth un savienot ierīces. Ja jums nav šādu iestatījumu (cilnes), tad nepieciešamie autovadītāji nedrīkst instalēt, vai arī fiziski nav moduļa (maksas), kas ir atbildīgs par šīs tehnoloģijas darbu. Skatiet šādus ieteikumus (trešais ceļš).
Tur mēs varam ieslēgt Bluetooth un savienot ierīces. Ja jums nav šādu iestatījumu (cilnes), tad nepieciešamie autovadītāji nedrīkst instalēt, vai arī fiziski nav moduļa (maksas), kas ir atbildīgs par šīs tehnoloģijas darbu. Skatiet šādus ieteikumus (trešais ceļš).
Operētājsistēmā Windows 7:
Vai Windows 7 ir kāds Bluetooth ir ļoti vienkārši pārbaudīt.
- Atveriet "vadības paneli". Meklēšanas rindā meklēšanas rindā varat uzrakstīt “vadības paneli” un atvērt to.
- Dodieties uz sadaļu "aprīkojums un skaņa".
- Ja tuvumā ir prece "ierīce un printeri" "Bluetooth ierīces pievienošana" - Tātad tas ir konfigurēts un darbojas. Jūs varat noklikšķināt uz šīs saites un savienot ierīci.
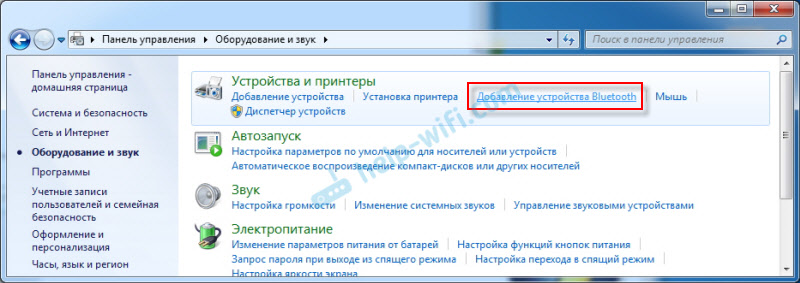
- Ja nav jēgas “Bluetooth” Pievienot -, tad datorā nav Bluetooth moduļa, vai arī tas nav konfigurēts (draiveris nav instalēts, atvienots).
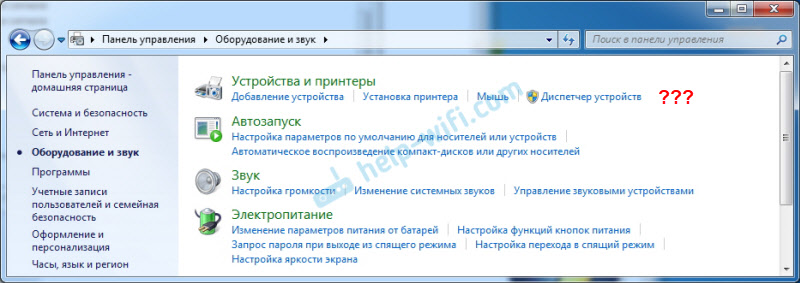
- Jūs varat arī orientēties tējas ikonā (es par to rakstīju raksta sākumā).
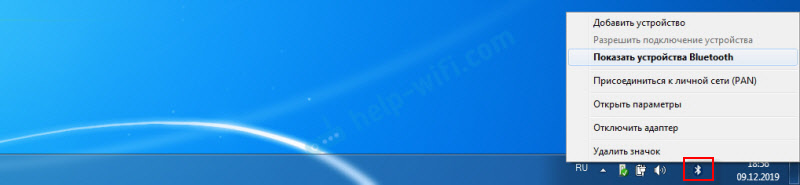 Nu, ierīces pārvaldniekā, ko varat redzēt, lasiet par to tālāk.
Nu, ierīces pārvaldniekā, ko varat redzēt, lasiet par to tālāk.
3. metode: pārbaudiet adaptera Bluetooth klātbūtni Windows Devices Manager
Tas ir universāls veids visām Windows versijām. Jums jāsāk ierīces pārvaldnieks. Var to izdarīt jebkādā veidā ērti. Piemēram, nospiediet Win+R taustiņu kombināciju un izpildiet komandu MMC Devmgmt.MSC.
Ierīces pārvaldniekā mūs interesē cilne Bluetooth. Windows 7 to sauc par "Bluetooth Radio Moduli". Ja ir šāda cilne, tad šis modulis ir instalēts, un tam vajadzētu darboties. Atveriet šo cilni un pārbaudiet, vai tur ir adapteris. Tas izskatās kaut kas līdzīgs šim (operētājsistēmā Windows 10):
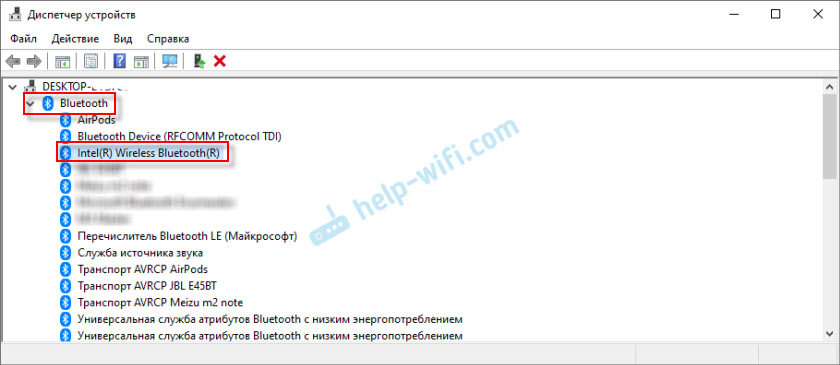
Šeit ir vēl viens Windows 7 piemērs:
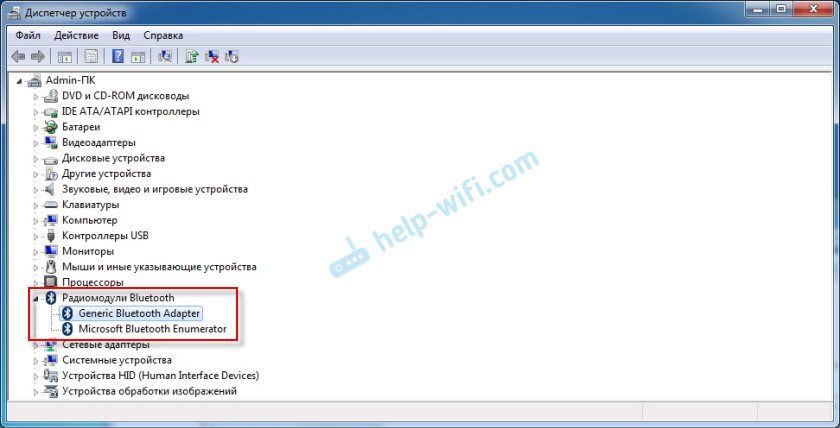
Atkarībā no paša adaptera (ražotājs, modelis), tā nosaukums var atšķirties. Ja dispečerā ir Bluetooth ierīces, bet Windows iestatījumos nav logu, parametros un ikonās trijā, tad redziet, vai bultiņas formā ir ikona vai dzeltena izsaukuma zīme netālu no adaptera. Varbūt jums ir jāizmanto (ieslēgt) adapteris.
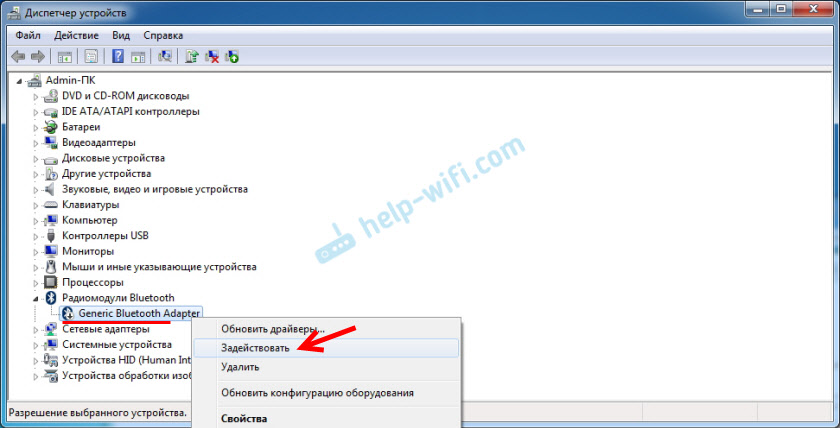
Ja adaptera tuvumā ir dzeltena izsaukuma zīme un īpašību kļūda (piemēram, 10. kods ir šīs ierīces palaišana) - pārinstalējiet draiveri uz Bluetooth.
Ja ierīču dispečerā nav Bluetooth atsauču, tad ir divas iespējas:
- Datorā (klēpjdatorā) nav Bluetooth, vai arī tas ir salauzts (iespējams, atvienots ar mehānisku slēdzi uz klēpjdatora korpusa).
- Nav instalēts draiveri uz Bluetooth.
Vispopulārākais gadījums ir tad, kad autovadītāji nav instalēti. Šajā gadījumā ierīču pārvaldniekā jābūt nezināmām (citām) ierīcēm. Viņi izskatās šādi:
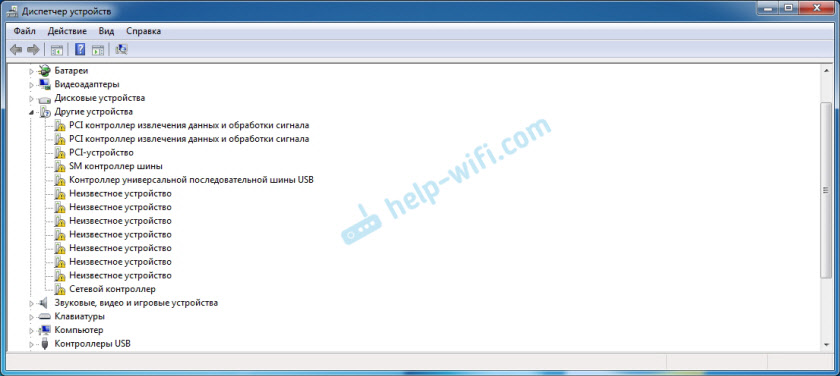
Viena no šīm nezināmajām ierīcēm var būt Bluetooth adapteris, kuru mēs meklējam. Jums vienkārši jālejupielādē klēpjdatora vadītājs no klēpjdatora ražotāja Bluetooth un jāinstalē. Ja jums ir dators, tad vadītājam ir jālejupielādē no paša adaptera ražotāja vai mātesplates vietas. Plašāku informāciju par šo tēmu skatiet šādos rakstos:
- Bluetooth iestatījums datorā (PC). Bluetooth adaptera un draivera instalēšanas savienošana
- Kā iespējot Bluetooth uz klēpjdatora?
- Kā iespējot un konfigurēt Bluetooth klēpjdatorā ar Windows 10
Papildus informācija
Dažos klēpjdatoru modeļos korpuss var būt mehāniski slēdzis, ar kuriem jūs varat ieslēgt un atvienot bezvadu režīmu. Varbūt Bluetooth. Pārbaudiet, varbūt uz klēpjdatora ir šāds slēdzis.

Mēģiniet arī padarīt to par taustiņu kombināciju uz klēpjdatora tastatūras. Piemēram, Asus klēpjdatorā:
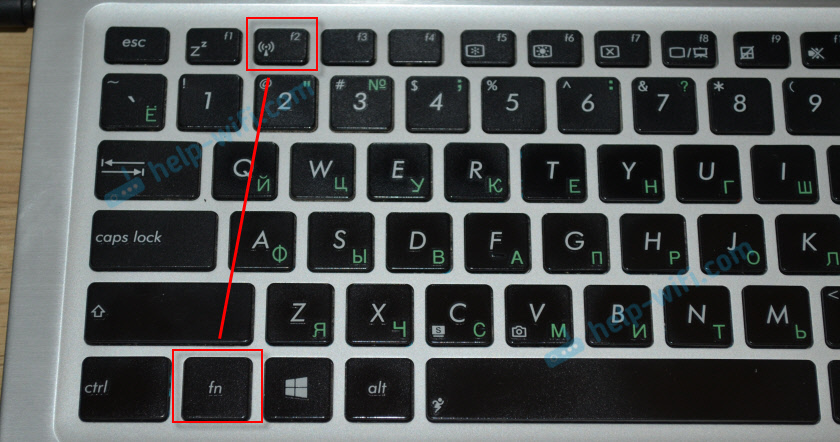
Notiek, ka klēpjdatorā ir uzstādīta īpaša utilīta, lai vadītu bezvadu tīklus vai barošanas avotu. Tie ir komunālie pakalpojumi, ko izstrādājuši klēpjdatoru ražotāji. Tātad, Bluetooth var tikt atspējota šajā lietderībā, un jūs to nevarat atrast nekur sistēmā. Tas izskatās šī lietderība Lenovo klēpjdatoros:

Uz klēpjdatoru Acer, Asus, Dell, HP, Toshiba, MSI utt. D., Var arī instalēt šādus komunālos pakalpojumus. Parasti tie tiek parādīti TRIA (tur ir lietderības ikona).
Tātad jūs varat vienkārši pārbaudīt un uzzināt, vai klēpjdatoros un datoros ir Bluetooth savienojums ar instalētiem logiem. Es ceru, ka jums datorā izdevās atrast Bluetooth. Jūs varat atstāt jautājumus komentāros saskaņā ar šo rakstu.
- « Datoru (tīkla) kontaktligzdas RJ-45 instalēšana ar savām rokām
- Kāpēc YouTube nedarbojas viedajā televīzijā? YouTube netiek palaists palaists, tas izsniedz kļūdu, lietojumprogrammai trūkst televizora »

