Kā pareizi konfigurēt cietos diskus operētājsistēmā Windows 10

- 4205
- 1326
- Noah Kiehn
Datoru cieto diskdziņu izmantošana nav iespējama bez pienācīgas konfigurācijas, kas var būt nepieciešama tūlīt pēc pirkuma vai jau operētiem diskiem. Tajā pašā laikā ne visi lietotāji saprot, kā pareizi veikt šo konfigurāciju un kādi rīki tiek izmantoti tam. Izdomāsim šo jautājumu sīkāk.

Cietā diska inicializācija
Tiklīdz cietais disks ir savienots ar datoru fiziskā līmenī, jūs varat nekavējoties sākt sistēmu standarta režīmā. Ja ir vecs cietais disks ar jau instalētu OS, palaišana vispār nebūs problēmu. Tomēr pēc noklusējuma diriģentā var parādīties jauns stingrs disks pēc noklusējuma. Lai iegūtu piekļuvi diskam, ir jāinicializē tā inicializēšana.
Lai pilnībā inicializētu gandrīz jebkuru disku, operētājsistēmā Windows 10 jau ir pietiekami daudz instrumentu.
Sekvencēšana:
- Atrodiet meklēšanas funkciju un ievadiet datora pārvaldības pieprasījumu attiecīgajā rindā.
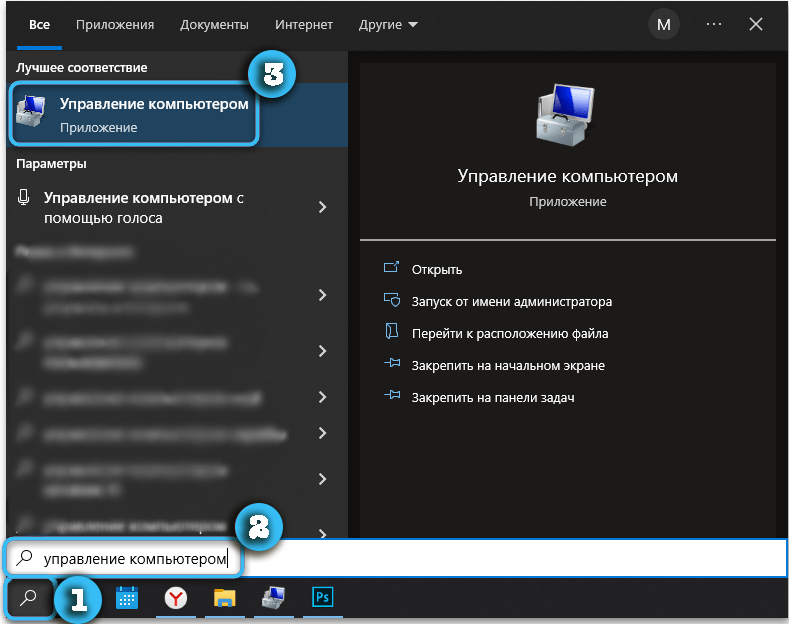
- Atveriet atrastu saiti, noklikšķinot uz tā ar pogu Kreisais pele.
- Dodieties uz sadaļu "Disku pārvaldība".
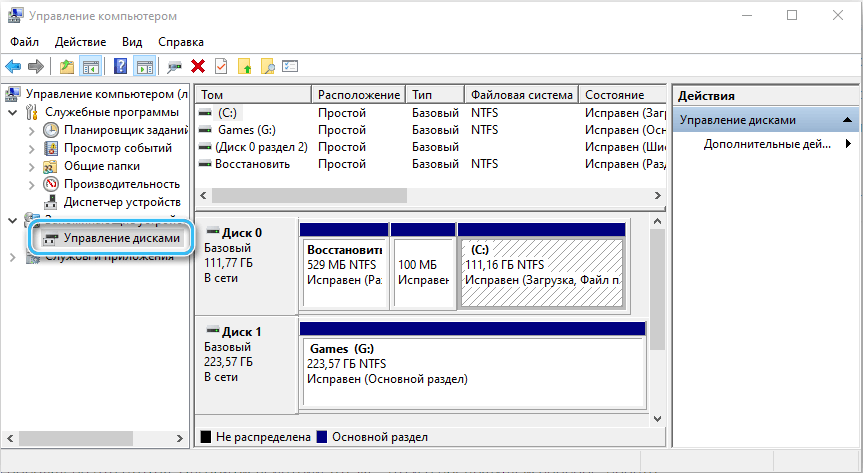
- Ja jauns disks jau ir savienots ar datoru, parādīsies logs ar piedāvājumu inicializēt. Šajā posmā jums jāizvēlas sadaļas tips: MBR vai GPT.
- Noklikšķiniet uz pogas OK un pagaidiet, līdz tiek pabeigta inicializācija.
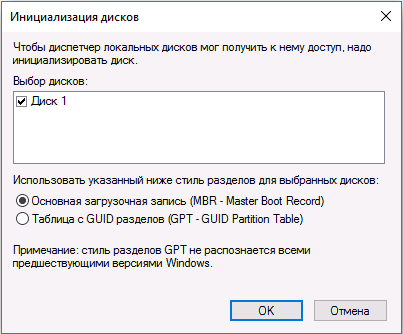
Iestatot diskdziņus, kuru tilpums ir mazāks par 2 TB, jūs varat pakavēties pie MBR marķējuma. Vairāk apjomīgāki diski izmanto GPT, jo MBR formāta izvēle ierobežos jebkura cietā diska tilpumu.
Tajā pašā laikā ir vērts apsvērt, ka nebūs iespējams pilnībā izmantot Windows XP un vecākas operētājsistēmu versijas GPT diskdziņos.
https: // www.Youtube.Com/skatīties?v = ncu_liqviiq
Urbšanas marķējums
Tūlīt pēc inicializācijas disks var būt arī pieejams, jo pilnīgai lietošanai tas ir pareizi jānorāda. Pagaidām disks ir tikai tukša vieta, kur nav failu sistēmas.
Lai atzīmētu disku, jums jādara šādi:
- Atveriet programmu “Datoru pārvaldība” un atrodiet tajā sadaļu “Disku pārvaldība”.
- Atrodiet sarakstā esošo disku, pretēji, kuram ir uzraksts "nav sadalīts".
- Noklikšķiniet uz intereses pozīcijas līdz pozīcijai ar pogu Pareizā pele un pēc tam atlasiet vienumu “Izveidot vienkāršu skaļumu”.
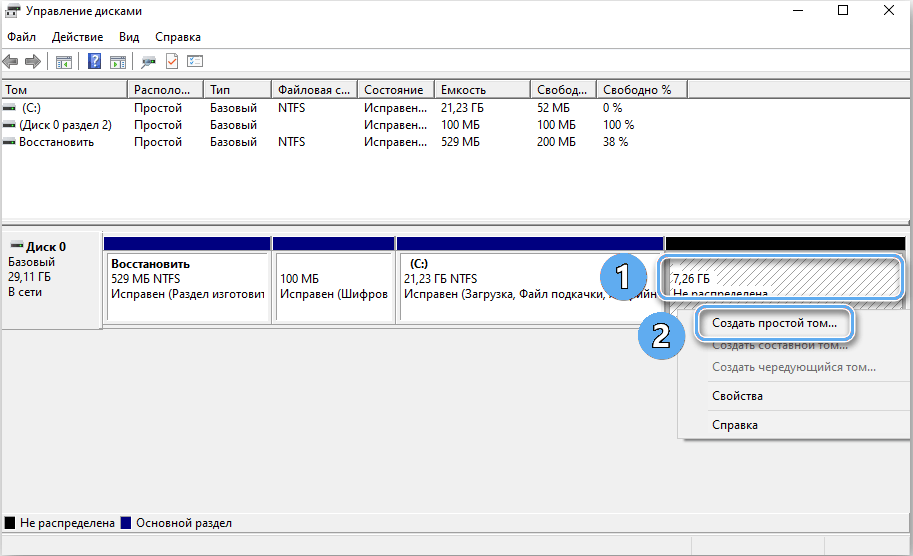
- Pagaidiet, kamēr tiek izmantota īpaša lietderība, lai izveidotu apjomus. Noklikšķiniet uz pogas "Nākamais".
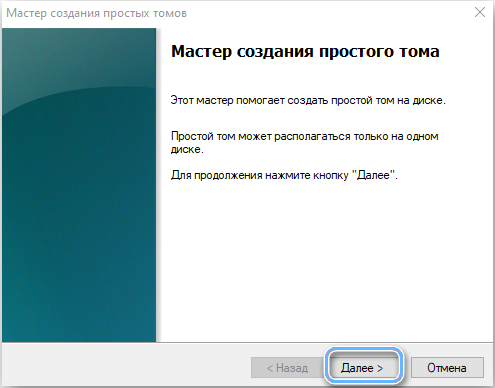
- Norādiet izveidotā sējuma lielumu. Tas viss ir atkarīgs no lietotāja vēlmēm un no tā, vai disks tiks izmantots operētājsistēmas instalēšanai. Ja tā, tad tā sējumam jāatbilst konkrētās montāžas prasībām un jāļauj noteikt visus nepieciešamos atjauninājumus un programmas.
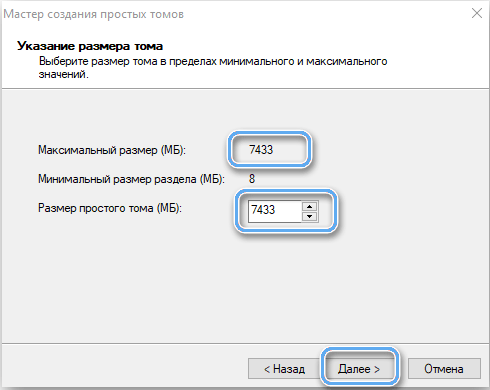
- Apstipriniet doto izmēru, noklikšķinot uz pogas "Nākamais". Dažreiz jūs varat vienkārši norādīt maksimālo diska skaļumu, tādējādi izveidojot vienu lielu sadaļu.
- Norādiet sadaļu Izveidotais diska burtu apzīmējums. Vēstulei nevajadzētu sakrist ar Sistēmās jau pieejamajām sadaļu nosaukumiem.
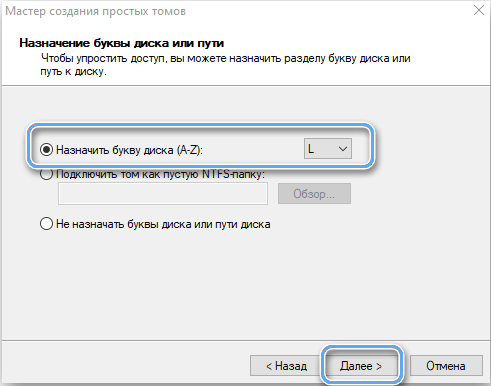
- Ziņot sadaļu, atlasot failu sistēmu, klastera lielumu un skaļuma etiķeti. Visbiežāk ieteicams pēc noklusējuma atstāt šīs vērtības. Šajā posmā ieteicams izmantot ātru formatēšanu, kas neaizņems daudz laika.
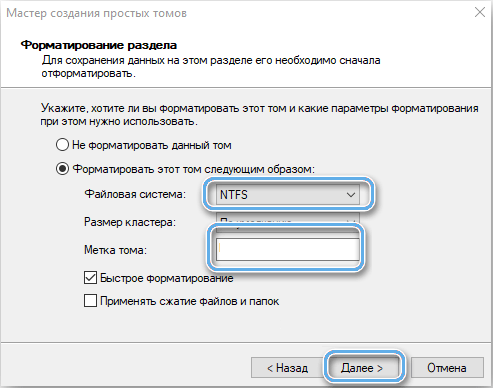
- Pagaidiet kapteiņa darbu un atstājiet programmu.
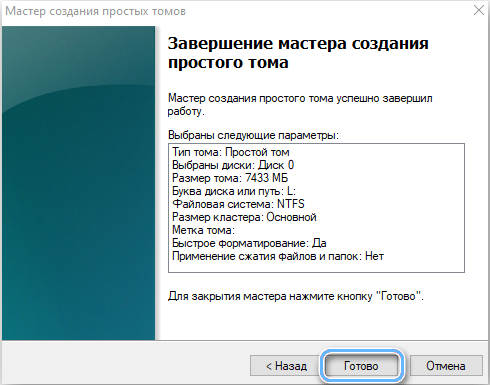
Diska iestatīšanas laikā nav nepieciešams nekavējoties veidot jaunizveidoto sadaļu. Operāciju var veikt pēc operētājsistēmas ielādes, izmantojot atbilstošo punktu konteksta izvēlnē. Bet tas ir pieejams tikai tad, ja operētājsistēma jau ir instalēta citā diskā.
Diska formatēšana ir diezgan radikāla procedūra, kas izdzēš visus tajā pieejamos datus. Tāpēc jau izmantoto diskdziņu gadījumā jums rūpīgi jāizpēta faili un, ja nepieciešams, jāsaglabā vēlamās pozīcijas citā vietā.
Jaunas sadaļas izveidi var uzskatīt par pabeigtu. Pēc operētājsistēmas ielādēšanas ir tikai jāpārbauda tā veiktspēja.
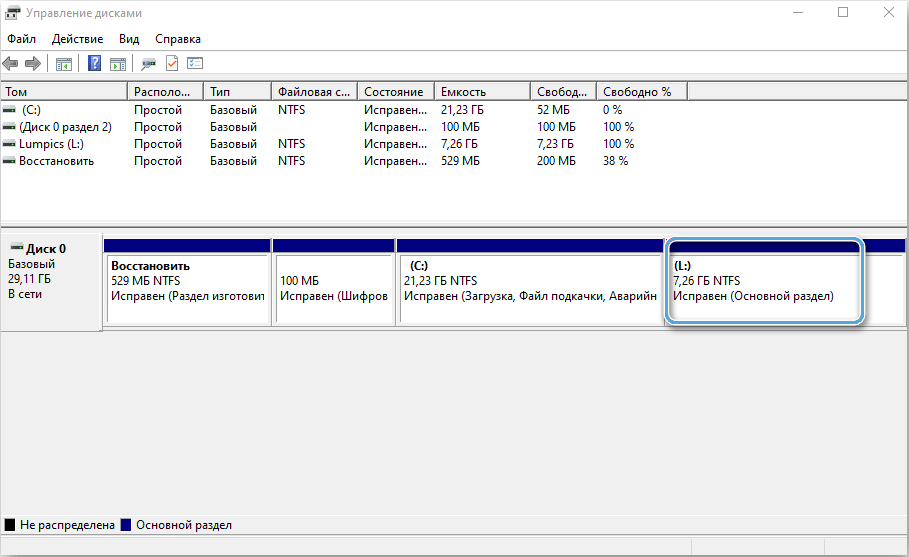
Gadījumā, ja izveidotā sadaļa aizņem tikai daļu no diska apjoma, jūs varat turpināt strādāt un izveidot citu vai vairākus dažādu izmēru apjomus.
Operētājsistēmas pārsūtīšana uz jaunu disku
Vissvarīgākais aspekts, strādājot ar jauniem diskiem vai sadaļām, ir operētājsistēmas uzstādīšana. Mūsdienu versijās ir pieejama arī šāda iespēja kā pārsūtīt OS no viena diska uz otru. Tas palīdz atbrīvoties no daudzām problēmām un izvairīties no nogurdinošas sistēmas iestatīšanas no nulles.
Pirms operācijas veikšanas ieteicams iepriekš izveidot operētājsistēmas rezerves kopiju un visus nepieciešamos datus. Failus var saglabāt uz ārēju vidi.
Tam seko jauna diska instalēšana, uz kuru tiks pārsūtīta datu pārsūtīšana.
Specializētas programmas, kurām ir iespaidīga funkcionalitāte darbam ar failiem, palīdzēs veikt pārsūtīšanas procesu. Viena no populārākajām ir Easeus nodalījuma galvenā lietderība ar OS pārsūtīšanas funkciju. Programma atbalsta failu kopēšanu starp dažādu formātu diskdziņiem, tāpēc tā ir ideāli piemērota darbam ar HDD un SSD.
Darba algoritms:
- Lejupielādējiet EasesPartition Master programmu un instalējiet to datorā.
- Palaidiet utilītu un pēc tam atlasiet OS OS opciju, kas atrodas loga augšdaļā.

- Norādiet, kuru piedziņu dati tiks veikti, un pēc tam nospiediet pogu “Nākamais”. Ir svarīgi atcerēties, ka visas izvēlētā diska sadaļas un faili tiks izdzēsti.
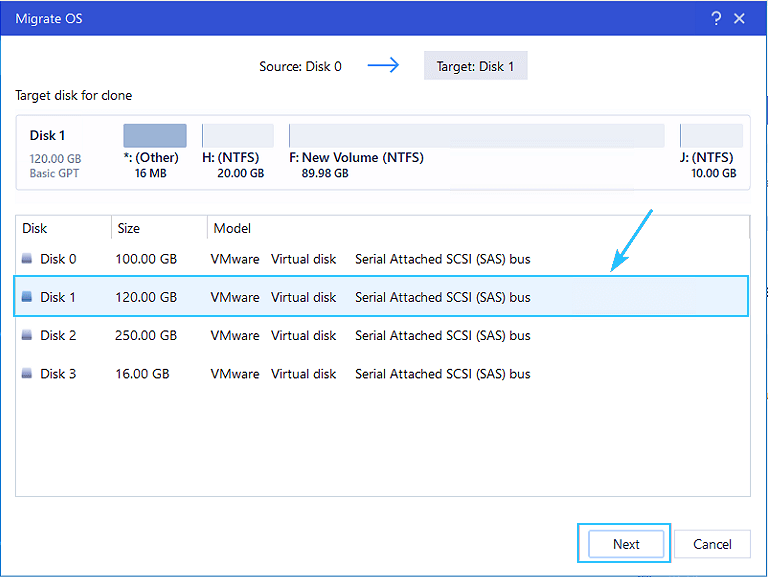
- Iepazīstieties ar cietā diska sākotnējo marķējumu un, ja nepieciešams, mainiet tilpuma sadalījumu starp apjomiem. Nospiediet pogu "Turpināt".
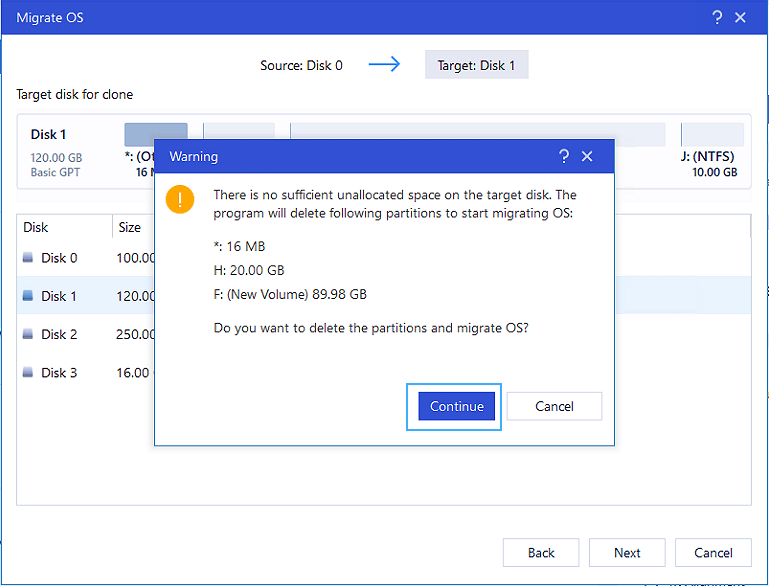
- Pagaidiet operācijas beigas un aizveriet programmu.
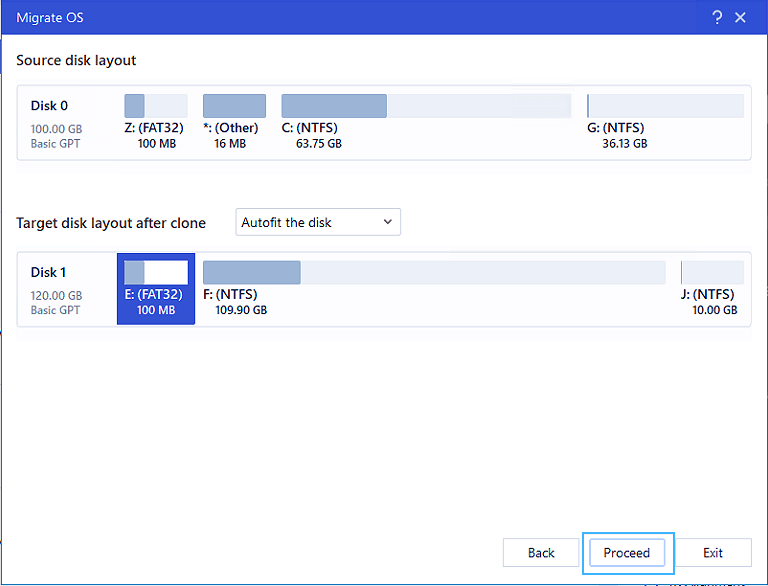
Tagad, lai dators pareizi ielādētu operētājsistēmu, ir jāmaina lejupielādes procedūra, izmantojot BIOS. Prioritātei vajadzētu būt virzībai, uz kuru tika veikta pārsūtīšana. Parasti nepieciešamie parametri atrodas sadaļās "sāknēšanas izvēlne", "sāknēšanas prioritāte vai sāknēšanas pasūtījuma sadaļa". BIOS ievadīšanas procedūra ir atkarīga no mātesplates ražotāja, tomēr F2, F8 vai DEL pogas par to visbiežāk ir atbildīgas.

Tagad dators automātiski palaiž operētājsistēmu no jaunā diska. Ja nav kļūdu vai problēmu, varat formatēt veco disku ar operētājsistēmu un pārvērst to par parasto datu glabāšanu.
Aprakstītā metode ir ārkārtīgi noderīga tiem, kas izmanto operētājsistēmas licences versiju un nevēlas to atkal aktivizēt. Ja viss tiek darīts saskaņā ar instrukcijām, tad aktivizācijas nepieciešamībai nevajadzētu būt. Sistēma vienkārši tiks pārsūtīta tādā pašā formā kā vecajā diskā.
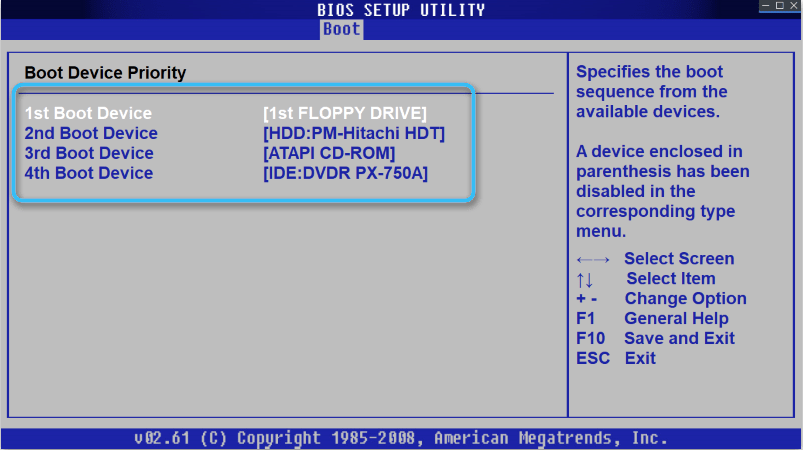
Darbs ar diskiem operētājsistēmā Windows 10
Operētājsistēma Windows 10 nodrošina plašu funkciju kopumu darbam ar datorā instalētajiem diskiem. Viņi efektīvi mijiedarbojas ar tradicionālajiem HDD cietajiem diskiem un ar augsta ātruma SSD Hard -Winged Storage Storage objektiem.
Izmantojot iebūvētu sistēmisku meklēšanu, jūs varat viegli atrast utilītu "atlaižu pārvaldība", kurā tiek savākta visa nepieciešamā funkcionalitāte. Izmantojot pieejamos rīkus, lietotājs var veikt šādas darbības:
- Toma saspiešana;
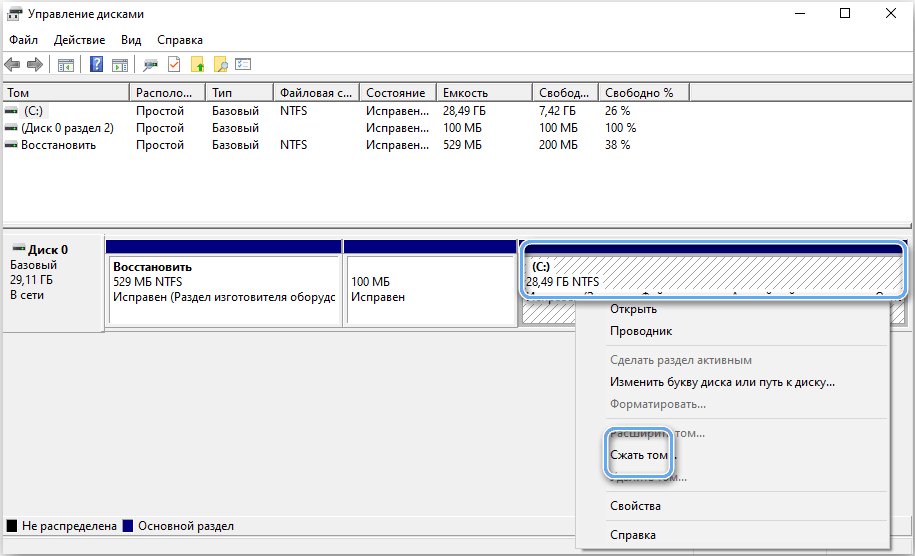
- jauna sējuma izveidošana no tukša diska vai brīva sējuma;
- Mainīt burtu apzīmējumu noteiktām sadaļām;
- Sadaļu formatēšana ar pilnīgu datu noņemšanu;
- apjoma paplašināšanās, kas saistīta ar brīvu vietu diskā;
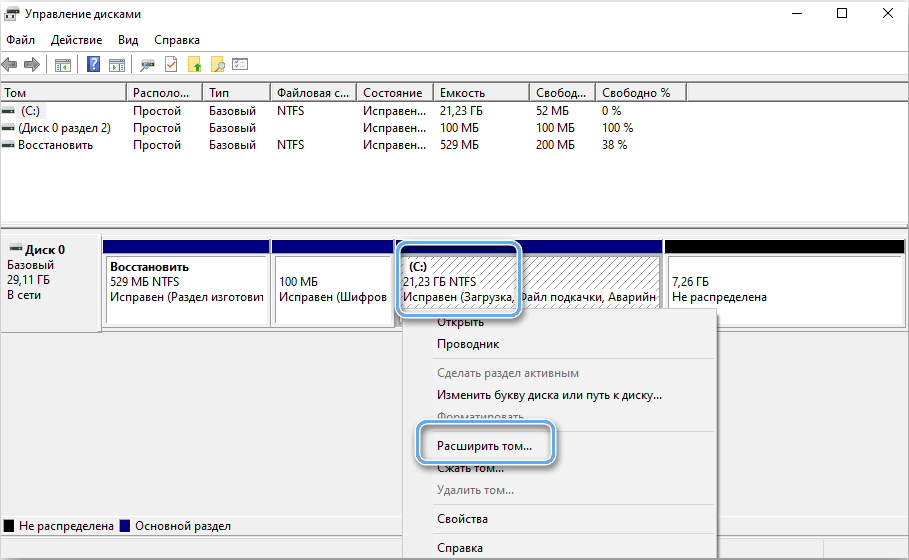
- sadaļas vai apjoma noņemšana;
- jauna diska inicializācija, kas savienota ar datoru;
- Virtuālo disku radīšana un to vadība.
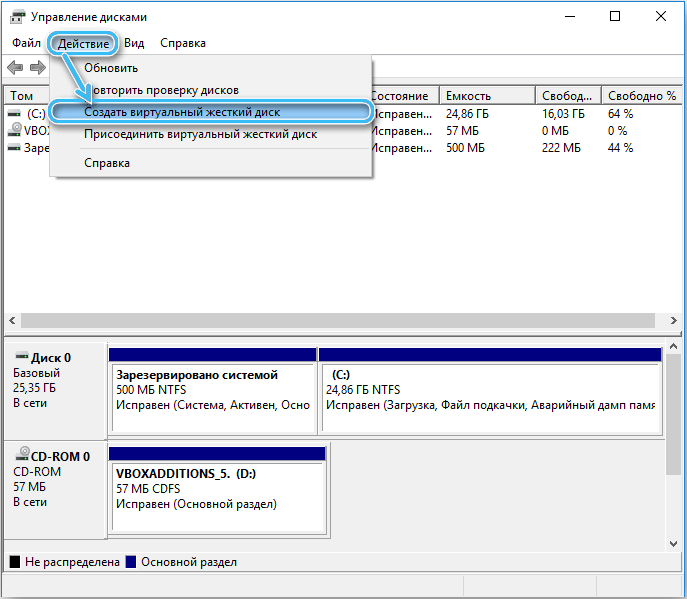
Parasti šis funkciju kopums ir vairāk nekā pietiekams, lai pilnībā kontrolētu datora diskus un izveidotu ārkārtīgi ērtu sistēmu darbam vai izklaidei.
Pareiza cieto diskdziņu vai citu disku iestatīšana nodrošinās visērtākos apstākļus darbam datorā un nākotnē izvairīsies no daudzām nepatīkamām problēmām. Ja ir pamatzināšanas par pieejamajiem rīkiem, bet, lai izvairītos no visa veida grūtībām, visas darbības jāveic ļoti uzmanīgi, lai skaidri no instrukcijām.
- « Labākie veidi, kā sagriezt filmu vai video datorā
- Kādas programmas palīdzēs atjaunot attālos attēlus un fotoattēlus »


