Kā redzēt, konfigurēt un notīrīt failu vēsturi operētājsistēmā Windows 10

- 5047
- 1017
- Scott Ullrich
Apmierināts
- Atveriet "faila vēsturi" operētājsistēmā Windows 10
- Iestatījumi "faila vēsture"
- Secinājums
- P.S. Veidi, kā palaist lietojumprogrammu "parametri" Windows 10

Windows 10 Microsoft mēģināja uzlabot sistēmas vadības metodi, ieviešot mainīto parametru lietojumprogrammu. Jaunajai lietojumprogrammai ir arvien nozīmīgāka loma datora pamata konfigurācijā un konfigurācijā. Viens no viņa interesantajiem jauninājumiem ir ietekmējis iespēju izveidot datu rezerves kopijas, izmantojot "faila vēsturi".
Šajā rakstā mēs apsvērsim, kā iespējot, atspējot un konfigurēt "faila vēsturi".
Atveriet "faila vēsturi" operētājsistēmā Windows 10
Pirms varat mainīt visus "faila vēstures" parametrus, jums būs jāpievieno ārējs cietais disks vai USB diskdzinis ar lielu brīvas vietas daudzumu, kas tiks izmantots rezerves kopijām. Tad jums ir jāatver lietojumprogramma "Iespējas".
Svarīgi: lietojumprogramma "parametri" aizstāja veco labo "vadības paneli". Izstrādātāji mēģināja padarīt ērtāku, izmantojot peli un tastatūru, kā arī pielāgojās sensoro kontrolei planšetdatoros un hibrīda ierīcēs 2-V-1. Jūs to varat atvērt dažādos veidos. Jūs varat tos satikt šeit.
Lietojumprogrammas logā mēs atveram, noklikšķinot vai pieskarieties sensoro vadības gadījumā, sadaļu ar nosaukumu "Atjauninājums un drošība"
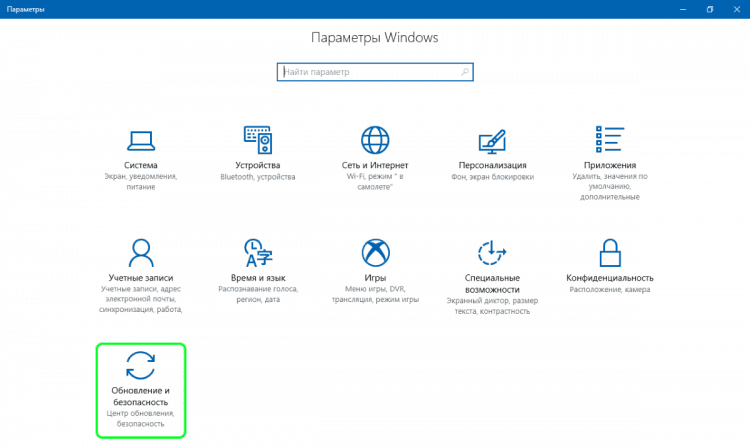
Un šajā sadaļā mēs atveram "arhīva pakalpojumu":
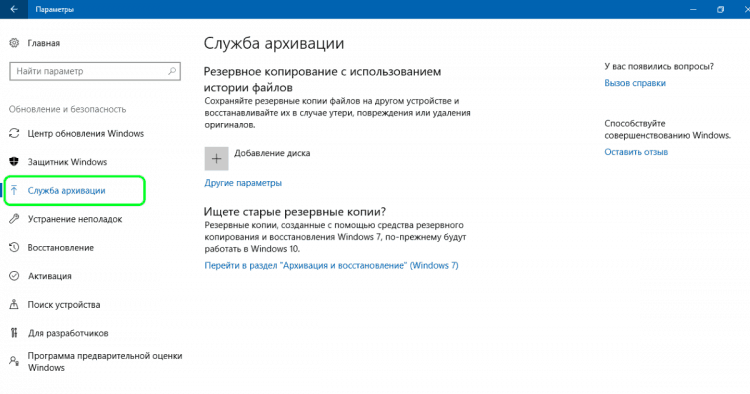
Desmitu izstrādātāji ir mainījuši šajā logā pieejamo parametru kopu un padarīja to ērtāku kontroli no maņu ierīcēm. Būtībā izvēlne "Archival Service" tagad ir pieejama/atvienot "faila vēsturi" (1). Ja jūs jau esat savienojis ārējo datu drošības ierīci, tad pēc “faila vēstures” aktivizēšanas automātiski izveidos visu bibliotēku rezerves kopijas (gan noklusējuma bibliotēkas, gan lietotāja izveidojusi).
Dublēšanas apgabalā tika atgriezts rīks, kas nebija Windows 8 un 8.1 - Vecā funkcija "Sistēmas atjaunošana". Tas ir saistīts ar Microsoft mēģinājumu piesaistīt 10 fanus ar septiņiem logiem. Šī funkcija ļaus Win 10 atjaunot rezerves kopijas, kas izgatavotas Win 7 un Win 8 (2).
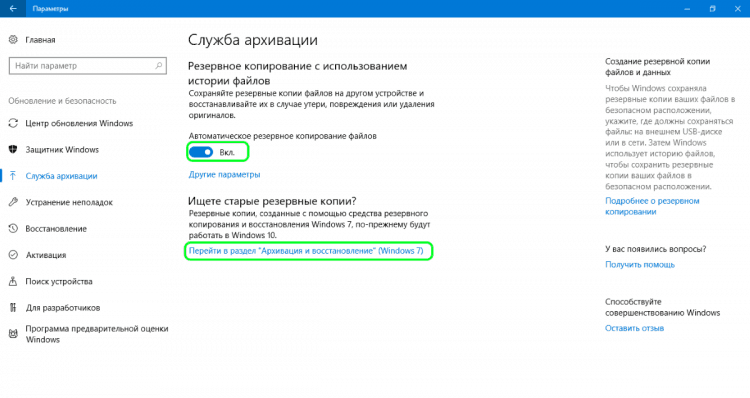
Zem pogas ieslēgts/atvienojot "faila vēsturi", ir saite "Citi parametri", nospiežot vai pieskaroties, kurai mēs atvērsim papildu izvēlni. Tajā jūs varat mainīt iestatījumus "faila vēsture". Operētājsistēmā Windows 8.1 Šādas iespējas nebija, man bija jāizveido visi iestatījumi caur “vadības paneli”.
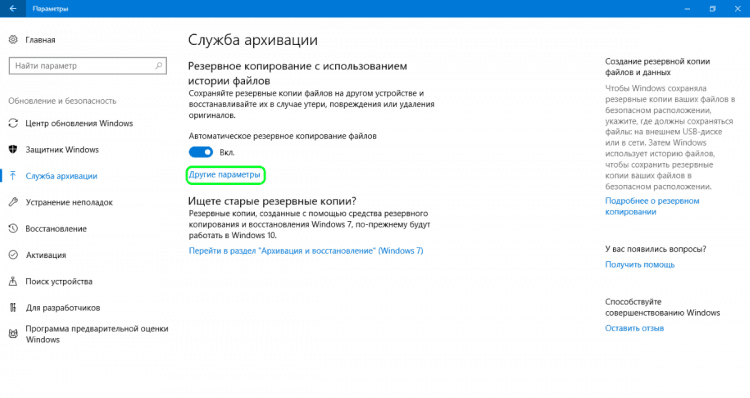
Iestatījumi "faila vēsture"
Kā mēs jau teicām, ja jums jāmaina noklusējuma iestatījumi "faila vēsturē", mums vairs nav jāsazinās ar "vadības paneli". Tagad to var izdarīt no lietojumprogrammas "parametri". Ir nepieciešams doties uz "arhīva servisa" apakšiedaļu, kā norādīts iepriekš, un pēc tam nospiest pogu "Citi parametri". Pēc tam tiks atvērts logs “arhīva parametri”, kurā vienā vienotā sarakstā tiek savākti paplašinātie “failu stāstu” iestatījumi.
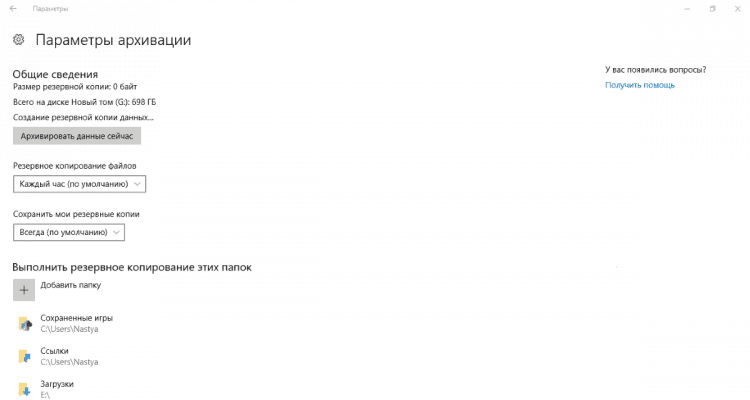
Dublēšanas parametru saraksta pirmajā sadaļā, ko sauc par “vispārīgu informāciju”, mēs redzēsim informāciju par dublējumiem un disku, kur tie tiek saglabāti. Šeit jūs varat arī iestatīt rezerves frekvenci. Noklusējuma vērtība ir katru stundu, bet jūs varat vai nu samazināt periodu starp rezerves kopijām līdz minimālajai robežai (ik pēc 10 minūtēm), vai arī palielināt to līdz maksimālajam periodam (vienu reizi dienā).
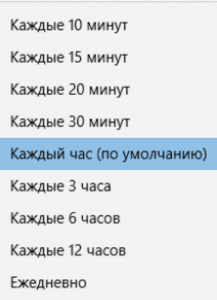
Vēl viens svarīgs parametrs, ko var atrast sadaļā "Vispārīgā informācija", ļaus jums izvēlēties, cik ilgi dublējumi tiks saglabāti. Acīmredzot noklusējuma parametrs ir “pastāvīgi”, bet jūs varat izvēlēties īsāku periodu, ja mūsu noņemamā vidē nav pietiekami daudz vietas.
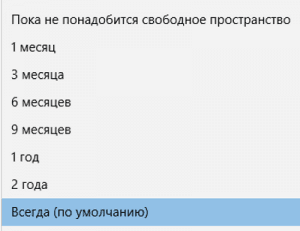
Nākamā sadaļa ar nosaukumu "Perform dublējumi no šīm mapēm" parādīs visas bibliotēkas un mapes, kas pašlaik atrodas rezervē, kopējot. Šī sadaļa slēpj nelielu pārsteigumu. Pēc tam, kad “faila vēsture” parādījās operētājsistēmā Windows 8, izstrādātāji saņēma daudzas sūdzības, kuru mērķis bija tā pati nopietna problēma - neiespējamība pievienot jaunas mapes rezerves kopēšanai. Šķiet, ka operētājsistēmā Windows 10 šī situācija ir mainījusies, un tagad lietotājs var viegli pievienot mapes, kas nav savienotas ar bibliotēkām. Turklāt jums jāatceras, ka to var izdarīt tikai no lietojumprogrammas "parametri". Jūs neatradīsit šo opciju vadības panelī. Lai iespējotu jebkuras mapes dublēšanu ar failiem, viss, kas jums jādara, ir noklikšķināt uz pogas "Pievienot mapi" sadaļas augšpusē "Veiciet šo mapju dublējumus".
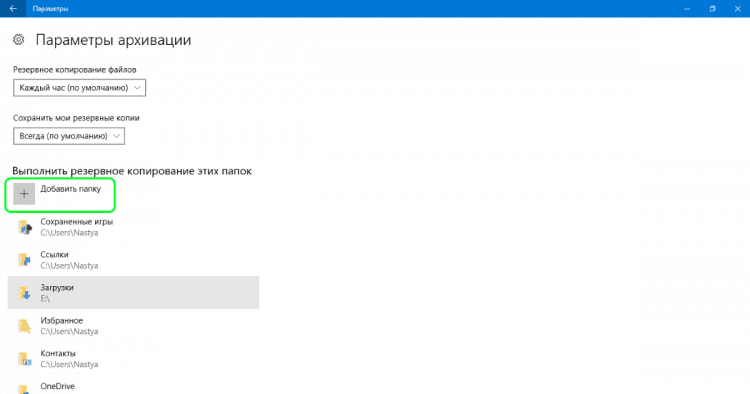
Atvērtā logā atlasiet mapi, dublējuma kopiju, kuru vēlaties izveidot, un pēc tam noklikšķiniet uz pogas “Šīs mapes izvēle”. Tas ir viss, jūs tikko esat pievienojis mapi, kas nav saistīta ar jūsu standarta vai pielāgojamajām bibliotēkām. Liekas, ka Microsoft beidzot ņēma vērā lietotāja pieprasījumus.
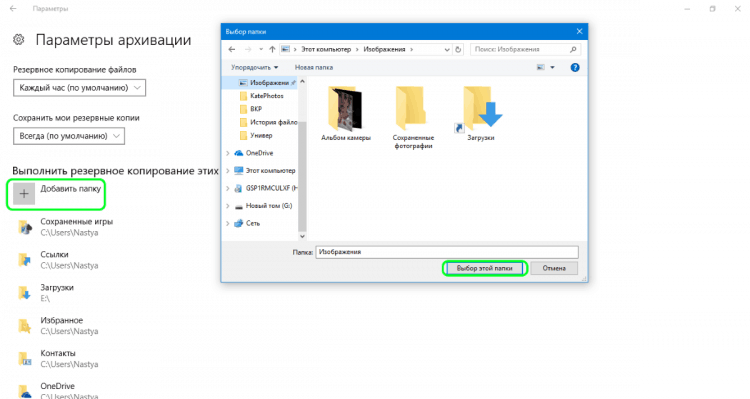
Protams, "arhīva parametros" jums ir arī iespēja izslēgt noteiktas bibliotēkas un mapes no rezerves. Lai to izdarītu, vienkārši noklikšķiniet uz pogas "Pievienot mapi" sadaļā "Izslēdziet šīs mapes".
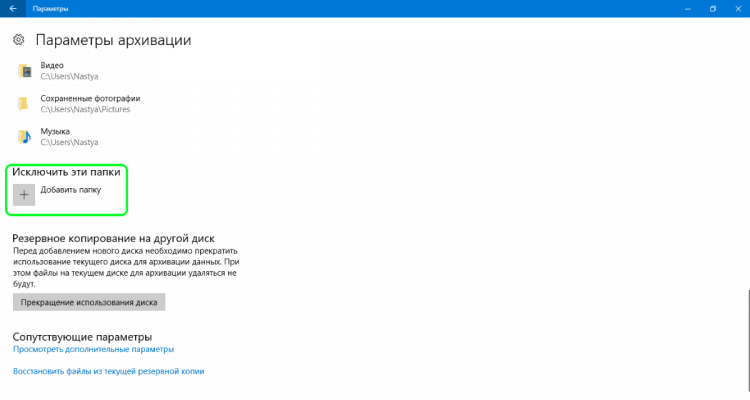
Pēc tam atlasiet elementus, kurus vēlaties noņemt no dublējuma, un noklikšķiniet vai pieskarieties pogai “Šīs mapes izvēle”.
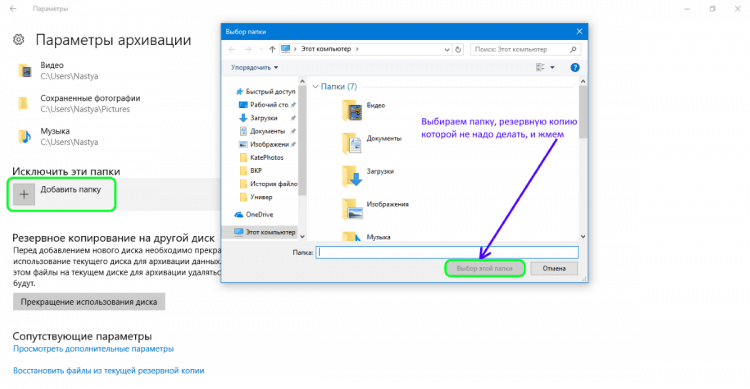
Visbeidzot, jūs varat mainīt disku, kas tiek izmantots rezerves kopijām, bet tas ir divu stikla process. Pirmkārt, jums jāpārtrauc izmantot pašreizējo rezerves disku, nospiežot pogu “Diska turpinājums” sadaļā “Arhīva parametri” sadaļā “Arhīva parametri”.
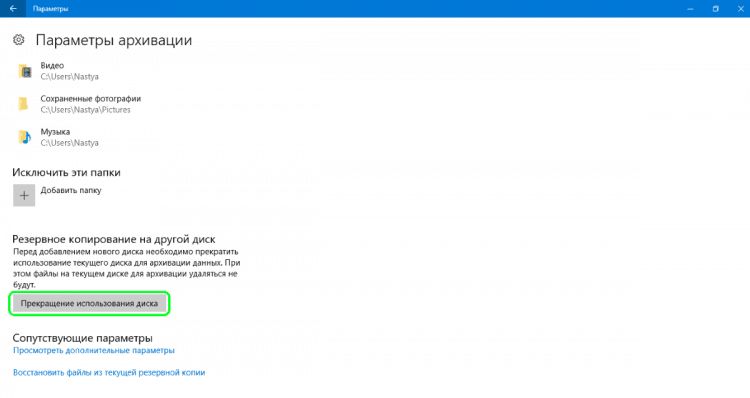
Otrajā posmā jums jāatgriežas galvenajā logā “Arhivēšanas pakalpojums” un jānospiež poga "Pievienojiet disku". Izvēlnē Drop -Down jūs varat izvēlēties citu disku, noklikšķinot vai nospiežot to.
Secinājums
Mūsu raksts parādīja, ka jaunā lietojumprogrammas "parametri" operētājsistēmā Windows 10 ir diezgan ērti lietojams, tās saskarne ir intuitīva. Tas atspoguļo piekļuvi daudz paplašinātiem “faila vēstures” iestatījumiem, salīdzinot ar “vadības paneli”. Turklāt tikai caur "parametriem" mēs varam pievienot un izslēgt jaunas mapes rezerves kopēšanai.
P.S. Veidi, kā palaist lietojumprogrammu "parametri" Windows 10
- Caur etiķeti izvēlnē "Sākt".
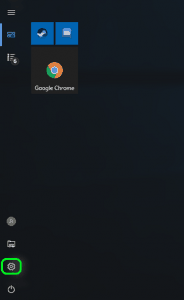
- Vienlaicīga taustiņu saime Windows+I:
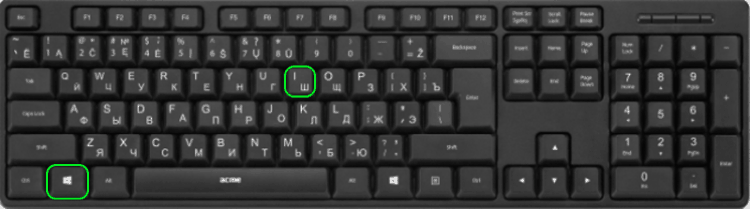
- Jaunākajās Windows 10 versijās WinX izvēlnē varat palaist lietojumprogrammu "parametri". Šādi no vārda, par to ir jānoklikšķina uz Windows + X uz tastatūras. Lai to atvērtu, varat arī noklikšķināt uz pogas "Sākt" ar labo pogu. Krītošā izvēlnē noklikšķiniet vai pieskarieties etiķetei "Parametri".
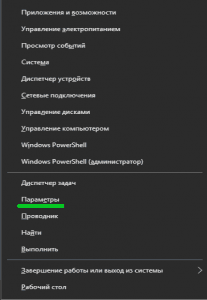
- Izmantojot komandrindu vai PowerShell.Ja jums patīk komandu vide, tad šai metodei, iespējams, patiks šī metode: tā ietver komandu uzvedni vai PowerShell, atkarībā no tā, ko vēlaties. Atveriet komandrindu (CMD.exe), ievadiet "Sāciet MS iestatījumus:"Bez pēdiņām un nospiediet" ierakstu ".
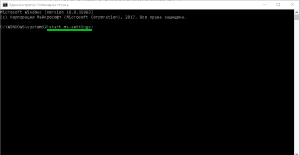
Turklāt jūs varat atvērt PowerShell, ievadīt to pašu komandu un nospiest Enter.
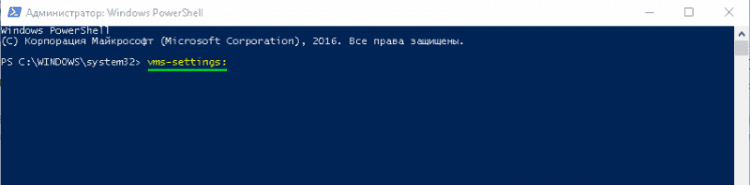
- Caur komandu "izpildīt". Noklikšķiniet vienlaikus Windows + R Uz tastatūras ievadiet komandu "MS iestatījumi:"Bez pēdiņām un noklikšķiniet uz" Labi "vai" Ievads ".
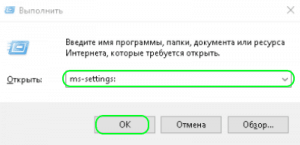
- Izmantojiet meklēšanu. Vietnē Windows 10 uzdevumjoslā atveriet meklēšanas lauku un uzrakstiet "parametri". Kad meklēšanas rezultāti ir ielādēti, noklikšķiniet uz “Enter” vai noklikšķiniet uz "parametru" rezultātiem.
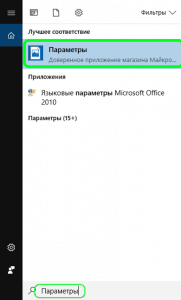
- Caur darbību un paziņojumu centru. Windows 10 ir jauna funkcija, darbību centrs un paziņojumi. Viņa iepazīstina lietotāju ar paziņojumiem par sistēmu un ļauj ātri veikt dažas darbības. Atveriet darbību centru un paziņojumus, noklikšķinot uz peles vai pieskaroties tās nozīmei paziņojumu jomā uzdevumjoslas apakšējā labajā stūrī. Loga apakšējā daļā noklikšķiniet vai pieskarieties visā sadaļā parametri, un jūs atvērsit lietojumprogrammu "Parametri".
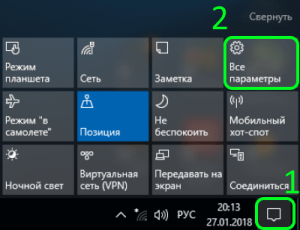
- Caur "diriģentu". Failu vadītājs arī ļauj ātri atvērt lietojumprogrammu "parametri". Atveriet "diriģentu" un dodieties uz cilni "šis dators". Paplašiniet lenti augšējā izvēlnē un pēc tam noklikšķiniet vai pieskarieties "Atveriet parametrus".
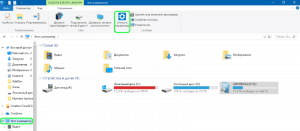
- « Kā atjaunot datora un klēpjdatora bios, ja tas lidoja
- RegSVR32.EXE ielādē procesora kļūdu vai vīrusu? »

