Kā izmantot SSH protokolu Ubuntu instalācijā un konfigurācijā

- 3378
- 977
- Noah Kiehn
Iespējas organizēt attālinātu piekļuvi datoram, izmantojot interneta savienojumu, pastāv lielā skaitā. Daži no tiem ir ļoti sarežģīti, un tos izmanto tikai profesionālā vidē speciālisti, savukārt citi ir ļoti vienkārši un pat nepieredzējuši lietotāji var tos apgūt. Mēs jau esam rakstījuši par vairākiem veidiem, jo īpaši par TeamViewer programmu un VNC protokolu.

Niances, strādājot ar SSH protokolu Ubuntu.
Šajā rakstā mēs runāsim par SSH Safe Connection protokolu, kas nesen ir kļuvis gandrīz par standartu Linux lietotāju vidū. Tas ir ļoti uzticams, jo tas atbalsta šifrēšanu, un to ir arī ļoti viegli konfigurēt. Mēs apsvērsim SSH protokola funkcijas, kā arī iemācīsimies veikt servera un klienta iestatījumus. Viss, kas no jums būs vajadzīgs, ir datora pieejamība ar instalētu Ubuntu operētājsistēmu un interneta savienojumu.
Kāds ir SSH protokols
Droša čaumalas protokols, kas pazīstams arī kā SSH - īpašs protokols drošai attālai piekļuvei datoram, izmantojot tīkla savienojumu. Protokolam ir daudz iespēju, ieskaitot droša savienojuma organizēšanu, datora termināļa termināļa līnijas palaišanu, kurai jūs savienojat attālināti, palaižot lietojumprogrammas ar grafisko interfeisu, pārsūtot failus un izvietojot privātos tīklus.
Par protokola pārvaldību ir daudz komunālo pakalpojumu. Ubuntu operētājsistēmā visslavenākais ir atvērts SSH. Šis ir pilnīgi bezmaksas produkts ar atvērtu licenci un pilnīgu nepieciešamo funkciju kopumu. Klients SSH nodaļas pārvaldībai jau ir iekļauts Ubuntu izplatī. Pārvaldība tiek veikta, izmantojot komandas terminālī.
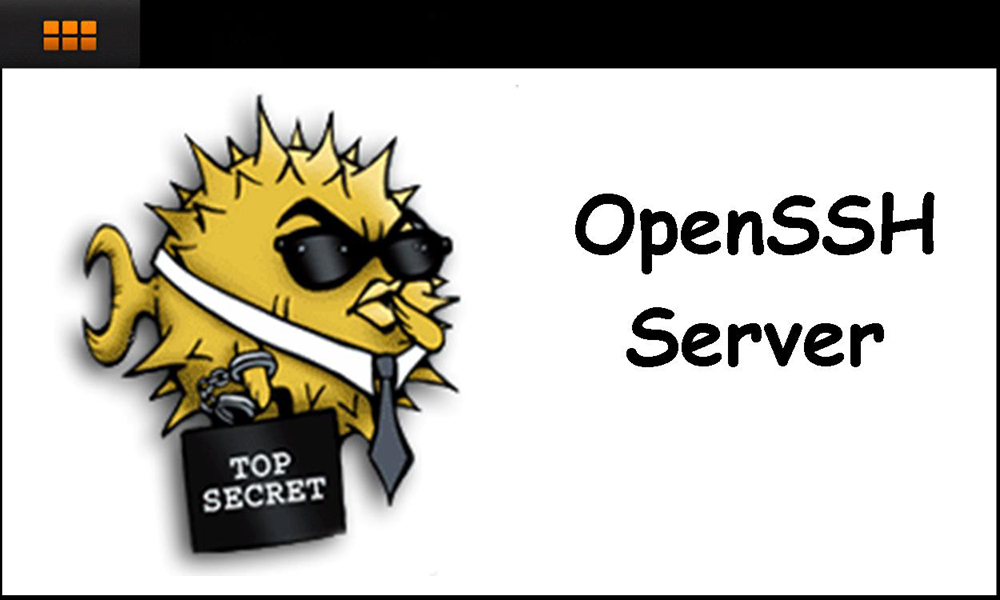
SSH instalācija Ubuntu
Tā kā SSH protokola klients tā pārvaldībai ir vispārpieņemts standarts, varat to instalēt, izmantojot īsu komandu Ubuntu terminālī. Lai to izdarītu, palaidiet pašu termināli, nospiežot pogu kombināciju uz tastatūras Ctrl + Alt + T, pēc tam uzklājiet sudo apt-get instalēt SSH komandu. Pēc lejupielādes sagatavošanās lietderība jautās, vai vēlaties turpināt. Pārslēdziet tastatūru uz krievu un noklikšķiniet uz D. Datorā ar Ubuntu SSH instalācija tiks pabeigta pēc pāris sekundēm. Ja vēlaties aktivizēt automātisku startu, ieslēdzot sistēmu, izmantojiet Sudo SystemCtl iespējot SSHD komandu. Attiecīgi, ja tad vēlaties noņemt pakalpojumu no automātiskas palaišanas.
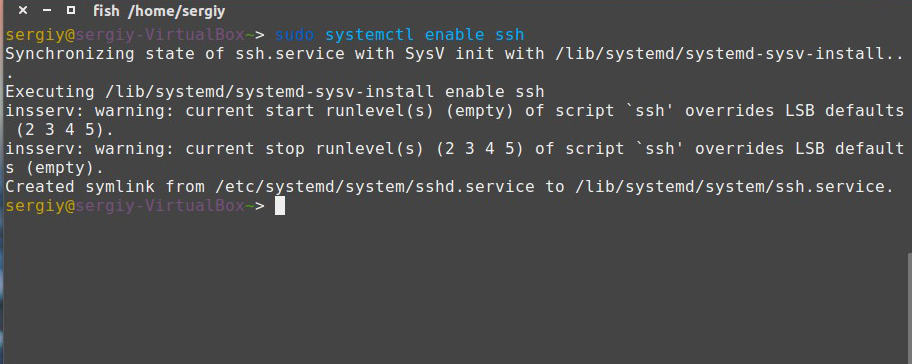
Tagad jūs varat pārbaudīt, kā viss darbojas. Tas ir pietiekami, lai mēģinātu izveidot savienojumu ar vietējo SSH serveri: SSH localhost. Lietderība noteikti lūgs Super Sexman paroli, kā arī piedāvās pievienot ievadīto adresi atļauto sarakstam. Ja viss jums der, kā paredzēts, jūs redzēsit nelielu ziņojumu, kas beidzas ar paziņojumu par pēdējā savienojuma ar adresi datumu.
Tagad jūs varat izveidot savienojumu ar jebkuru tīkla datoru, ja zināt tā IP adresi un lietotāja vārdu. Lai to izdarītu, terminālī jums jāievada šāda formāta komanda:
SSH nosaukums_pol lietotājs@ip_adres
Piemēram, ja vēlaties izveidot savienojumu ar Vasya Pupkin datoru ar adresi 132.14.25.10, tad komanda izskatīsies šādi:
SSH iestatījums Ubuntu
Pareizam un drošam darbam ar SSH serveri tas ir jākonfigurē noteiktā veidā. Lai to izdarītu, rediģējiet SSHD_CONFIG parametra failu, kas atrodas katalogā /etc /ssh. Jāatzīmē, ka to nevar mainīt, vienkārši atverot failu pārvaldnieku parastā teksta redaktorā. Sistēma jums paziņos par nepietiekamām tiesībām, un jūs vienkārši nevarat uzturēt izmaiņas. Tāpēc jums atkal būs nepieciešams vairāku komandu terminālis un zināšanas, par kurām mēs tagad runāsim. Apskatīsim nepieciešamās darbības, lai iestatītu SSH serveri Ubuntu operētājsistēmā.
- Izveidojiet iestatījumu faila rezerves kopiju, lai dažu kļūdu gadījumā varētu atjaunot oriģinālo failu: sudo cp/etc/sshd_config/etc/sshd_config.Rūpnīcas-Noteikšanās.
- Atveriet konfigurācijas failu tā rediģēšanai: sudo nano/etc/ssh/sshd_config.
- Veiciet nepieciešamos iestatījumus (mēs par to rakstīsim tālāk).
- Lai saglabātu veiktās izmaiņas, noklikšķiniet uz secīgi Ctrl + X, pēc tam Y un ievadiet.
- Restartējiet SSH datorā: Sudo Systemctl Restartējiet SSH.
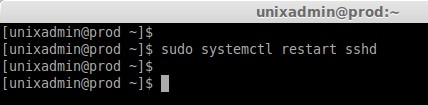
- Mēģiniet izveidot savienojumu ar tālvadības pulti vai vietējo datoru, izmantojot jaunus iestatījumus (par to rakstīsim arī zemāk).
Ko var mainīt SSH iestatījumos
- Osta. Pēc noklusējuma lietderība izmanto 22. portu. Ja tas netiek mainīts uz citu, uzbrucējs var ļoti viegli piekļūt jūsu sistēmai. Lai mainītu porta numuru, atrodiet 22. portu un nomainiet 22 ar jebkuru citu numuru.
- Protokols. SSH utilīta atbalsta divus protokolus labākai savietojamībai. Neskatoties uz to, 1. protokols jau tiek uzskatīts par novecojušu un nedrošu, tāpēc vislabāk ir izmantot 2. protokolu. Lai to aktivizētu, atrodiet līniju #Protocol 2, līnijas sākumā izdzēsiet # zīmi. Dažos gadījumos var notikt 1. tipa protokola iekļūšana 2. Šajā gadījumā jums jāatstāj tikai pēdējā vērtība.
- Automātiska ieeja super -lietotājā. Nav skaidrs, kāpēc, bet pēc noklusējuma šī funkcija tiek aktivizēta. Ja tas nav atvienots, tas var nopietni sabojāt jūsu drošību. Konfigurācijas failā atrodiet atļaujas līnijas līniju un nomainiet aizlieguma-Pasword vērtību ar NO.
- Atļauja par atslēgu. Galvenais savienojums ir visdrošākais, jo ir gandrīz neiespējami uzlauzt. Jums jāatrod pubKeyAuthentication līnija un jāpārbauda, vai šī parametra vērtība atšķiras no nepieciešamā jā. Kā izveidot pašu atslēgu, mēs pateiksim nākamajā rindkopā.
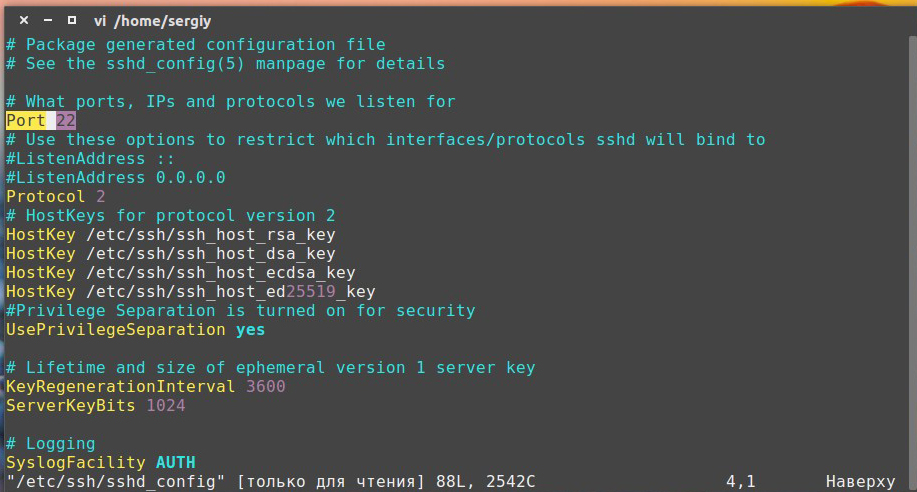
- Piekļuve noteiktai lietotāju grupai. Ja vēlaties piekļuvi attālinātam datoram, lai iegūtu noteiktu lietotāju grupu, nevis kāds, beigās pievienojiet vairākas rindiņas, piemēram: LEPPELUSERS User1, User2, User3 vai atļaujas grupas 1. grupu, 2. grupu, ja tas attiecas uz grupām, ja tas attiecas uz grupām, ja tas attiecas uz grupām. Lietotāja un grupas vietā pierakstiet konkrētus vārdus.
- Grafiskās lietojumprogrammas interfeisa palaišanas izšķirtspēja. Lai turpinātu palaist lietojumprogrammas ar grafisko interfeisu attālajā datorā, tā vietā, lai būtu saturs ar komandrindu, pievienojiet līniju konfigurācijas failā, izrakstot X11Forwarding Yes.
Minimālās nepieciešamās komandas
- Atļauja izmantot ostu ugunsmūrī. Ja datorā izmantojat ar Ubuntu operētājsistēmu A ugunsmūri, lai kontrolētu savienojumus, izmantojiet komandu, kas ļauj izmantot interneta savienojumu ar SSH: SUDO UFW atļaut 2222. 2222 vietā pierakstiet porta numuru, kuru jūs personīgi izmantojat.
- Savienojums ar serveri. Mēs jau uzrakstījām nedaudz augstāk, kā jūs varat izveidot savienojumu ar attālo datoru, bet tas nesāpēs atcerēties. Ievadiet komandu SSH nosaukuma the_polizer@ip_adres, kur pirmajā parametrā uzrakstiet pieteikšanos, lai izveidotu savienojumu ar datoru, un otrajā - tā adrese tīklā.
- Attālo komandu izpilde. Pieņemsim, ka jums ir jāizpilda jebkura komanda datorā, pie kura esat savienots. Lai to izdarītu, pievienojiet komandu, kas jāizpilda komandai, lai izveidotu savienojumu ar iepriekšējo punktu norādīto datoru. Piemēram, atpakaļ, piemēram, ar Vasya Pupkin: SSH [email protected] ls. LS komanda tiks izpildīta attālajā datorā.
- Autentifikācija serverī, izmantojot atslēgu. Tā kā paroli ir ļoti viegli izvēlēties, visdrošākais un drošākais veids, kā izveidot savienojumu ar attālo datoru, izmantojot tīklu, izmantos īpašu atslēgu. Lai to izveidotu, izmantojiet SSH -Keygen -T RSA komandu. Atbildiet uz visiem jautājumiem, kurus jums uzdos iestatījumu lietderība. Pēc tam nosūtiet izveidoto atslēgu uz attālo serveri: ssh -copy -id -i ~//.Ssh/id_rsa.Kroga nosaukums. Tagad, kad jūs izveidosit savienojumu ar šo attālo mašīnu, parole netiks pieprasīta, bet tiks izmantota personīga atslēga.
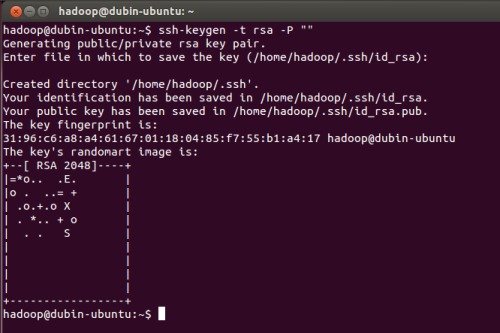
- Failu pārsūtīšana. Dažreiz jums ir jāpārsniedz daži faili vai dokumenti uz attālo datoru. Lai to izdarītu, jums būs nepieciešama šāda komanda: SCP/atrašanās vieta/faila nosaukums. Šeit ir īpašs piemērs, kas balstīts uz piemēru ar Vasya Pupkin): SCP /Home /teksts.pdf [email protected]: mājas/dokumenti. Lai izmantotu failu saspiešanu un nosūtītu visas mapes, darvas czf -/home/user/fails | Ssh nosaukums.
- Grafiskās programmas saskarnes palaišana attālajā datorā. Piemēram, jūs strādājat no mājas, bet nepieciešamā programmatūra ir instalēta jūsu darba datorā. To var palaist no attāluma, un jūsu mājas datorā tiks parādīta tikai programmas saskarne, savukārt visi aprēķini un datu apstrāde notiks darba mašīnā. Ja jūs iepriekš esat aktivizējis iespēju palaist grafiskās programmas interfeisu, izmantojiet šo komandu: SSH -XC nosaukums_polizer@adrese_completer “Name_ programmas nosaukums”.
Secinājums
Kā redzat, nekas ir ļoti grūti iestatīt SSH protokolu datorā ar Ubuntu operētājsistēmu. Jums viss rūpīgi jākonfigurē tikai vienreiz, izmantojot mūsu detalizētās instrukcijas, un jāizmanto tālvadības savienojuma iespējas. Ja jums ir jautājumi, uzdodiet tos komentāros.

