Kā savienot televizoru ar Wi-Fi datoru

- 3897
- 472
- Irvin Toy
Iepriekš es jau rakstīju par to, kā savienot televizoru ar datoru dažādos veidos, bet instrukcijas nebija par bezvadu Wi-Fi, bet gan par HDMI, VGA un cita veida vadu savienojumu ar videokartes izlaišanu, kā arī kā par DLNA iestatīšanu (tas būs par šo un šajā rakstā).
Šoreiz es sīki aprakstīšu dažādus veidus, kā savienot televizoru ar datoru un klēpjdatoru, izmantojot WI -FI, savukārt tiks apsvērtas vairākas televizora bezvadu savienojuma izmantošanas jomas - izmantot kā monitoru vai spēlēt filmas, mūziku un Cits saturs no datora cietā diska. Cm. Arī: kā pārraidīt attēlu no Android tālruņa vai planšetdatora uz Wi-Fi TV.
Gandrīz visām aprakstītajām metodēm, izņemot pēdējās, ir nepieciešama atbalsta klātbūtne Wi-Fi savienojumam ar pašu televizoru (tas ir, tām jābūt aprīkotām ar Wi-Fi adapteri). Tomēr vismodernākie viedtelevīzijas televizori zina, kā. Instrukcija ir uzrakstīta attiecībā uz Windows 7, 8.1 un Windows 10.
Filmu spēlēšana no datora TV-Fi TV (DLNA)
Tam, visizplatītākā televizora bezvadu savienošanas metode, papildus Wi-Fi moduļa klātbūtnei ir arī nepieciešams, lai pats TV būtu savienots ar to pašu maršrutētāju (T.E. Uz to pašu tīklu) kā dators vai klēpjdators, kas glabā video un citus materiālus (televizoriem ar atbalstu Wi-Fi Direct, jūs varat iztikt bez maršrutētāja, vienkārši izveidojiet savienojumu ar TV izveidoto tīklu). Es ceru, ka tas tā jau ir, bet individuālas instrukcijas nav vajadzīgas - savienojums nāk no jūsu televizora atbilstošās izvēlnes tāpat kā savienojums ar jebkuras citas ierīces WI -FI. Cm. Atsevišķa instrukcija: kā konfigurēt DLNA operētājsistēmā Windows 10.
Nākamais vienums ir konfigurēt DLNA serveri datorā vai, skaidrāk, nodrošināt vispārēju piekļuvi mapēm uz tā. Parasti tam, lai pietiekami, lai pašreizējā tīkla parametri varētu instalēt “mājas” (privāts). Pēc noklusējuma ir publiski pieejamas mapes “Video”, “mūzika”, “attēli” un “dokumenti” (jūs varat nodrošināt vispārēju piekļuvi noteiktai mapei, noklikšķinot uz tās ar labo pogu, atlasot “rekvizītus” un “piekļuvi Cilne).
Viens no ātrākajiem veidiem, kā iespējot vispārējo piekļuvi - atveriet Windows diriģentu, atlasiet “tīkls” un, ja redzat ziņojumu “Tīkla noteikšana un vispārējā piekļuve failiem ir izslēgta”, noklikšķiniet uz tā un izpildiet instrukcijas.

Ja šāds ziņojums neseko, bet tā vietā tīklā un multimediju serveros tiks parādīti datori, visticamāk, viss jau ir konfigurēts (tas ir diezgan iespējams). Ja tas nedarbojās, tad šeit ir detalizēta instrukcija, kā konfigurēt DLNA serveri operētājsistēmā Windows 7 un 8.
Pēc DLNA ieslēgšanas atveriet televizora izvēlnes vienumu, lai apskatītu pievienoto ierīču saturu. Jūs varat doties uz Sony Bravia saskaņā ar pogu Sākums un pēc tam atlasīt sadaļu - filmas, mūziku vai attēlus un skatīties atbilstošo saturu no datora (Sony ir arī homestream programma, kas vienkāršo visu, ko es uzrakstīju). LG televizoros - SmartShare vienumā, jums būs arī jāredz kopējo mapju saturs, pat ja jums datorā nav SmartShare programmas. TV citiem zīmoliem ir vajadzīgas aptuveni līdzīgas darbības (un tām ir arī savas programmas).
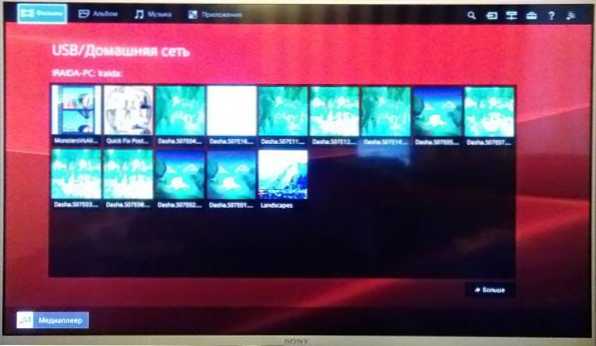
Turklāt ar aktīvu DLNA savienojumu, noklikšķinot uz videoklipa video faila diriģentā (mēs to darām datorā), jūs varat izvēlēties izvēlni izvēlni “atskaņot izvēlni The_Levizor vārds". Izvēloties šo vienumu, sāksies bezvadu video straume no datora televizorā.

Piezīme: pat ar nosacījumu, ka televizors atbalsta MKV filmas, tas nedarbojas šiem failiem "Play to" Windows 7 un 8, un TV izvēlnē tie nav parādīti. Vairumā gadījumu risinājums ir vienkāršs šo failu pārdēvēšana uz AVI datorā.
TV kā bezvadu monitors (Miracast, Widi)
Ja iepriekšējā sadaļa bija par to, kā atskaņot jebkurus failus no datora televizorā un jums būtu pieeja tiem, tagad mēs runāsim par to, kā pārraidīt jebkuru attēlu no datora vai klēpjdatora uz Wi-Fi televizoru, tas ir, izmantojiet to ir kā bezvadu monitors. Atsevišķi šajā tēmā Windows 10 - Kā Windows 10 iekļaut Miracast bezvadu raidījumā televizorā.
Divas galvenās tehnoloģijas tam - Miracast un Intel Widi, un pēdējais, ziņojums, ir kļuvuši pilnīgi saderīgi ar pirmo. Es atzīmēju, ka maršrutētājs šādam savienojumam nav nepieciešams, jo tas ir tieši uzstādīts (izmantojot Wi-Fi tiešo tehnoloģiju).
- Ja jums ir klēpjdators vai dators ar Intel procesoru no 3. paaudzes, ir iesaistīts Intel bezvadu adapteris un integrēta Intel HD grafiskā grafiskā mikroshēma, tad tam jāatbalsta Intel Widi operētājsistēmā Windows 7 un Windows 8.Viens. Var būt nepieciešams instalēt Intel bezvadu displeju no oficiālās vietnes http: // www.Intel.Com/p/ru_ru/atbalsts/izceļ/bezvadu/bezvadu displejs
- Ja jūsu datoram vai klēpjdatoram bija iepriekš instalēts Windows 8.1 un aprīkots ar Wi-Fi kā adapteri, tad viņiem jāatbalsta Miracast. Ja jūs instalējāt Windows 8.1 patstāvīgi, tas var atbalstīt, vai varbūt nē. Iepriekšējām versijām nav atbalsta.
Visbeidzot, no televizora puses ir nepieciešams atbalsts šai tehnoloģijai. Vēl nesen tam bija jāiegādājas brīnumains adapteris, bet tagad arvien vairāk un vairāk TV modeļu ir uzbūvējuši -Miracast atbalstu vai saņemtu to programmaparatūras atjaunināšanas procesā.
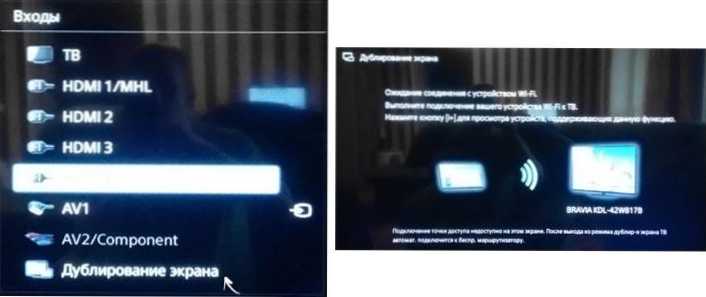
Pats savienojums ir šāds:
- Televizorā iestatījumos jāiekļauj atbalsts Miracast vai WIDI savienojumam (pēc noklusējuma tas parasti ir iekļauts, dažreiz šāda iestatīšana vispār nav, šajā gadījumā ir pietiekami daudz Wi-Fi moduļa). Samsung televizoros funkciju sauc par “ekrāna spoguļa displeju”, un tā ir tīkla iestatījumos.
- WIDI sāciet Intel bezvadu displeja programmu un atrodiet bezvadu monitoru. Savienojot, var pieprasīt drošības kodu, kas tiek parādīts televizorā.
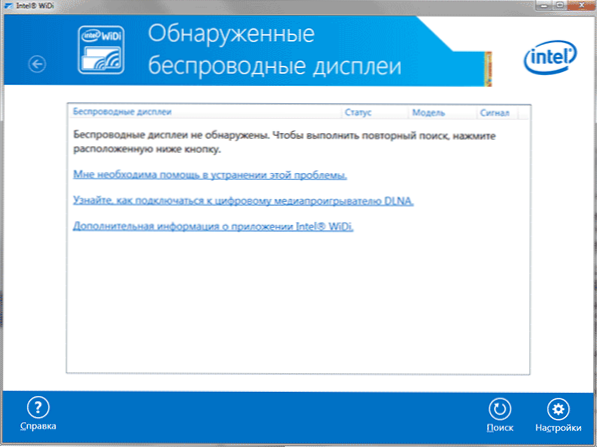
- Lai izmantotu Miracast, atveriet piekariņu paneli (tieši Windows 8.1), atlasiet "ierīces", pēc tam - "projektors" (pārsūtīšana uz ekrānu). Noklikšķiniet uz vienuma "Pievienot bezvadu displeju" (ja vienums netiek parādīts, dators neatbalsta Miracast. Var palīdzēt atjaunināt Wi-Fi adaptera draiverus.). Lasiet vairāk vietnē Microsoft: http: // Windows.Microsoft.Com/ru-ru/windows-8/projekta-bez ekrāna-miracast
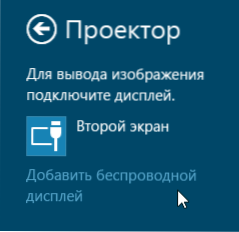
Es atzīmēju, ka WIDI es nevarēju savienot televizoru no klēpjdatora, kas precīzi atbalsta tehnoloģiju. Nebija problēmu ar brīnumu.
Mēs savienojam parasto televizoru bez bezvadu adaptera, izmantojot Wi-Fi
Ja jums nav viedā televizora, bet gan parastā televizora, bet gan aprīkots ar ieeju, tad jūs joprojām varat to savienot bez vadiem ar datoru. Vienīgā detaļa - šiem mērķiem jums būs nepieciešama papildu maza ierīce.
Tā var būt:
- Google Chromecast https: // www.Google.Ru/Chrome/ierīces/Chromecast/, kas ļauj jums viegli pārraidīt saturu no savām ierīcēm uz TV.
- Jebkurš Android mini dators (ierīce, kas līdzīga zibatmiņas diskam, kas savienots ar televizora HDMI portu un ļauj jums strādāt pilnā krāsā ar Android sistēmu televizorā).
- Drīz (domājams, ka 2015. gada sākums) - Intel Compute Stick - mini izstrādātājs ar logiem, kas savienots ar HDMI portu.

Manuprāt, es aprakstīju visinteresantākās iespējas (kas turklāt padara jūsu televizoru vēl gudāku nekā daudzi no ražotajiem viedajiem TV). Ir citi: piemēram, daži televizori atbalsta adaptera Wi-Fi savienojumu ar USB portu, un ir arī atsevišķas brīnumainas konsoles.
Es neaprakstīšu darbu ar katru no šīm ierīcēm kā daļu no šī raksta, bet, ja jūs pēkšņi rodas jautājumi, es atbildēšu komentāros.

