Kā savienot televizoru ar datoru

- 2081
- 352
- Hubert Buckridge DDS
Ideja savienot datoru vai klēpjdatoru ar televizoru var būt diezgan saprātīga, ja, piemēram, jūs bieži skatāties filmas, kas tiek glabātas cietajā diskā, spēlēt spēles, vēlaties izmantot TV kā otro monitoru un daudzos citos gadījumos. Kopumā televizora savienojums kā otrs datora vai klēpjdatora (vai kā galvenais) monitors lielākajai daļai modernāko TV modeļu nav problēma.
Šajā rakstā es detalizēti runāšu par to, kā savienot datoru ar TV ar HDMI, VGA vai DVI, par dažāda veida ieejām un izejām, kuras visbiežāk izmanto, savienojot televizoru, par to, kādi kabeļi vai adapteri var būt nepieciešami, kā arī par Windows 10, 8 iestatījumiem.1 un Windows 7, ar kuriem jūs varat konfigurēt dažādus attēlus no datora televizorā. Zemāk ir vadu savienojuma iespējas, ja jums ir nepieciešams bez vadiem, tad instrukcijas ir šeit: Kā savienot televizoru ar datoru, izmantojot Wi-Fi. Tas var būt arī noderīgi: kā savienot klēpjdatoru ar televizoru, kā skatīties televizoru tiešsaistē, kā savienot divus monitorus ar datoru Windows 10, 8 un Windows 7.
Solis -By -Stip instrukcijas televizora savienošanai ar datoru vai klēpjdatoru
Sāksim tieši, savienojot televizoru un datoru. Sākumā ieteicams noskaidrot, kura savienojuma metode būs optimāla, lētāka, un nodrošināt vislabāko attēla kvalitāti.
Zemāk nav norādīti tādi savienotāji kā displeja ports vai USB-C/Thunderbolt, jo šādas ieejas lielākajā daļā televizoru šobrīd nav (bet es neizslēdzu to, kas parādīsies nākotnē).
1. solis. Nosakiet, kuri izvades video un audio signāla porti ir pieejami jūsu datorā vai klēpjdatorā

- HDMI - Ja jums ir salīdzinoši jauns dators, tad ir ļoti iespējams, ka uz tā atradīsit HDMI portu ir digitāls izvade, caur kuru vienlaikus vienlaikus var pārsūtīt augstas izšķirtspējas video un audio signālu. Manuprāt, tas ir labākais risinājums, ja vēlaties savienot televizoru ar datoru, taču šī metode var nebūt iespējama, ja jums ir vecs televizors.
- Vga - ļoti izplatīts (lai gan tas nav uz jaunākajiem videokartes modeļiem) un to ir viegli savienot. Ir analogais saskarne video pārsūtīšanai, audio nav tā pārsūtīts.

- DVI - Digitālā signāla video pārraides interfeiss ir klāt gandrīz visās modernajās videokartēs. Analogo signālu var pārraidīt arī caur DVI-I izvadi, tāpēc DVI-I-VGA adapteri parasti darbojas bez problēmām (un tas var būt noderīgi, savienojot televizoru).
- S-Video un saliktā izvade (Av) - var atrast uz vecām videokartēm, kā arī uz profesionālām videokartēm video rediģēšanai. Nodrošiniet nevis vislabāko attēla kvalitāti televizorā no datora, taču tie var būt vienīgais veids, kā savienot veco televizoru ar datoru.

Šie ir visi galvenie savienotāju veidi, ko izmanto, lai savienotu TV ar klēpjdatoru vai datoru. Ar lielu varbūtību jums būs jātiek galā ar vienu no iepriekšminētajiem, jo tie parasti ir klāt televizorā.
2. solis. Nosakiet televizorā esošo video ieeju veidus
Skatiet, kādas ieejas jūsu TV atbalsta - vismodernākajā laikā jūs varat atrast HDMI un VGA ieejas, uz vecākiem - s -Video vai saliktu ieeju (tulpes).

3. solis. Izvēlieties, kādu savienojumu izmantosiet
Tagad es uzskaitīšu iespējamos televizora savienojuma veidus ar datoru, lai gan sākumā - optimāls no attēla kvalitātes viedokļa (turklāt, izmantojot šīs opcijas, to ir visvieglāk savienot) un tad pāris iespējas ekstremālos gadījumos.
Jums, iespējams, būs jāiegādājas atbilstošais kabelis veikalā. Parasti to cena nav pārāk liela, un dažādi kabeļi var noteikt specializētos radio volumes veikalos vai dažādās mazumtirdzniecības ķēdēs, kur viņi pārdod patērētāju elektroniku. Es atzīmēju, ka dažādi HDMI kabeļi ar zelta pārklājumu savvaļas daudzumiem vispār neietekmēs attēla kvalitāti.
- HDMI - HDMI. Labākais risinājums, pietiek ar HDMI kabeļa iegādi un savienot atbilstošos savienotājus, ne tikai attēls tiek pārsūtīts, bet arī skaņa. Iespējamā problēma: skaņa nedarbojas ar HDMI no klēpjdatora vai datora.
- Vga - Vga. Arī viegli ieviest televizora savienošanas metodi, jums ir nepieciešams atbilstošs kabelis. Šādi kabeļi ir komplektā ar daudziem monitoriem, un, iespējams, jūs atradīsit neizmantotus. Jūs varat arī iegādāties veikalā.
- DVI - Vga. Tāds pats kā iepriekšējā gadījumā. Jums var būt nepieciešams vai nu DVI-VGA adapteris un VGA kabelis, vai tikai DVI-VGA kabelis.
- S-Video - S-Video, S-Video - kompozīts (caur adapteri vai atbilstošu kabeli) vai kompozīts - kompozīts. Nav labākais veids, kā izveidot savienojumu, jo attēls televizora ekrānā nebūs skaidrs. Parasti mūsdienu tehnoloģiju klātbūtnē to neizmanto. Savienojums tiek veikts līdzīgi kā sadzīves spēlētāju DVD, VHS un pārējo savienojums.
4. solis. Pievienojiet datoru televizoram
Es gribu brīdināt, ka šo darbību ir labāk ražot, pilnībā izslēdzot televizoru un datoru (ieskaitot kontaktligzdas izslēgšanu), pretējā gadījumā, lai arī tas nav ļoti iespējams, ir iespējams sabojāt aprīkojumu elektrisko izlādes dēļ. Pievienojiet nepieciešamos savienotājus datorā un televizorā, pēc tam ieslēdziet abus. Televizorā atlasiet atbilstošo ievades video signālu - HDMI, VGA, PC, AV. Ja nepieciešams, izlasiet televizora instrukcijas.
Piezīme: Ja jūs savienojat televizoru ar datoru ar diskrētu videokarti, varat pamanīt, ka videokartē ir divas savienotāju vietas, kas atrodas videokartē un uz mātesplates datora aizmugurējā panelī. Es iesaku savienot televizoru tajā pašā vietā, kur ir pievienots monitors.
Ja viss tika izdarīts pareizi, tad, visticamāk, televizora ekrāns sāks parādīt to pašu kā datora monitoru (varbūt nevis sākt, bet tas tiek atrisināts, nolasiet tālāk). Ja monitors nav savienots, tad tiks parādīts tikai televizors.
Neskatoties uz to, ka televizors jau ir savienots, jūs, visticamāk, saskarsities ar faktu, ka attēls uz viena no ekrāniem (ja ir divi - monitors un televizors) tiks izkropļots. Iespējams, ka jūs vēlaties, lai televizors un monitors rāda dažādus attēlus (pēc noklusējuma ir instalēts spoguļa displejs - tas pats abos ekrānos). Pāriesim pie TV -PC saites noregulēšanas vispirms operētājsistēmā Windows 10 un pēc tam Windows 7 un 8.Viens.
Attēla iestatīšana televizorā ar datoru operētājsistēmā Windows 10
Jūsu datoram pievienotais televizors ir attiecīgi tikai otrais monitors, un visi iestatījumi ir izgatavoti monitora parametros. Windows 10 jūs varat veikt nepieciešamos iestatījumus šādi:
- Dodieties uz parametriem (start - pārnesumu ikona vai Win+I atslēga).
- Atlasiet parametrus "System" - "Display". Šeit jūs redzēsiet divus savienotus monitorus. Lai uzzinātu, katra savienotā ekrāna skaits (tie, iespējams, neatbilst tam, kā jūs tos ievietojat un kādā secībā esat savienots) Noklikšķiniet uz pogas "Nosakiet" (rezultātā atbilstošie skaitļi parādīsies monitā un TV).
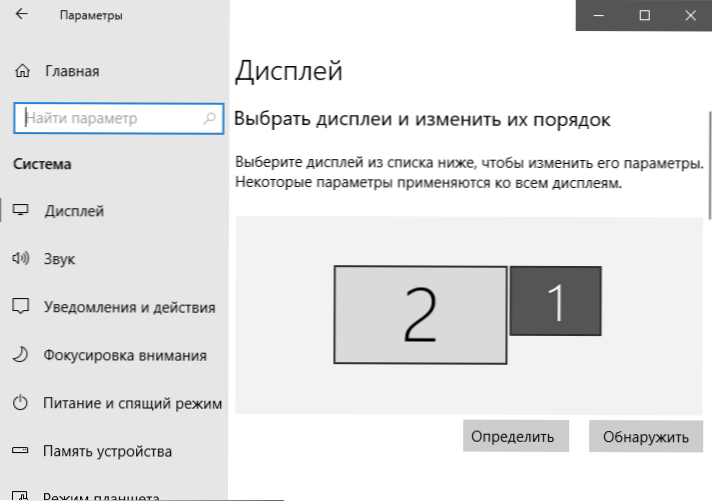
- Ja atrašanās vieta neatbilst faktiskajam, varat vilkt vienu no monitoriem ar peli pa labi vai pa kreisi parametros (t.E. Mainiet to pasūtījumu tā, lai tas atbilstu faktiskajai atrašanās vietai). Tas ir svarīgi tikai tad, ja izmantojat režīmu "paplašināt ekrānus", kas.
- Svarīgs parametra vienums ir nedaudz zemāks, un "vairāki displeji" ir tiesības. Šeit jūs varat noteikt, kā darbojas tieši divi ekrāni: dublējiet šos ekrānus (tie paši attēli ar svarīgu ierobežojumu: abos gadījumos varat iestatīt tikai to pašu izšķirtspēju), paplašināt darbvirsmu (uz diviem ekrāniem būs atšķirīgs attēls, viens būs a otra turpinājums, rādītājs. Peles pārvietosies no viena ekrāna malas uz otro, ar pareizi norādītu vietu), parādīs tikai vienā ekrānā.
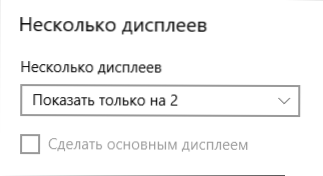
Kopumā šo iestatījumu var uzskatīt.E. TV ekrāna fiziskā izšķirtspēja), izšķirtspēja tiek iestatīta pēc noteikta ekrāna izvēles Windows 10 displeja parametros. Ja jūs neizrādāt divus displejus, instrukcija var palīdzēt: ko darīt, ja Windows 10 neredz otro monitoru.
Kā iestatīt attēlu televizorā no datora un klēpjdatora operētājsistēmā Windows 7 un Windows 8 (8.1)
Lai konfigurētu displeja režīmu divos ekrānos (vai uz vienu, ja jūs plānojat izmantot tikai televizoru kā monitoru), tukšā darbvirsmas vietā noklikšķiniet uz labās peles pogas un atlasiet vienumu “Ekrāna izšķirtspēja”. Atver nākamā tipa logu.
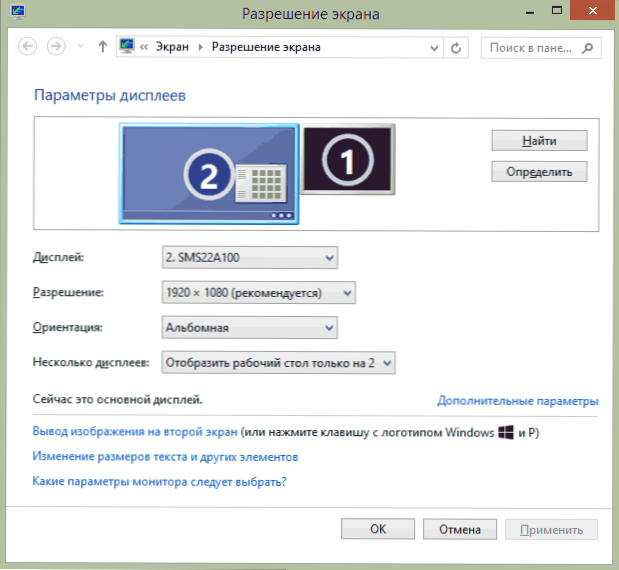
Ja jums vienlaikus ir datora monitors un savienots televizors, bet jūs nezināt, kurš no tiem atbilst kādam ciparam, varat noklikšķināt uz pogas "Nosakiet", lai uzzinātu. Jums būs arī jānoskaidro sava televizora fiziskā izšķirtspēja, kā noteikums, modernos modeļos tas ir pilns HD - 1920 par 1080 pikseļiem. Informācijai jābūt pieejamai darbības instrukcijās.
Iestatījumi
- Izvēlieties peli ar miniatūru, kas atbilst televizoram un iestatīta laukā “izšķirtspēja”, kas atbilst tā reālajai izšķirtspējai. Pretējā gadījumā attēls var nebūt skaidrs.
- Ja tiek izmantoti vairāki ekrāni (monitors un televizors), laukā "Vairāki displejs" atlasiet darbības režīmu (turpmāk norādīts).
Jūs varat izvēlēties šādus darbības režīmus, dažiem no tiem var būt nepieciešami papildu iestatījumi:
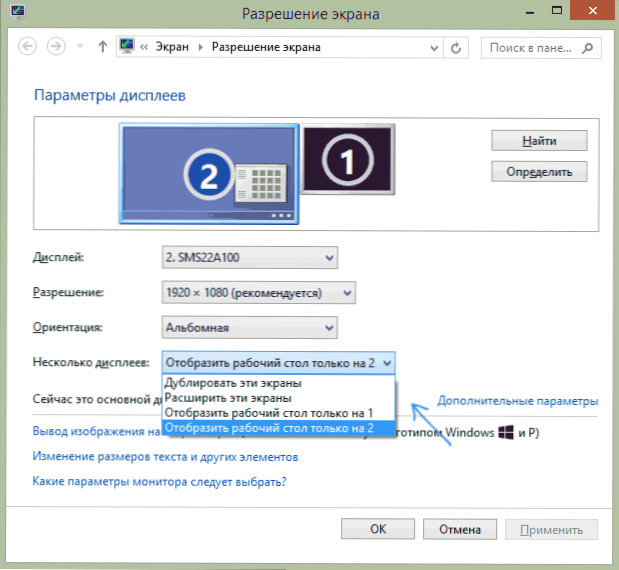
- Parādiet darbvirsmu tikai 1 (2) - Otrais ekrāns ir atvienots, attēls tiks parādīts tikai atlasītajā.
- Dublējiet šos ekrānus - Tas pats attēls tiek parādīts abos ekrānos. Ja šo ekrānu izšķirtspēja ir atšķirīga, iespējams, izkropļojumu parādīšanās uz kādu no tiem ir.
- Paplašiniet šos ekrānus (paplašiniet darbvirsmu par 1 vai 2) - Šajā gadījumā datora galddators "aizņem" abus ekrānus vienlaikus. Kad jūs ejat ārpus ekrāna, jūs dodaties uz nākamo ekrānu. Lai organizētu darbu pareizi un ērti, varat vilkt displeju miniatūras iestatījumu logā. Piemēram, attēlā zem ekrāna 2 ir televizors. Padarot peli uz labās robežas, es dodos uz monitoru (1. ekrāns). Ja es vēlos mainīt viņu atrašanās vietu (jo viņi atrodas uz galda citā secībā), tad iestatījumos es varu vilkt ekrānu 2 uz labo pusi, lai pirmais ekrāns būtu kreisajā pusē.
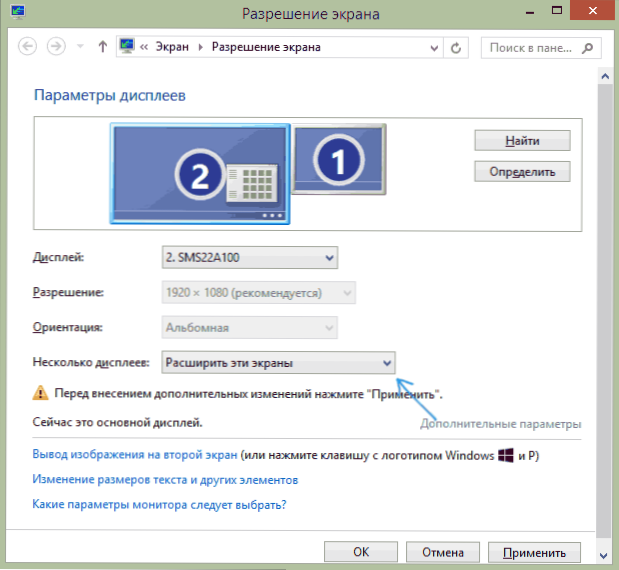
Piemēro iestatījumus un izmantošanu. Labākais risinājums, manuprāt, ir paplašināt ekrānus. Sākumā, ja jūs nekad neesat strādājis ar vairākiem monitoriem, tas var nešķist pilnīgi pazīstams, bet tad, visticamāk, jūs redzēsit šīs izvēles priekšrocības.
Es ceru, ka viss izrādījās un darbojas pareizi. Ja nav un ir kādas problēmas ar televizoru, uzdodiet jautājumus komentāros, es centīšos palīdzēt. Turklāt, ja uzdevums nav pārraidīt attēlu uz televizoru, bet gan vienkārša videoklipa reprodukcija, kas tiek saglabāta datora datorā, tad, iespējams, labākais veids, kā datorā iestatīt DLNA serveri.
- « Kā uzzināt, cik daudz vietas programma aizņem logos
- Ko darīt, ja ir pazudusi droša ierīces ekstrakcija logos »

