Kā savienot tīkla disku operētājsistēmā Windows 10?

- 2737
- 699
- Alejandro Moen
Kā savienot tīkla disku operētājsistēmā Windows 10?
Ja jums ir vietējais tīkls mājās vai darbā starp ierīcēm, citā datorā ir pieeja kopīgai mapei, kā arī ja jums ir tīkla diskdzinis (NAS) vai USB diskdzinis ir savienots ar maršrutētāju, tad tas ir Windows 10 no tā var savienot kā tīkla disku. Šajā rakstā mēs precīzi ņemsim vērā šo procesu Windows 10 piemērā. Bet citās logu versijās praktiski nav atšķirību.
Savienojot tīkla disku, mēs varēsim ātri piekļūt noteiktai tīkla mapei. Visi tīkla diskdziņi tiek parādīti diriģentā (šis dators). Protams, lai savienotu kopējo mapi, piemēram, atsevišķu disku, mūsu datoram jāatrod šīs vispārējās mapes. Vienkārši ievietojiet diriģentā cilnē “Tīkls” mums vajadzētu piekļūt mapēm citos tīkla datoros, tīkla diskdzinī vai maršrutētājam (ja zibatmiņas disks vai disks ir pievienots tam).
Es parādīju savu piemēru. Sadaļā "Tīkls" man ir mans dators, cits dators, kas atrodas tīkla vidē un USB diskdzinis, kas ir savienots ar manu maršrutētāju.

Ja jums ir ierīces, tad varat savienot to kopējās mapes kā tīkla disku. Ja tie nav vai ne tikai nepieciešamie datori vai piedziņas, iespējams, ka jums ir jākonfigurē vietējais tīkls. Šeit noderēs raksti:
- Vietējā tīkla iestatījums Windows 10
- Vietējā tīkla iestatīšana, izmantojot Wi-Fi maršrutētāju, izmantojot Windows 7
Windows 10 var būt citi iemesli, kāpēc tīkla ierīces netiek parādītas cilnē Network. Es rakstīju par tiem šajā rakstā: netiek parādītas vispārīgas mapes, tīkla datori, zibspuldzes diskdziņi, diski cilnē Windows diriģents.
Ja parādījās nepieciešamās ierīces tīkla vidē, varat turpināt.
Mēs savienojam kopējo mapi kā tīkla disku
Dodieties uz "šo datoru". Noklikšķiniet uz "Dators"- "Pievienojiet tīkla disku".
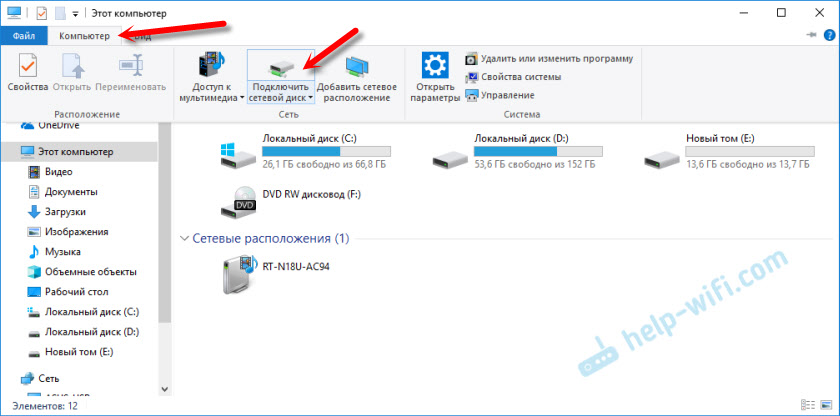
Noklikšķiniet uz pogas "Pārskats", tīkla vidē atlasiet nepieciešamo mapi un noklikšķiniet uz "Labi".
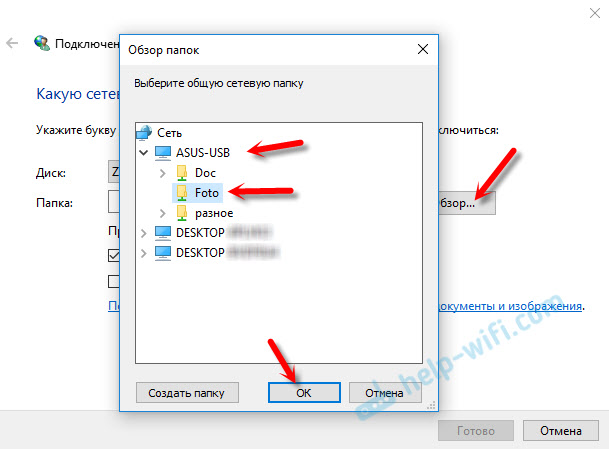
Jūs varat atstāt diska vēstuli pēc noklusējuma vai izvēlēties jebkuru citu.
Ja jums ir jānorāda cita pieteikšanās/parole, lai piekļūtu šai mapei, pēc tam ievietojiet čeku tuvumā "Izmantojiet citus grāmatvedības datus". Bet parasti tas nav jādara.
Lūdzu, ņemiet vērā: Atkarībā no vispārējās piekļuves iestatījumiem ierīcē, kuru vēlaties izveidot, jums, iespējams, būs jānorāda lietotāja vārds un parole.
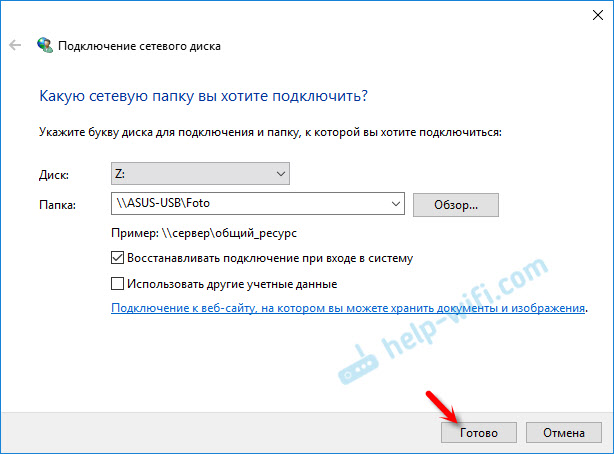
Es to parādīju, izmantojot savienojumu kā USB diskdziņa tīkla disku, kas ir savienots ar maršrutētāja USB portu.
Tādā pašā veidā jūs varat savienot citu datoru ar vietējo tīklu.
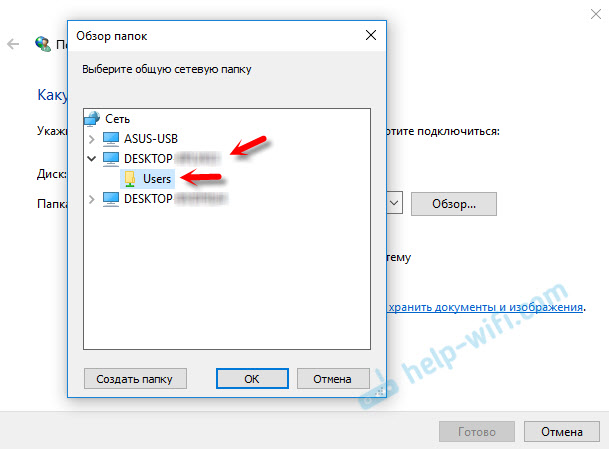
Visi savienotie diski tiks parādīti Windows 10 vadītājā. Cilnē "Šis dators".
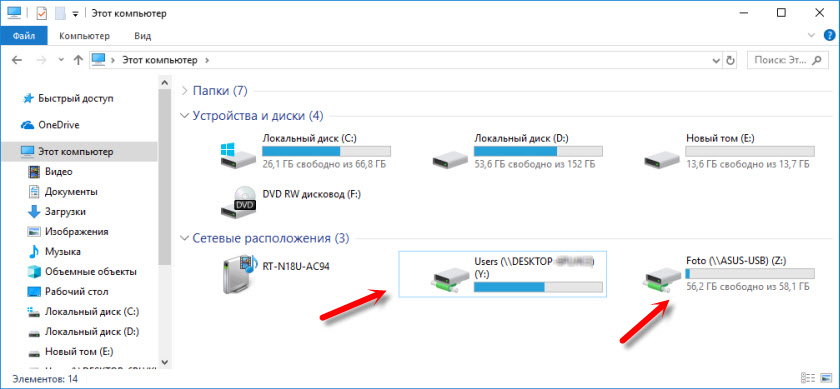
Lai izslēgtu disku no tīkla atrašanās vietas, vienkārši noklikšķiniet uz tā ar labo peles pogu un atlasiet “Atspējot”.
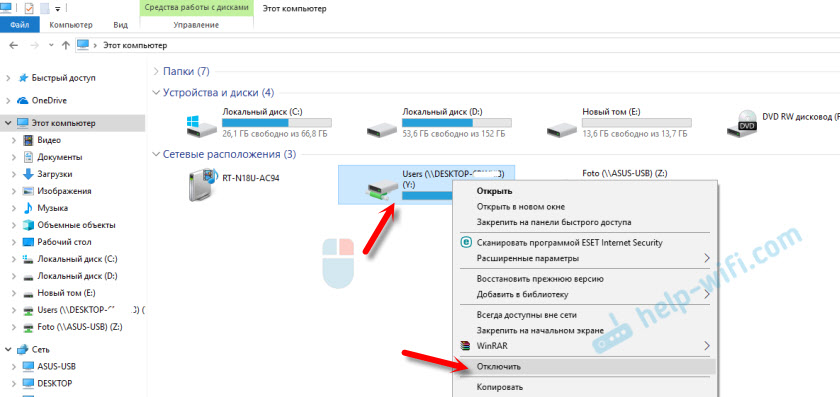
Pēc tam šis disks pazudīs no Windows vadītāja.
Ja nepieciešams, varat arī izveidot etiķeti.
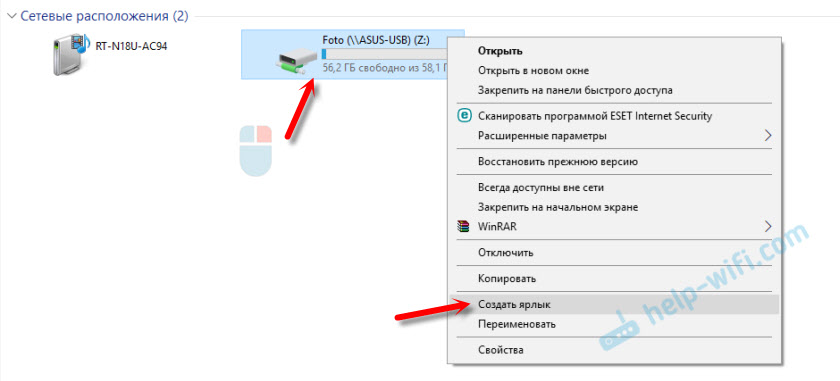
Tas tiks novietots uz darbvirsmas. Un jums būs piekļuve kopīgai mapei citā datorā vai tīkla diskdzinis tieši no darbvirsmas.
Es ceru, ka mana mazā vadība bija noderīga. Gaidot savus komentārus un jautājumus.
- « Divi TP-Link TL-WA855RE pastiprinātāji vienam Wi-Fi maršrutētājam
- Miwifi.Com un 192.168.31.1 - ieeja Xiaomi maršrutētāja iestatījumos »

