Kā savienot maršrutētāju ar modemu vai optisko termināli (GPON)?

- 1975
- 277
- Irvin Toy
Kā savienot maršrutētāju ar modemu vai optisko termināli (GPON)?
Detalizētas instrukcijas maršrutētāja savienošanai ar modemu vai optisko termināli. Šī informācija noderēs, ja jūsu internets ir savienots, izmantojot tālruņa līniju (ADSL modems) vai izmantojot PON tehnoloģiju, izmantojot optiku.
Savienojoties ar internetu, viena no šīm metodēm parasti nosaka modemu, maršrutētāju vai multivides pārveidotāju. Bet ļoti bieži šī aprīkojuma funkcionalitāte ir ļoti ierobežota, bez Wi-Fi izplatīšanas iespējas vai nepavisam nav piemērota vienlaicīgi savienot vairākas ierīces ar internetu. Šo problēmu var atrisināt, savienojot ar ADSL vai GPON (GEPON) modemu parasto Wi-Fi maršrutētāju. Maršrutētājs var būt jebkurš: TP-Link, Asus, D-Link, Keenetic, Tenda, Netis, Xiaomi, Huawei utt. D. Ja jūs vēl neesat iegādājies maršrutētāju, tad mani ieteikumi par Wi-Fi maršrutētāja izvēli var noderēt.
Piemēram, man ir optiskais internets. Tas ir savienots caur optisko kabeli, kas nonāk multivides pārveidotājā, un jau no tā Wi-Fi maršrutētājs ir savienots ar tīkla kabeli. Precīzāk, man ir savienota Wi-Fi acu sistēma, bet šajā gadījumā tam nav nozīmes. Tas izskatās šādi: Mediju pārveidotāja vietā jums var būt modems vai optiskais terminālis (viens no populārajiem - Huawei Hg8245), kuru instalēja interneta pakalpojumu sniedzējs. Šīs ierīces var būt kā parastie maršrutētāji ar Wi-Fi atbalstu, vairākiem LAN portiem utt. D. Bet pat papildu Wi-Fi maršrutētājs ir ļoti bieži savienots ar viņiem. Parasti šo iemeslu dēļ:
Mediju pārveidotāja vietā jums var būt modems vai optiskais terminālis (viens no populārajiem - Huawei Hg8245), kuru instalēja interneta pakalpojumu sniedzējs. Šīs ierīces var būt kā parastie maršrutētāji ar Wi-Fi atbalstu, vairākiem LAN portiem utt. D. Bet pat papildu Wi-Fi maršrutētājs ir ļoti bieži savienots ar viņiem. Parasti šo iemeslu dēļ:
- Pakalpojumu sniedzējs iestatīja vienkāršu abonenta termināli, tāpat kā manā gadījumā. Tam nav Wi-Fi atbalsta un tikai viens LAN ports. Tas nozīmē, ka ar to var savienot tikai vienu ierīci un pēc tam ar kabeli. Lai izplatītu internetu visām mājas ierīcēm, ieskaitot Wi-Fi, maršrutētājs jāpievieno optiskajam terminālim.
- Ja ir instalēts parasts ADSL modems vai GPON maršrutētājs, tad ne visiem būs pietiekami daudz tā veiktspējas, Wi-Fi tīkla rādiuss (ja tas to atbalsta), Ethernet portu skaits utt. D. Savienot savu maršrutētāju ar pakalpojumu sniedzēja modemu, šīs problēmas atrisina.
- Instalētais modems ir tehniski novecojis. Piemēram, tas neatbalsta Wi-Fi 5 GHz diapazonu, Wi-Fi 6 standartam nav atbalsta, nav USB porta, lēnas Ethernet poras utt. D.
- Vairumā gadījumu pakalpojumu sniedzēja uzstādītais aprīkojums ir daudz zemāks par mūsdienu maršrutētājiem programmatūras funkciju komplektā. Piemēram, nav pārvaldības, izmantojot tālruņa lietojumprogrammu, viesu Wi-Fi tīkla atbalstu, dažādus filtrus un vecāku kontroli, novecojuši bezvadu drošības iestatījumi utt. D. Un tas viss ir pieejams pat budžeta Wi-Fi maršrutētājā.
Wi-Fi maršrutētāja savienošanas iespējas ar modemu, PON terminālu, multivides pārveidotāju
- Uz kabeļa parastā Wi-Fi maršrutētāja.
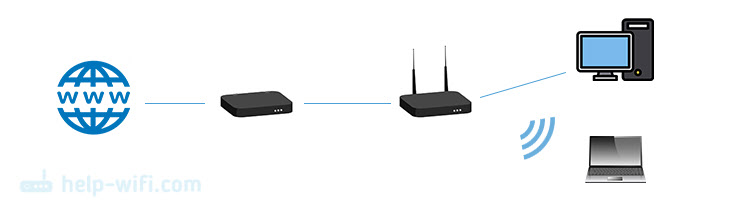 Tas ir vispopulārākais veids, kā jūs, visticamāk, izmantosiet. Maršrutētājs savienojas ar modemu caur tīkla kabeli un izveido atsevišķu mājas tīklu. DHCP serveris darbojas maršrutētājā un izplata IP adreses savienotās ierīces.
Tas ir vispopulārākais veids, kā jūs, visticamāk, izmantosiet. Maršrutētājs savienojas ar modemu caur tīkla kabeli un izveido atsevišķu mājas tīklu. DHCP serveris darbojas maršrutētājā un izplata IP adreses savienotās ierīces. - Pēc kabeļa piekļuves punktā. Šajā režīmā DHCP serveris ir atvienots maršrutētājā, IP adreses ir iesaistītas DHCP serverī modemā, kuram maršrutētājs ir savienots. Es iesaku izmantot šo metodi tikai tad, ja ierīces (pēc kabeļa vai Wi-Fi) ir savienotas ar modemu/termināli), un jums ir vajadzīgas šīs ierīces un ierīces, kas savienotas ar maršrutētāju. Es neredzu citus iemeslus, lai izmantotu šo metodi.
- Ar Wi-Fi WISP režīmā vai Wi-Fi pastiprinātājā. Nav vispopulārākais veids, bet var noderēt. Īpaši gadījumā, kad nav iespējas novietot kabeli no modema uz maršrutētāju vai novietot maršrutētāju blakus modemam. Lai savienotu maršrutētāju un Wi-Fi modemu, modemam (GPON maršrutētājam) jāizplata Wi-Fi tīkls. Manā gadījumā tas nav iespējams, jo regulārs multivides pārveidotājs ir instalēts bez Wi-Fi.
Mēs pārejam uz savienojumu un iestatīšanu.
Maršrutētāja savienošana ar modemu (ADSL, GPON), izmantojot LAN
Pats modems vai optiskais terminālis jau ir jāpievieno un jākonfigurē. Viņam jādod internets. Varbūt dažas ierīces ar to jau ir bijušas savienotas. Parasti jums nav jāmaina modema iestatījumi. Mēs izveidosim tikai maršrutētāju. Es parādīšu maršrutētāja TP-saites piemēru.
Kas būtu jādara:
- Atiestatīt maršrutētāja iestatījumus. Tas nav obligāts solis. Bet, ja maršrutētājā jau ir mainīti daži iestatījumi, tad labāk tos nomest. Vai atgriezieties pie šī vienuma, ja jums ir kādas problēmas iestatīšanas procesā. Atjaunot rūpnīcas iestatījumus un sāciet no jauna.
- Dodieties uz maršrutētāja iestatījumiem un mainiet tā IP adresi. Tas ir nepieciešams, lai izslēgtu IP adrešu konfliktu starp maršrutētāju un modemu. Parasti IP adresei ir 192.168.Viens.1 vai 192.168.0.1, un modemā vai terminālā tas var būt tāds pats.
Parasti jūs varat mainīt IP adresi sadaļā Lan (Mājas tīkls). Instalēt, piemēram, IP adreses 100.100.Viens.Viens.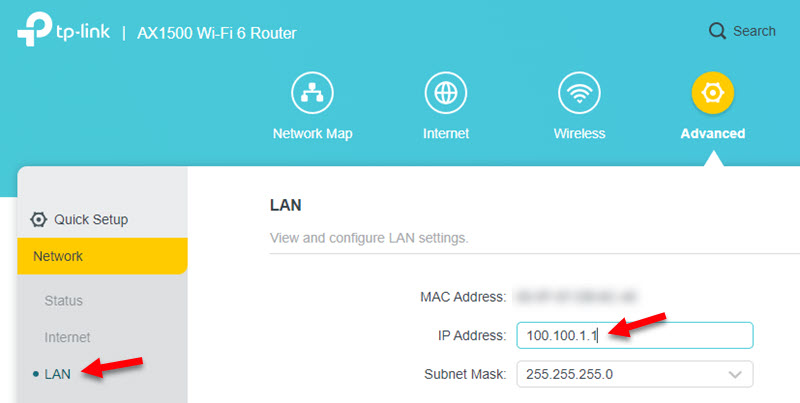 Saglabājiet iestatījumus un pārstartējiet maršrutētāju. Pēc atsāknēšanas Maršrutētāja iestatījumi būs pieejami jaunajā IP adresē (Man ir 100.100.Viens.1).
Saglabājiet iestatījumus un pārstartējiet maršrutētāju. Pēc atsāknēšanas Maršrutētāja iestatījumi būs pieejami jaunajā IP adresē (Man ir 100.100.Viens.1). - Izmantojot tīkla kabeli, pievienojiet maršrutētāju ar modemu. Uz modema kabelim jābūt savienotam ar Lan osta, Un uz maršrutētāja Wan osta (Internets).
 Maršrutētājam nekavējoties jāizveido savienojums ar internetu, izmantojot modemu un jāizplata tas citām ierīcēm.
Maršrutētājam nekavējoties jāizveido savienojums ar internetu, izmantojot modemu un jāizplata tas citām ierīcēm. - Atliek tikai iedziļināties maršrutētāja iestatījumos (uz adresi, kuru mēs instalējām šīs instrukcijas otrajā posmā), un, ja nepieciešams, konfigurējiet Wi-Fi tīklu. Mainiet bezvadu tīkla un paroles nosaukumu.
Ja pēc maršrutētāja savienošanas ar modemu Internets caur maršrutētāju nedarbojas, Pārbaudiet šos trīs punktus:
- Vai internets darbojas no modema caur kabeli, kuru jūs savienojāt ar maršrutētāju. Pievienojiet to, lai pārbaudītu datoru, klēpjdatoru vai citu ierīci.
- Maršrutētāja iestatījumos, WAN (interneta) sadaļā, jāinstalē savienojuma veids Dinamisks IP (Dynamic IP).
- Ja jums ir klienta terminālis (multivides pārveidotājs), piemēram, mans, tad pakalpojumu sniedzējs var izveidot MAC adresi. Pārbaudiet šo brīdi kopā ar savu pakalpojumu sniedzēju. Pakalpojumu sniedzējs jūsu personīgajā kontā ir nepieciešams vai reģistrējiet maršrutētāja adresi pa tālruni, kuru jūs savienojāt.
Modema un maršrutētāja savienojums piekļuves punktā
Kāda veida savienojums ir tas un kā tas atšķiras no iepriekšējās metodes, es rakstīju iepriekš.
- Atveriet maršrutētāja iestatījumus un aktivizējiet uz tā darbības režīmu Piekļuves punkts.
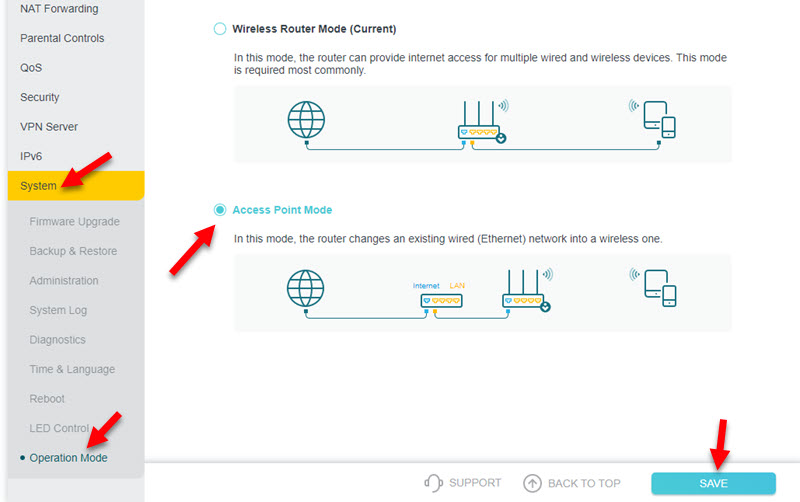
- Ja jūs nevarat mainīt darba režīmu maršrutētājā, vienkārši izslēdziet DHCP serveri, saglabājiet iestatījumus un restartējiet maršrutētāju.
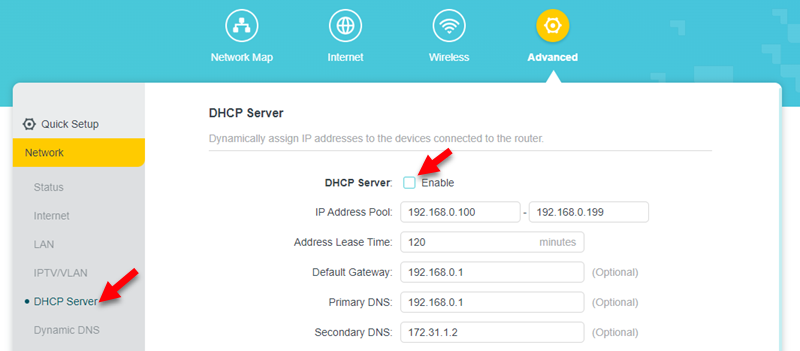
- Pievienojiet maršrutētāju ar ADSL modemu vai GPON ar maršrutētāju. Uz modema kabeļa LAN portā un maršrutētājā varat WAN vai LAN. Lai gan TP-saite parāda, ka kabelis piekļuves punktā jābūt savienotam ar WAN-Port. Bet, kad tas ir savienots ar maršrutētāja LAN portu, tam vajadzētu arī darboties.

- Maršrutētāja iestatījumi nebūs pieejami tās rūpnīcas IP adresē. Lai uzzinātu maršrutētāja IP adresi, jums jāredz, kura IP adrese viņam piešķira modemu. Jūs varat redzēt modema tīmekļa saskarnē. Plašāka informācija šajā rakstā: Kā doties uz maršrutētāju atkārtotā režīmā, tilts, piekļuves punkti.
Wi-Fi savienojums
Ar šo savienojumu cietīs savienojuma ātrums un stabilitāte. Tāpēc es iesaku izmantot kabeli. Turklāt jūsu modemam vajadzētu sadalīt Wi-Fi tīklu (un ne visi modemi spēj), un ir ieteicams instalēt maršrutētāju stabila Wi-Fi modema tīkla zonā.
Es nezinu, kāds maršrutētājs jums ir, tāpēc es nevaru sniegt noteiktus iestatījumus. Un repitora režīms vai WISP nav visiem maršrutētājiem.
Starp maršrutētāju un modemu ir vismaz trīs Wi-Fi savienojumu konfigurēšanas iespējas:
- Gudrības režīms. Šajā režīmā maršrutētājs savienojas ar modemu, izmantojot Wi-Fi. Tad izveido savu tīklu, uz kuru jūs varat savienot ierīces, izmantojot kabeli un Wi-Fi. Tas ir pietiekami, lai maršrutētāja iestatījumos iespējotu WISP režīmu, atlasiet modema tīklu un ievadītu paroli. Es jau parādīju šos iestatījumus maršrutētāja Zyxel Keenetic piemērā.
- Bezvadu tilts (WDS). Šī funkcija ir daudziem maršrutētājiem. Iekļaujot to, tādā pašā veidā varat izvēlēties modema tīklu pieejamo Wi-Fi tīklu sarakstā, norādīt no tā paroli un instalēt savienojumu. Skatiet manas instrukcijas par TP-Link maršrutētāja iestatīšanu tilta režīmā (WDS).
- Repitera režīms (Wi-Fi pastiprinātājs). Šis darbības veids ir pieejams arī dažādiem maršrutētājiem. Bet bezvadu savienojumam ar ADSL modems vai optiskais terminālis ir labāk izmantot WISP vai WDS. Atkārtojuma režīmā maršrutētājā tiek atvienots DHCP serveris, un tas ne vienmēr ir nepieciešams ar šo savienojuma diagrammu. Vietnē ir instrukcijas šī režīma iestatīšanai gandrīz visiem maršrutētājiem. Apskatiet meklēšanu vai jautājiet komentāros. Es atstāšu saiti tikai uz TP-Link norādījumiem.
Vēl viens risinājums, ja neesat apmierināts ar modemu vai optisko termināli - jauna maršrutētāja pirkšana ar ieeju, kas ir piemērota jūsu savienojumam. Piemēram, maršrutētājs ar optisko ieeju vai ieeju telefona kabelim (ADSL). Bet izvēle starp šādām ierīcēm ir ļoti pieticīga. Tieši šī iemesla dēļ daudzi izmanto modemu un Wi-Fi maršrutētāju.
- « Ieeja TP -Link Deco iestatījumos - 192.168.68.1 vai tplinkdeco.Tīkls
- Piekļuves punkts android ir izslēgts. Pats tālrunis pārtrauc izplatīt internetu, izmantojot Wi-Fi »

