Kā savienot klēpjdatoru (dators) ar internetu, izmantojot Wi-Fi? Problēmas ar Wi-Fi savienojumu

- 2005
- 594
- Marco Wiza
Kā savienot klēpjdatoru (dators) ar internetu, izmantojot Wi-Fi? Problēmas ar Wi-Fi savienojumu
Šajā rakstā mēs detalizēti apskatīsim klēpjdatora vai datora savienošanas procesu Windows 7 ar internetu, izmantojot Wi-Fi. Es domāju, ka raksts ir noderīgs daudziem, jo pirmajā savienojumā ar Wi-Fi vienmēr ir daudz jautājumu. Parasti tie ir saistīti ar pareizo draiveru uzstādīšanu, ieslēdzot bezvadu adapteri uz klēpjdatora, un T. D. Par to nedaudz vēlāk.
Klēpjdators, parasti lieliska lieta. Es īsti nesaprotu cilvēkus, kuri tagad pērk stacionārus datorus. Ja vien par nopietnām spēlēm. Nu, jums jāpiekrīt, ar klēpjdatoru tas ir daudz ērtāk. Ja vēlaties lielu ekrānu, varat to savienot ar monitoru vai TV. Viņš nerada troksni, un, ja nepieciešams, jūs varat paņemt sevi. Un arī visos mūsdienu (un ne ļoti) klēpjdatoros ir iebūvēts Wi-Fi modulis. Uztvērējs, kas ļauj savienot klēpjdatoru ar internetu, izmantojot bezvadu Wi-Fi tīklu. Stacionāra datora gadījumā jums būs jāiegādājas USB (vai PCI) Wi-Fi uztvērējs.
Viss, kas jums nepieciešams, ir iegādāties un uzstādīt Wi-Fi maršrutētāju (ja jums vēl nav), tas izplatīs Wi-Fi, kuram jūs savienosit savu klēpjdatoru. Jūs varat savienot datoru ar bezmaksas Wi-Fi tīklu kafejnīcās, veikalos utt. D. Vai arī uz jūsu kaimiņa neaizsargāto tīklu 🙂 Tas ir daudz ērtāk nekā tīkla kabeļa likšana. Ja tas joprojām ir normāli parastajam stacionāram datoram, tad klēpjdatoram tas vairs nav. Un ar šo vadu nav ērti visu laiku pārvietoties pa māju.
Nav grūti savienot klēpjdatoru ar internetu, bet ar nosacījumu, ka Wi-Fi vadītājs ir instalēts. Daudziem cilvēkiem vadītāja dēļ ir daudz problēmu. Ja jūs vienkārši neinstalējāt draiveri savā Wi-Fi uztvērējā vai pats instalējāt Windows un neinstalējāt, tad jūs nestrādāsit Wi-Fi. Bet, iespējams, viss jums jau ir instalēts un konfigurēts, tāpēc vispirms mēs apsvērsim regulāru savienojumu ar bezvadu tīklu. Ja nemācīsities, nebūs bezvadu savienojuma utt. D., Pēc tam izlasiet rakstu līdz beigām, mēs apsvērsim iespējamās problēmas.
Mēs savienojam klēpjdatoru ar Wi-Fi
Vispirms apsvērsim savienojuma procesu bez jebkādiem iestatījumiem un pārbaudēm tur. Kāpēc sarežģīt visu, varbūt jūs jau esat noregulēts. Ja viss ir kārtībā, klēpjdators redz bezvadu tīklu un ir gatavs savienot, tad interneta savienojuma ikona paziņojumu panelī izskatīsies šādi:

Savienojuma statuss, kas izskatās kā tīkla līmenis ar zvaigznīti (kā iepriekš redzamā attēlā) liek domāt, ka klēpjdators redz pieejamos tīklus un ir gatavs izveidot savienojumu ar tiem. Noklikšķiniet uz šīs ikonas, pēc tam atlasiet Wi-Fi tīklu, kurā mums jāpievieno un noklikšķiniet uz pogas Savienojums. Windows 10 savienojuma process ar wi-fi mēmu ir atšķirīgs. Ja nepieciešams, šeit ir detalizētas instrukcijas.
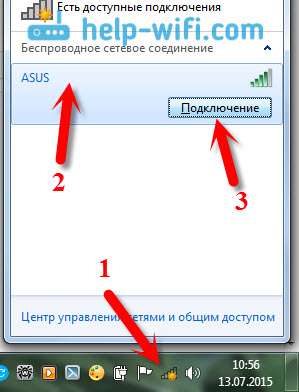
Ja tīklu aizsargā parole, parādīsies logs, kurā jums jānorāda parole un jāapstiprina savienojums, nospiežot pogu labi.
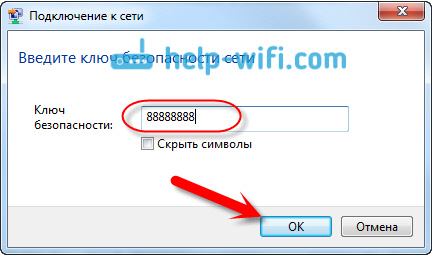
Tas ir viss, jūsu klēpjdatoram vajadzētu izveidot savienojumu ar Wi-Fi tīklu. Savienojuma statuss būs šāds:

Jūs varat izmantot internetu.
Ja redzat savienojuma statusu "Nav pieejamu savienojumu", Viņš izskatās šādi:
 Tas nozīmē, ka jūs, visticamāk, esat noregulēts uz klēpjdatora, bet klēpjdators vienkārši neredz tīklus, kas pieejami savienošanai. Varbūt šajā vietā vienkārši nav pārklājuma. Ja izveidojat savienojumu ar savu tīklu, pārbaudiet, vai maršrutētājs ir ieslēgts. Ja ieslēgts, tad mēģiniet to restartēt.
Tas nozīmē, ka jūs, visticamāk, esat noregulēts uz klēpjdatora, bet klēpjdators vienkārši neredz tīklus, kas pieejami savienošanai. Varbūt šajā vietā vienkārši nav pārklājuma. Ja izveidojat savienojumu ar savu tīklu, pārbaudiet, vai maršrutētājs ir ieslēgts. Ja ieslēgts, tad mēģiniet to restartēt.
Es rakstīju par šīs problēmas risinājumu atsevišķā rakstā: Windows nav pieejamu savienojumu.
Tā savienojums notiks, kad jums būs vadītājs uz Wi-Fi adaptera un pats adapteris ir ieslēgts. Bet ļoti bieži klēpjdatora adapteris ir izslēgts, vai arī neviens uz tā nav uzstādījis vadītāju. Šādos gadījumos ir daudz jautājumu. Tagad mēs detalizēti analizēsim abus gadījumus, kad jums var būt problēmas, kas savieno klēpjdatoru ar bezvadu tīklu.
Ieslēdziet klēpjdatoru "Bezvadu tīkla savienojumu"
Ja jums ir bezvadu savienojums vai draiveris nav instalēts Wi-Fi, tad savienojuma statuss izskatīsies šādi:
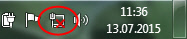
Tas nozīmē, ka nav iespējas izveidot savienojumu ar internetu, izmantojot Wi-Fi, un nav savienojuma ar tīkla kabeli. Kā es jau rakstīju iepriekš, tas notiek tāpēc, ka adapteris ir izslēgts, vai arī vadītāja trūkuma dēļ. Vispirms pārbaudīsim, vai jums ir “bezvadu tīkla savienojums”. Tas, protams, ir maz ticams, izņemot to, ka jūs pats to izslēdzāt, bet jums jāpārbauda.
Noklikšķiniet uz interneta savienojuma ikonas un atlasiet Tīklu vadības centrs un pilnīga piekļuve.

Pēc tam atlasiet Mainiet adaptera iestatījumus.
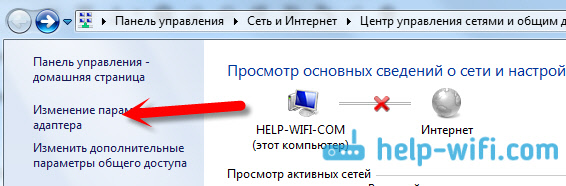
Mēs skatāmies uz adapteri "Bezvadu tīkla savienojums", Ja tas ir atvienots, nospiediet to ar labo peles pogu un atlasiet Ieslēdz.
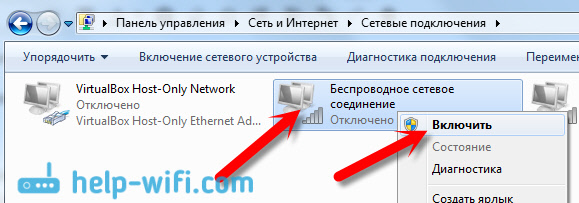
Pēc tam savienojuma statuss "ir pieejami savienojumi" (ja rādiusā ir Wi-Fi tīkls).
Ieslēdziet bezvadu savienojumus ar klēpjdatora pogām
Man šķiet, ka tagad ražotāji neinstalē atsevišķas pogas, lai ieslēgtu adapteru Wi-Fi. Bet, ja jums ir problēmas ar savienojumu ar Wi-Fi, tad sūdīgi burvīgi, ja klēpjdatorā ir īpaša poga, lai atvienotu/ieslēgtu bezvadu savienojumus. Es droši zinu, ka Toshiba mīlēja veikt šādus slēdžus.
Tagad klēpjdatoros, lai atspējotu/ieslēgtu bezvadu tīklu, tastatūras kombinācija tiek izmantota tastatūrā. Parasti, dažādi ražotāji, atslēgas ir atšķirīgas. Bet parasti tas Fn+f2. Tātad uz Asus klēpjdatoriem. Jūs varat redzēt pie sevis, tur uz taustiņa, kas ir nospiests pārī ar FN, vajadzētu būt tīkla ikonai. Kaut kas tamlīdzīgs:

Tiesa, man ir kombinācija ar šīm pogām ir atbildīga par Bluetooth pagriešanu. Liekas, ka Wi-Fi nekādā veidā nereaģē. Bet, iespējams, jums ir savādāk. Pārbaudot, tas noteikti ir.
Ja adaptera vadības logā nav absolūti nekāda “bezvadu tīkla savienojuma” adaptera, bet Wi-Fi datorā/klēpjdatorā ir drošs, tas nozīmē, ka tas nozīmē Nav instalēts draiveris Wi-Fi adapterī.
Tagad mēs pārbaudīsim visu un mēģināsim atrisināt šo problēmu.
Pārbaudiet un instalējiet draiveri Wi-Fi
Es vēl neesmu redzējis gadījumu, ka pēc Windows 7 instalēšanas pati sistēma uzstādīja draiveri uz Wi-Fi adaptera. Windows 8 tas ir daudz labāk. Windows 10 bieži pašiem uzliek nepieciešamos autovadītājus. Tātad, pēc Windows instalēšanas, lai izmantotu Wi-Fi, jums ir jāinstalē draiveris klēpjdatoram vai adapterim (ļoti bieži dažādu ražotāju adapteri instalē vienā klēpjdatora modelī. Tieši tāpēc Wi-Fi var redzēt vairākus autovadītājus ražotāja vietnē).
Mēs ejam pie ierīces pārvaldnieka.
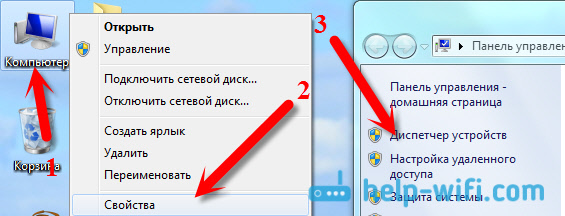
Ierīces dispečerā atveriet cilni Tīkla adapteri, Un mēs meklējam vadītāju Wi-Fi. Man tas ir, to sauc par ateros ar9485wb-eg bezvadu tīkla adapteri, tas ir instalēts. Jums vajadzētu būt arī kaut kas līdzīgs bezvadu tīkla adapterim.
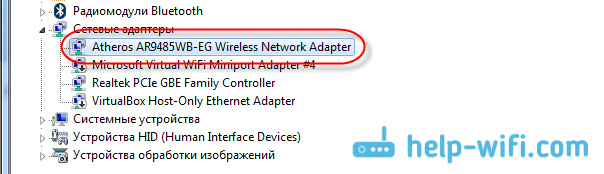
Ja jums nav bezvadu savienojuma, tad jūs, visticamāk, arī neatradīsit adapteri. Jums jāinstalē draiveris, tad Wi-Fi darbosies. Un tomēr, ja bezvadu tīkla adaptera draiveris nav instalēts, tad ierīces dispečerā būs vismaz viena nezināma ierīce ar dzeltenu izsaukuma atzīmi. Tas izskatās kaut kas līdzīgs šim:

Tas, visticamāk, ir tas pats bezvadu adapteris, ar kuru klēpjdators nezina, kā strādāt.
Draivera uzstādīšana
Viss, kas jums jādara, ir lejupielādēt pareizo draiveri un instalēt to. Vislabāk ir lejupielādēt vadītāju no klēpjdatora/adaptera ražotāja oficiālās vietnes un klēpjdatora (vai adaptera) modeļa. Vislabāk, izmantojot Google oficiālo klēpjdatora vietni, piemēram, ASUS, pēc tam izmantojiet vietnes meklēšanu vietnē, norādot klēpjdatora modeli. Visticamāk, ka jūsu datora lapa tiks atrasta, atver to un atrod tur daudz komunālo pakalpojumu un autovadītājus. Atrodiet draiveri uz bezvadu un lejupielādējiet to nepieciešamajai operētājsistēmai.
Visticamāk, vadītājs atradīsies arhīvā. Instalēšanai palaidiet .Exe fails no arhīva. Piemēram, arhīvs ar mana klēpjdatora vadītāju:

Pēc draivera instalēšanas restartējiet klēpjdatoru un mēģiniet izveidot savienojumu ar bezvadu tīklu saskaņā ar instrukcijām. Sīkāk sakarus par vadītāja instalēšanu es rakstīju rakstā par vadītāja instalēšanu Wi-Fi adapterī operētājsistēmā Windows 7.
Ja kāds no raksta mirkļiem jums ir palicis nesaprotami vai arī jums nekad nav izdevies savienot datoru ar Wi-Fi, tad rakstiet par to komentāros, mēs centīsimies atrisināt jūsu problēmu.
- « Viesu tīkls par rotteru zyxel keenetic. Instrukcijas viesa Wi-Fi tīkla konfigurēšanai
- Zyxel keenetic start pārskati, īpašības un fotogrāfijas »

