Kā savienot klēpjdatoru ar televizoru

- 2674
- 388
- Marco Wiza
Šajā rakstā mēs sīkāk runāsim par vairākiem veidiem, kā savienot klēpjdatoru ar televizoru - gan izmantojot vadus, gan izmantojot bezvadu savienojumu. Arī instrukcijās būs par to, kā konfigurēt pareizo displeju savienotajā televizorā, kuru no iespējām savienot to labāk izmantot, un par citām niansēm. Zemāk ir vadu savienojuma metodes, ja jūs interesē bezvadu, mēs lasām šeit: Kā savienot klēpjdatoru ar Wi-Fi televizoru televizorā.
Kāpēc tas varētu būt nepieciešams? - Es domāju, ka šeit viss ir skaidrs: spēlēšana televizorā ar lielu diagonāli vai filmas skatīšanās ir nesalīdzināmi patīkamāka nekā mazā klēpjdatora ekrānā. Instrukcijās tiks apskatīti gan Windows klēpjdatori, gan Apple MacBook Pro un Air. Starp savienojuma metodēm - saskaņā ar HDMI un VGA, izmantojot īpašus adapterus, kā arī informāciju par bezvadu savienojumu. Tas var būt arī noderīgs: kā noteikt slikto attēla kvalitāti ar HDMI.
Uzmanība: Labāk ir savienot kabeļus uz ierīcēm, kas izslēdzas un samazinātas, lai izvairītos no izlādes un samazinātu elektronisko komponentu kļūmes iespējamību.
Klēpjdatora savienojums ar televizoru HDMI ir optimāls veids

Entītijas televīzijā
Gandrīz visiem mūsdienu klēpjdatoriem ir HDMI vai Minihdmi izeja (šajā gadījumā jums būs nepieciešams atbilstošs kabelis) un visi jaunie (un ne ļoti) televizori - ievades HDMI. Dažos gadījumos jums var būt nepieciešami HDMI adapteri VGA vai citos, ja nav viena no ostu veidiem klēpjdatorā vai TV. Turklāt parastie vadi ar diviem dažādiem savienotājiem galos parasti nedarbojas (skat. Zemāk klēpjdatora savienošanas ar televizoru aprakstu aprakstā).
Kāpēc HDMI izmantošana ir optimāls risinājums klēpjdatora savienošanai ar televizoru. Šeit viss ir vienkārši:
- HDMI ir digitālā saskarne, kas atbalsta augstas izšķirtspējas, ieskaitot FullHd 1080p
- Savienojoties, izmantojot HDMI, tiek pārsūtīti ne tikai attēli, bet arī skaņa, tas ir, jūs dzirdēsit skaņu caur televizora skaļruņiem (protams, ja tas nav nepieciešams, tad varat izslēgt). Tas var būt noderīgi: ko darīt, ja HDMI nav skaņas no klēpjdatora televizorā.

HDMI ports klēpjdatorā
Pats savienojums nav īpaši grūts: savienojiet HDMI portu klēpjdatorā ar HDMI ieeju jūsu TV kabeļa ieejā. TV iestatījumos atlasiet atbilstošo signāla avotu (kā to izdarīt ir atkarīgs no konkrētā modeļa).
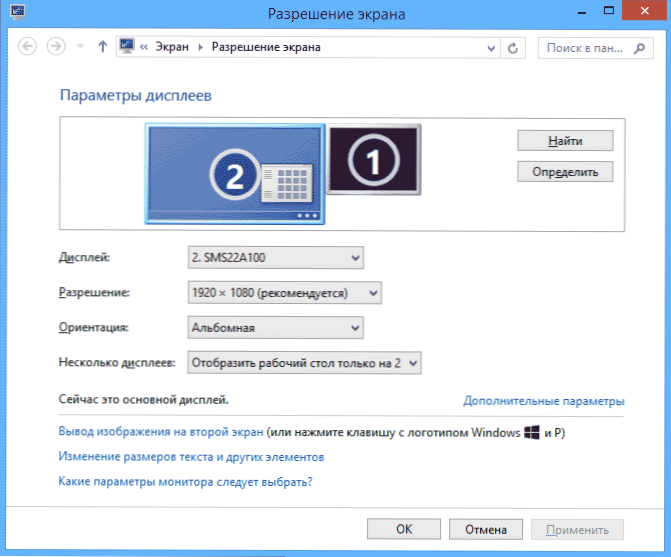
Pašā klēpjdatorā (Windows 7 un 8. Windows 10, nedaudz savādāk - kā mainīt ekrāna izšķirtspēju operētājsistēmā Windows 10), noklikšķiniet ar labo peles pogu uz tukšo darbvirsmu un atlasiet vienumu “Ekrāna izšķirtspēja”. Displeju sarakstā jūs redzēsit nesen savienoto monitoru, šeit varat konfigurēt šādus parametrus:
- TV izšķirtspēja (parasti optimālā) tiek automātiski noteikta)
- Attēla displeja parametri televizoram - “Paplašiniet ekrānus” (atšķirīgs attēls divos ekrānos, viens ir otra turpinājums), “Ekrānu dublēšana” vai attēla parādīšana tikai vienā no tiem (otrais ir izslēgts).
Turklāt, savienojot klēpjdatoru ar HDMI TV, jums, iespējams, būs arī jākonfigurē skaņa. Lai to izdarītu, noklikšķiniet uz dinamikas ikonas Windows paziņojumos, izmantojot pogu Pareizā pele un atlasiet vienumu "Atskaņošanas ierīce".

Sarakstā redzēsit audio intel displejam, NVIDIA HDMI izvadei vai citu opciju, kas atbilst HDMI skaņas skaņai. Piešķiriet šo ierīci, ko izmanto pēc noklusējuma, noklikšķinot uz tā ar labo peles pogu un izvēloties atbilstošo vienumu.
Daudziem klēpjdatoriem augšējā rindā ir arī īpašas funkcionālās atslēgas, lai iekļautu izvadi ārējā ekrānā, mūsu gadījumā televizors (ja šādas atslēgas nedarbojas, tad ne visi oficiālie draiveri un ražotāja komunālie pakalpojumi ir instalēti).

To var FN+F8 atslēgas uz ASUS, FN+F4 uz HP, FN+F4 vai F6 uz Acer, es arī tikos ar FN+F7. Taustiņus ir viegli noteikt, tām ir atbilstošs apzīmējums, kā tas ir attēlā iepriekšminētajā. Vietnē Windows 8 un Windows 10 varat iekļaut arī izvadi televīzijas atslēgas ārējā ekrānā, Win+P (darbojas Windows 10 un 8).
Tipiskas problēmas, savienojot klēpjdatoru ar televizoru HDMI un VGA
Kad jūs savienojat klēpjdatoru ar televizoru, izmantojot vadus, izmantojot HDMI vai VGA portu (vai to kopumu, izmantojot adapterus/pārveidotājus), jūs varat saskarties ar faktu, ka tas viss nedarbojas, kā paredzēts, kā paredzēts. Zemāk ir tipiskas problēmas, kas var rasties, un veidi, kā tās atrisināt.
Televizorā nav signāla vai vienkārši attēlu no klēpjdatora
Kad parādās šī problēma, ja jums ir Windows 10 vai 8 (8.1), mēģiniet nospiest Windows taustiņus (ar emblēmu) + P (latīņu valodā) un atlasiet vienumu “paplašināt”. Varbūt attēls parādīsies.
Ja jums ir Windows 7, tad ar peles labo pogu noklikšķiniet uz darbvirsmas, dodieties uz ekrāna parametriem un mēģiniet noteikt otro monitoru un instalēt arī "izvērst" un pielietojiet iestatījumus. Arī visām OS versijām mēģiniet uzlikt otro monitoru (ar nosacījumu, ka tas ir redzams), tāda atļauja, kuru viņi precīzi atbalsta.
Pievienojot klēpjdatoru ar TV vietnē HDMI, nav skaņas, bet ir attēls
Ja šķiet, ka viss darbojas, bet nav skaņas, kamēr kādi adapteri netiek izmantoti, un tas ir tikai HDMI kabelis, tad mēģiniet pārbaudīt, kura ierīce ir instalēta pēc noklusējuma.
Piezīme: ja jūs izmantojat kādu adaptera opciju, tad ņemiet vērā, ka skaņu nevar pārsūtīt VGA neatkarīgi no tā, vai šis ports ir no televizora vai klēpjdatora puses. Skaņas noslēgums būs jākonfigurē citādi, piemēram, skaļruņu sistēmai caur izeju uz austiņām (neaizmirstiet iestatīt atbilstošo atskaņošanas ierīci Windows, kas aprakstīts nākamajā rindkopā).
Noklikšķiniet uz dinamikas ikonas Windows paziņojumos ar pogu Pareizi peli, atlasiet vienumu “Atskaņošanas ierīce”. Ierīces saraksta tukšā vietā noklikšķiniet uz labās peles pogas un ieslēdziet atspējotu un noņemamu ierīču displeju. Pievērsiet uzmanību tam, vai sarakstā ir HDMI ierīce (var būt vairāk nekā viena). Noklikšķiniet uz labās puses (ja zināt, kurš no tiem) ar labo peles pogu un iestatiet uz "Lietot pēc noklusējuma".
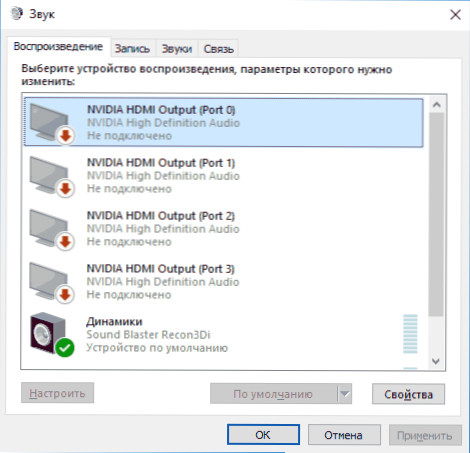
Ja visas ierīces ir atspējotas vai sarakstā nav HDMI ierīču (un ierīces dispečera skaņas adapteru sadaļā to nav arī), tad ir pilnīgi iespējams, ka jums nav visu nepieciešamo vadītāju mātesplatei mātesplatei Jūsu klēpjdators vai videokarte, tie jāņem no oficiālās klēpjdatoru ražotāja vietnes (diskrēta videokarti - no tā ražotāja vietas).
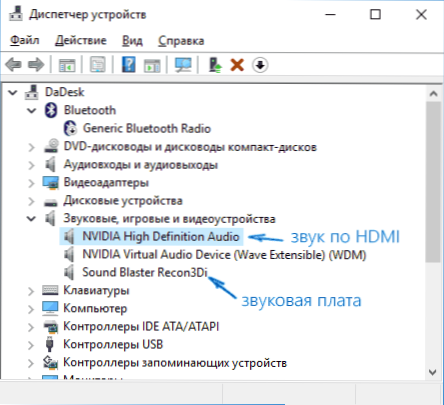
Problēmas ar kabeļiem un adapteriem, savienojot
Ir arī vērts apsvērt, ka ļoti bieži problēmas ar savienojumu ar TV (īpaši, ja izvadi un ieeju atšķiras) izraisa zemas kvalitātes kabeļi vai adapteri. Un tas notiek ne tikai kvalitātē, bet arī pārpratumā, ka ķīniešu kabelis ar dažādiem "galiem" parasti ir nedarbīga lieta. T.E. Jums ir nepieciešams adapteris, piemēram, šis: HDMI-VGA adapteris.
Piemēram, bieža iespēja - persona pērk vga -hdmi kabeli, bet tas nedarbojas. Vairumā gadījumu lielākajai daļai klēpjdatoru šāds kabelis nekad nedarbosies, jums ir nepieciešams analoģijas pārveidotājs digitālam signālam (vai otrādi, atkarībā no tā, ar ko ir savienots). Tas ir piemērots tikai gadījumiem, kad klēpjdators speciāli uztur digitālu izvadi VGA, un tāda gandrīz nav.
Apple MacBook Pro un Air savienojums ar TV
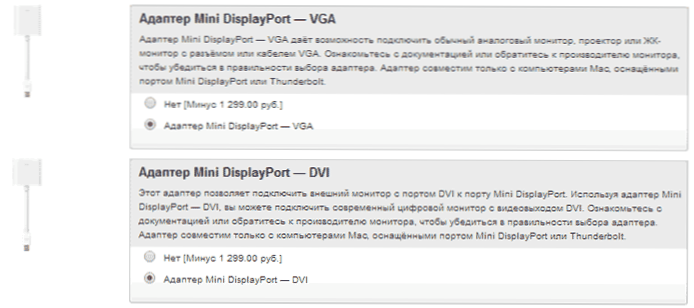
Mini Displayport adapteri Apple Store
Apple klēpjdatori ir aprīkoti ar mini displeja veida izvadi. Lai izveidotu savienojumu ar televizoru, jums būs jāiegādājas atbilstošs adapteris, atkarībā no tā, kuras ieejas ir pieejamas jūsu televizorā. Pārdošanā Apple Store (var atrast citās vietās) ir šādas iespējas:
- Mini displayport - VGA
- Mini displayport - HDMI
- Mini displayport - DVI
Pats savienojums ir intuitīvs. Viss, kas nepieciešams, savienojiet vadus un televizorā atlasiet vēlamo attēla avotu.
Vairāk vadu savienojuma opciju
Papildus HDMI-HDMI interfeisam varat izmantot citas vadu savienojuma opcijas, lai parādītu attēlu no klēpjdatora uz televizoru. Atkarībā no konfigurācijas šīs var būt šādas iespējas:
- VGA - VGA. Izmantojot šāda veida savienojumu, jums būs atsevišķi jārūpējas par skaņas izvadi televizoram.
- HDMI - VGA - Ja televizorā ir tikai VGA ievade, tad jums būs jāiegādājas piemērots adapteris šādam savienojumam.
Jūs varat pieņemt citas vadu savienojuma iespējas, bet visas visizplatītākās, ar kurām jūs, visticamāk, saskaraties, es esmu uzskaitījis.
Klēpjdatora bezvadu savienojums ar televizoru
Atjauninājums 2016: es uzrakstīju detalizētākas un atbilstošas instrukcijas (nekā tas, kas seko zemāk), lai savienotu klēpjdatoru ar TV uz Wi-Fi, T.E. Bez vadiem: kā savienot iecirtumu ar Wi-Fi televizoru.
Mūsdienu klēpjdatorus ar Intel Core i3, i5 un i7 procesoriem var savienot ar televizoriem un citiem ekrāniem bezvadu savienojumam, izmantojot Intel bezvadu displeja tehnoloģiju. Parasti, ja jūs neatkārtojat logus klēpjdatorā, visiem nepieciešamajiem autovadītājiem tam jau ir. Bez vadiem tiek pārsūtīts ne tikai attēls ar augstu izšķirtspēju, bet arī skaņa.

Lai izveidotu savienojumu. Pēdējais ietver:
- LG Smart TV (ne visi modeļi)
- Samsung F sērijas viedais TV
- Toshiba Smart TV
- Daudzi Sony Bravia televizori
Diemžēl man nav iespējas pārbaudīt un parādīt, kā tas viss darbojas, bet detalizēti norādījumi par Intel Widi izmantošanu klēpjdatora bezvadu savienojumam un ultrabook ar televizoru ir oficiālajā Intel vietnē:
http: // www.Intel.Ru/saturs/www/ru/ru/arhitektūra un tehnoloģija/savienojuma-mobilā ierīce-tv-wireless.Html
Es ceru, ka iepriekš aprakstītās metodes būs pietiekamas, lai jūs varētu savienot savas ierīces pareizajā veidā.
- « Windows diska tīrīšana paplašinātā režīmā
- Kā atbloķēt sāknēšanas ielādētāju operētājsistēmā Android »

