Kā savienot un konfigurēt Keenetic maršrutētāju? Instrukcijas par Keenetic Viva piemēru

- 2811
- 833
- Roderick Satterfield DDS
Kā savienot un konfigurēt Keenetic maršrutētāju? Instrukcijas par Keenetic Viva piemēru
Vēlaties pats izveidot savienojumu un iestatīt Keenetic Router? Šajā detalizētajā instrukcijā es parādīšu, kā to izdarīt. Es jums pastāstīšu par visām niansēm, pievienošu fotoattēlus un nepieciešamos ekrānuzņēmumus. Es demonstrēšu iestatīšanas procesu Keenetic Viva interneta centra piemērā, kas tika īpaši nopirkts, lai rakstītu šo un vēl vairākas instrukcijas, kuras es ievietošu atsevišķā šīs vietnes sadaļā. Lai sāktu, mēs izveidosim savienojumu, pēc tam konfigurēsim interneta savienojumu, izmantojot Ethernet Cabel, iestatiet Wi-Fi un instalējiet paroli.
Šī instrukcija ir piemērota gandrīz visiem jauniem dedzīgajiem maršrutētājiem, uz kuriem ir instalēta Keeneticos operētājsistēma ar jaunu tīmekļa saskarni. Šādiem modeļiem: Keenetic Giga (KN-1010), Ultra (KN-1810), Speedster (KN-3010), Air (KN-1611), Start KN-1111, Lite KN-1311, pilsēta (KN-1511) . Omni (KN-1410), DSL (KN-2010), Duo (KN-2110), Extra (KN-1710, KN-1711), 4G (KN-1210), Hero 4G (KN-2310), 4G skrējējs (KN-2210). Nu, Keenetic Viva (KN-1910), par kura piemēru es uzrakstīšu šo rakstu.
Pirmkārt, es iesaku uzzināt šādu informāciju:
- Kāda veida savienojumu izmanto jūsu interneta pakalpojumu sniedzējs: Dynamic IP (DHCP), statiskais IP, PPPOE, L2TP, PPTP.
- Ja savienojuma tips ir pppoe - jums jāzina lietotāja vārds un parole. Ja L2TP vai PPTP, tad papildus lietotāja un paroles nosaukumam jums joprojām jābūt servera adresei.
- Vai interneta pakalpojumu sniedzējs iesaista mas-adreses.
Parasti šo informāciju var apskatīt interneta savienojuma līgumā vai arī to uzzināt, lai atbalstītu interneta pakalpojumu sniedzēju.
Kā savienot Keenetic Internet Center?
Pievienojiet strāvas adapteri. Internets (kabelis ar RJ-45 savienotāju, kas ir bruģējis interneta pakalpojumu sniedzēju uz jūsu māju) savienojiet ar 0 Ethernet portu (pazīstams arī kā Wan vai internets). Uz dedzīgiem maršrutētājiem tas tiek izcelts zilā krāsā. Ja jūsu internets ir savienots, izmantojot ADSL modemu vai optisko termināli, jūs tādā pašā veidā savienojat tīkla kabeli no modema/termināļa ar Keenetic Internet Center.
Ieslēdziet strāvas adapteri kontaktligzdā.
Tad mums ir jāpievieno ierīce maršrutētājam, no kura mēs varam iestatīt. Ieteicams izmantot datoru vai klēpjdatoru. Ja šīs ierīces nav, varat izveidot savienojumu un iestatīt no tālruņa vai planšetdatora. Datoru var savienot ar maršrutētāju, izmantojot tīkla kabeli (plākstera vadu). Tas ir komplektā ar maršrutētāju. Mēs izveidojam savienojumu ar jebkuru LAN portu.

Ja jums ir dators ar Wi-Fi kā adapteri, klēpjdatoru, tālruni utt. D., tad tos var savienot ar Wi-Fi kvēlēto maršrutētāju. Maršrutētājs izplata Wi-Fi tīklu tūlīt pēc jaudas ieslēgšanas (pievērsiet uzmanību indikatoriem). Rūpnīcas nosaukuma Wi-Fi tīklu un savienošanas paroli var apskatīt no maršrutētāja zemāk.

Ierīcē, kuru vēlaties izveidot savienojumu ar maršrutētāju, jums jāieslēdz Wi-Fi, atlasiet saraksta tīklu (ar nosaukumu, kas norādīts maršrutētājā), ievadiet paroli un savienojiet. Ja pievienojat mobilo ierīci, mēģiniet ieslēgt kameru un ievietot to QR kodā. Tātad jūs varat izveidot savienojumu, manuāli ievadot paroli.
Piezīme: Ja pēc ierīces ieslēgšanas ierīce neredz tā tīklu, tas ar citu nosaukumu, parole neatbilst utt. D., tad, iespējams, maršrutētājs jau ir konfigurēts. Lai vecie iestatījumi netraucētu, un jūs varat konfigurēt savu dedzību atbilstoši instrukcijām - jums ir jāiestata iestatījumi.Lai to izdarītu, ar kaut ko asu, noklikšķiniet uz pogas Reset (kas fotoattēlā ir zemāk) un turiet to nospiestu 10-12 sekundes.

Pēc savienojuma ar maršrutētāju piekļuvi internetam var nebūt. Tas ir tāpēc, ka maršrutētājs vēl nav konfigurēts. Jūs varat doties uz interneta centra tīmekļa saskarni bez piekļuves internetam.
Keenetic maršrutētāja iestatīšana
Jūs varat iestatīt divos veidos:
- Izmantojot ātru iestatīšanas meistaru, kuru var palaist tūlīt pēc tīmekļa saskarnes ievadīšanas. Šis ir solis -by -step iestatījums. Maršrutētājs lūgs mums norādīt visus nepieciešamos iestatījumus.
- Caur atsevišķām sekcijām vadības panelī. Jūs varat doties uz vadības paneli un patstāvīgi iestatīt nepieciešamos iestatījumus noteiktās sadaļās.
Es parādīšu abas iespējas. Bet vispirms mums ir jāpiekļūst lapai ar interneta centra iestatījumiem.
Ieeja tīmekļa saskarnē un ātra iestatīšanas meistars
Lai atvērtu dedzīgo maršrutētāja iestatījumus, jums jāiet uz ierīci, kas savienota ar maršrutētāju Mans.Dedzīgs.Tīkls vai 192.168.Viens.Viens.
Ja nevarat doties uz iestatījumiem, skatiet šo rakstu: mans.Dedzīgs.Net - ieeja Keenetic maršrutētāja iestatījumos. Lietotājvārds un parole.
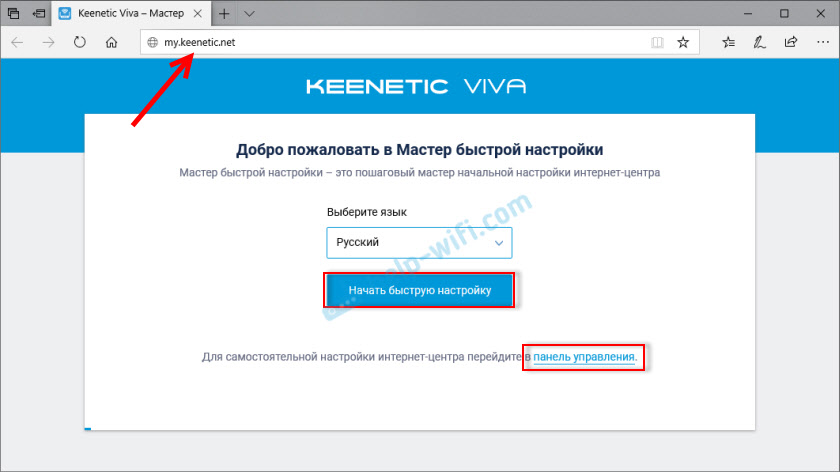
Sākotnējā lapā jums jāizvēlas valoda. Varat arī "sākt ātri iestatīt" tur vai nekavējoties doties uz vadības paneli. Kopš pirmās es parādīšu, kā instalēt maršrutētāju, izmantojot ātro iestatījumu meistaru, pēc tam noklikšķiniet uz pogas “Start Fat iestatījumi”. Pēc tam jums jāpieņem licences līgums.

Tālāk iestatiet administratora paroli. Nāciet klajā ar paroli un norādiet to divreiz attiecīgajos laukos. Šī parole tiks izmantota nākotnē, lai ievadītu interneta centra vietni. Pieteikšanās (lietotāja vārds) - Administrators.
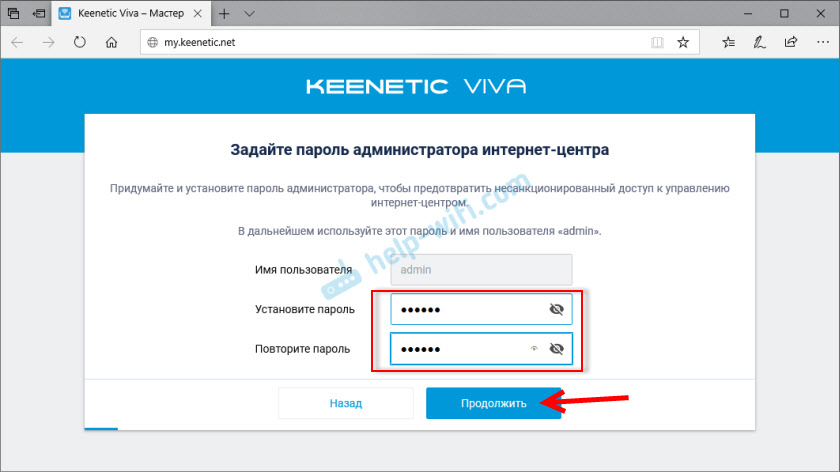
Izvēlieties savienojuma metodi ar internetu. Šajā instrukcijā es parādīšu savienojumu ar savienojumu, izmantojot Ethernet Cable. Mēs jau esam savienojuši šo kabeli ar atbilstošo maršrutētāja portu.
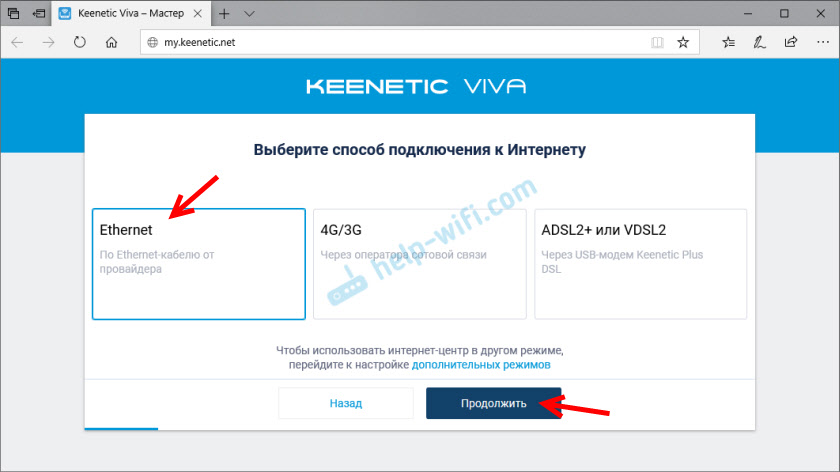
Izvēloties, ko konfigurēt. Man ir tikai "internets". Ja jūsu interneta pakalpojumu sniedzējs nodrošina IPTV pakalpojumu, varat arī izvēlēties IP-Television un nekavējoties konfigurēt TV kanālu skatīšanos.
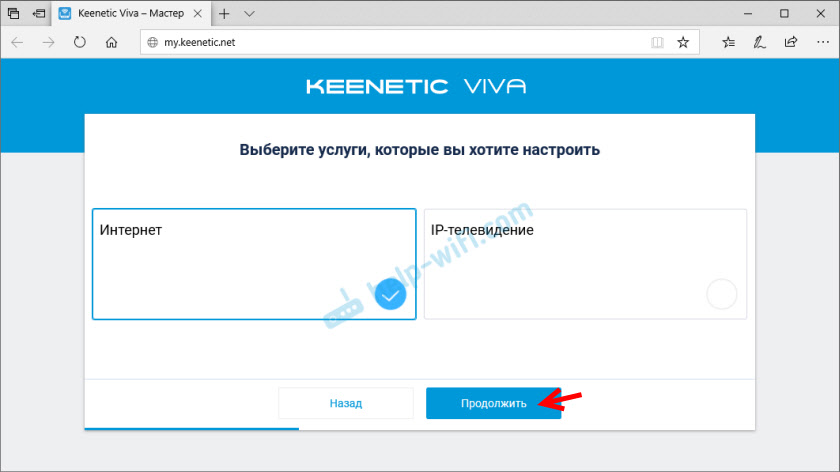
Tālāk mums ir MAC adreses iestatījumi. Ja jūsu interneta pakalpojumu sniedzējs nesaista MAC adresi, atlasiet “Pēc noklusējuma” un turpiniet iestatīt. Ja jūs veidojat iesiešanu, tas ir, divas iespējas:
- Uzrakstiet sava maršrutētāja MAC adreses Keenetic MAC adresi. Tas ir norādīts no maršrutētāja apakšas (uz uzlīmes) un iestatījumos, kurus jūs tagad redzat priekšā (zem uzraksta "pēc noklusējuma").
- Atlasiet vienumu "Mainiet Mac adresi" un manuāli izrakstīt adresi, uz kuru pašlaik ir piesaistīts internets.

Izvēlieties IP adrešu konfigurēšanas metodi. Parasti tas ir "automātiski". Ja pakalpojumu sniedzējam jums tika piešķirta IP adrese (un, iespējams, apakštīkla maska, vārteja), pēc tam atlasiet “rokasgrāmata” un uzrakstiet šīs adreses.
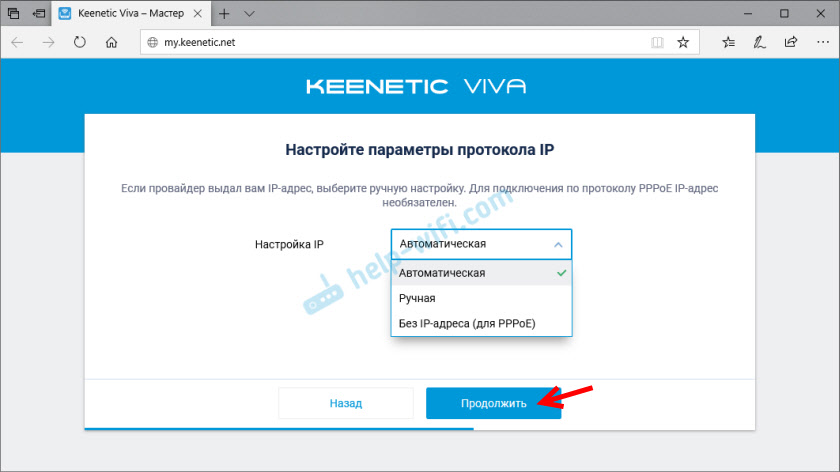
Interneta savienojuma tips. Ir ļoti svarīgi izvēlēties pareizo savienojuma veidu, kas izmanto jūsu interneta pakalpojumu sniedzēju. "Bez paroles" ir dinamisks IP (DHCP). Ja jums ir lietotāja vārds un parole, tad tas ir PPPOE, L2TP vai PPTP (pēdējiem diviem jums ir nepieciešama arī servera adrese). Ja jūs nezināt, kādu veidu izvēlēties - skatiet interneta savienojuma līgumu vai zvaniet, lai atbalstītu pakalpojumu sniedzēju.
Piemēram, man ir "bez paroles".
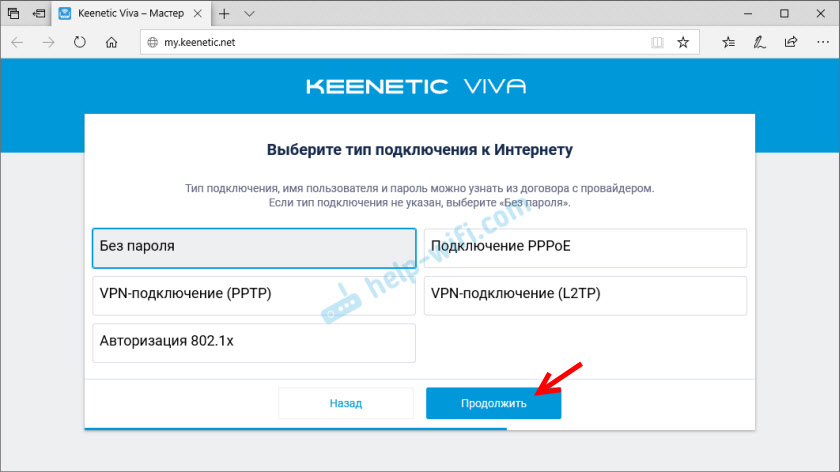
Šajā gadījumā papildu iestatījumi nav jāiestata.
Ja Pppoe, Jums būs jānorāda lietotāja vārds un parole, lai izveidotu savienojumu ar internetu.
Šos datus izdod interneta pakalpojumu sniedzējs. Ja Pptp vai L2TP, tad vispirms jums ir jānorāda VPN servera adrese.

Tad jums jānorāda lietotāja vārds un parole.

Ja visi to pareizi uzstādīja, tad mūsu Keenetic jāsaka: “Jūs esat savienots ar internetu” manā gadījumā, viņš nekavējoties lejupielādēja un instalēja programmatūras atjauninājumu.

Pēc atsāknēšanas iestatījums turpinājās. Jums jāiestata mājas tīkla aizsardzības parametri. Konfigurējiet Yandex filtru.DNS vai adguard DNS. Es nenovērtēja filtru. Es vienkārši izvēlējos "bez aizsardzības".
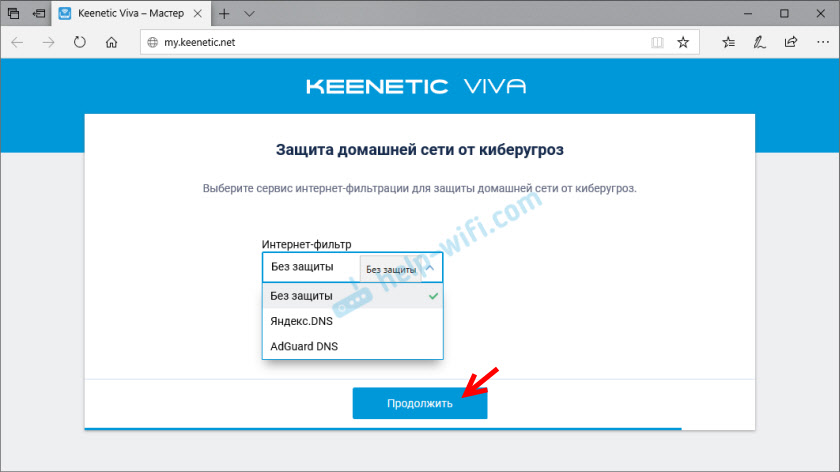
Mainiet Wi-Fi tīkla nosaukumu, kuru izplatīs mūsu maršrutētājs un parole.

Ja jūs bijāt savienots ar maršrutētāju, izmantojot WI -FI, mēs atkal izveidojam savienojumu (ja jūs mainījāt vārdu un/vai paroli).

Pēc otrā savienojuma vadības panelim vajadzētu atvērt.
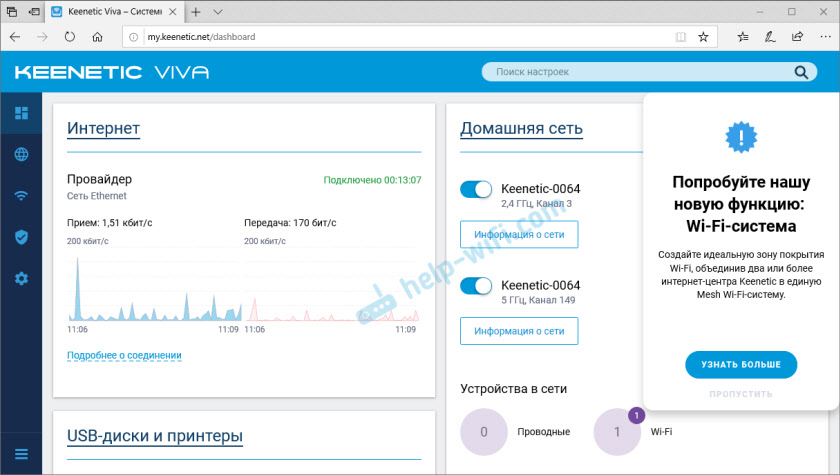
Tiek pabeigta kainētiskā maršrutētāja ātra iestatīšana.
Pašpārbaude interneta centra kinētikas vadības panelī
Pie pirmās ieejas tīmekļa saskarne (kad maršrutētājs joprojām atrodas rūpnīcas iestatījumos), mēs nekavējoties varam doties uz vadības paneli. Tas ir, izlaidiet ātrās iestatījumu kapteini.

Kad maršrutētājs jau ir konfigurēts, tiek iestatīta administratora parole, parādīsies autorizācijas logs. Kur jums jāievada lietotājvārds un iepriekš instalētā parole. Ja jūs nezināt paroli vai aizmirsāt, tad jums ir jāatiestata iestatījumi (detalizēta informācija raksta sākumā).
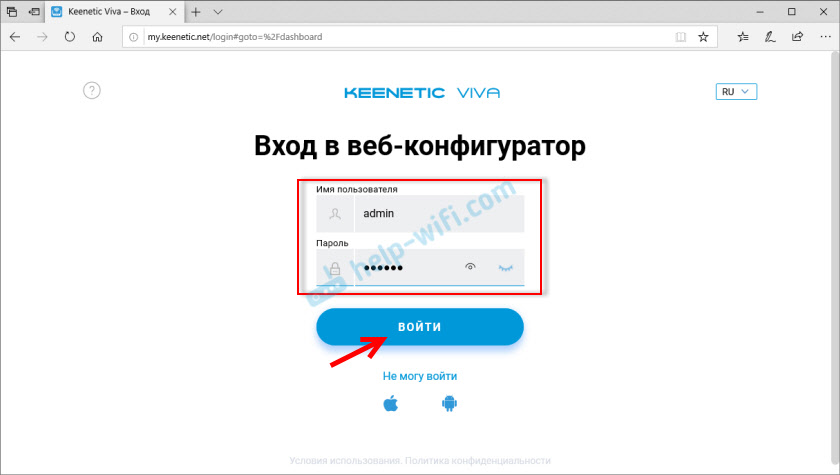
Vadības panelis, galvenais ekrāns parāda visu pamatinformāciju par interneta centra darbību un par savienotajām ierīcēm.

Ja pats iestatāt savu Keenetic maršrutētāju, nokavējāt ātro iestatījumu meistaru, jums jāveic divi galvenie iestatījumi:
- interneta pieslēgums. Ja internets jau darbojas caur maršrutētāju, ir uzrakstīta galvenā lapa interneta blokā ... ", tad šo vienumu var palaist garām.
- Konfigurējiet Wi-Fi tīklu. Mainīt tīkla nosaukumu un paroli. Ja vēlaties, varat atstāt rūpnīcu. Bet es iesaku tos mainīt.
interneta pieslēgums
Dodieties uz sadaļu "Internets" - "vadu". Ja jums tur nav izveidota savienojuma, noklikšķiniet uz pogas "Pievienot pakalpojumu sniedzēju" (+). Jums jāizvēlas "savienojuma prioritāte". Ja tas ir vienīgais un galvenais savienojums ar internetu - atlasiet “Pamata savienojums”. Ja vēlaties, varat iestatīt "pakalpojumu sniedzēja vārdu" (patvaļīgs, piemēram, Beeline vai MTS). Zemāk mēs redzam, ka 0 ports ir iezīmēts zem interneta (tur ir pievienots pakalpojumu sniedzēja kabelis). Ja nepieciešams, televizora iestatīšanai var piešķirt citus portus.
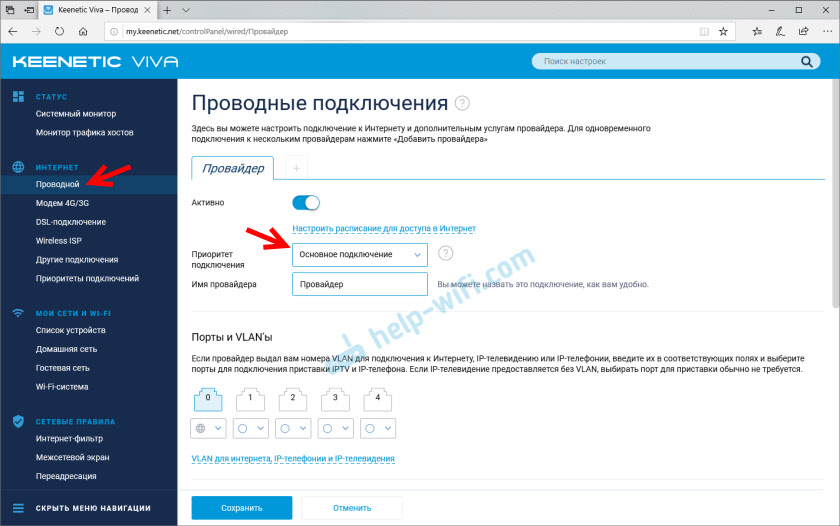
Tad mēs instalējam šādus iestatījumus:
- Iestatot IP. Vairumā gadījumu "automātiska". Ja pakalpojumu sniedzējs jums norādīja IP adresi, atlasiet “manuāli” un pierakstiet tos.
- MAC adrese. Ja jūsu pakalpojumu sniedzējs nesaista MAC adresi, mēs atstājam "pēc noklusējuma". Ja viņš to dara, mēs pierakstām viņa maršrutētāja MAC adreses pakalpojumu sniedzēju (izmantojot atbalsta pakalpojumu vai personīgo kontu) (norādīts no apakšas uz uzlīmes) vai atlasiet “ņemt to no sava datora” (ja maršrutētājs ir savienots ar kabeli pie datora, kuram ir pievienots internets) vai "manuāli" un reģistrējiet Mac adresi, kurai ir piesaistīts internets.
- Pakalpojumu sniedzēja autentifikācija. Šeit mēs izvēlamies savienojuma veidu. Ja "dinamisks IP" (pazīstams arī kā DHCP) - atstājiet nelietot. Labi, vai atlasiet PPPOE, PPTP vai L2TP. Noskaidrojiet šo informāciju ar savu pakalpojumu sniedzēju.
- Autentiskuma nodošana ar standarta 802.1x - "Nelietojiet" (ja jūsu pakalpojumu sniedzējs to neizmanto).
- Interneta pieejamības pārbaude - "Nelietojiet".
Mēs vēlreiz pārbaudām visus iestatījumus un noklikšķiniet uz pogas “Saglabāt”.
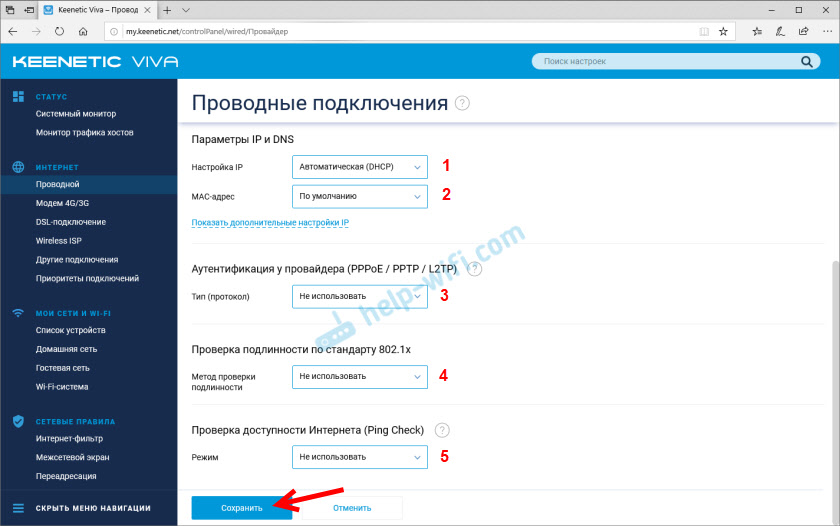
Ja jūsu pakalpojumu sniedzējs izmanto autentifikāciju, izmantojot PPPOE protokolu, jums būs jāievada lietotāja vārds un parole (tas izdod pakalpojumu sniedzēju, parasti norādīts līgumā).

Ja PPTP vai L2TP, jums jānorāda servera adrese, lietotāja vārds un parole.

Pēc savienojuma iestatīšanas un saglabāšanas iestatījumiem vajadzētu parādīties interneta savienojumam. Jums, iespējams, būs jāgaida mazliet (20 sekundes).
Sadaļa "Sistēmas monitors" jāraksta "savienots ...".

Ja nevarat konfigurēt internetu, varat sazināties ar savu interneta pakalpojumu sniedzēju. Viņi jums pateiks, kādi iestatījumi un kur jums jānorāda. Vai ierakstiet komentāros, es centīšos palīdzēt.
Wi-Fi tīkla iestatīšana
Dodieties uz sadaļu "My Networks un Wi -fi" - "Home Network". Tur es iesaku atstāt visus iestatījumus tā, kā tas ir (pēc noklusējuma), un mainīt tikai tīkla un/vai paroles nosaukumu.

Pēc noklusējuma tika instalēts tas pats nosaukums Wi-Fi tīkls un tīkla parole diapazonā 2.4 GHz un 5 GHz. Ir iespējota joslas stūrēšanas funkcija, kas automātiski nosaka katras ierīces diapazonu, kas savienots ar maršrutētāju. Tas ir, ierīces redz vienu tīklu, izveidojiet savienojumu ar to, bet var automātiski pārslēgties starp diapazonu 2.4 GHz un 5 GHz.
Kā sadalīt Wi-Fi tīklu (dažādi tīkla nosaukumi diapazonā 2.4 GHz un 5 GHz)
Jums ir jāatver papildu tīkla iestatījumi 5 GHz diapazonā.
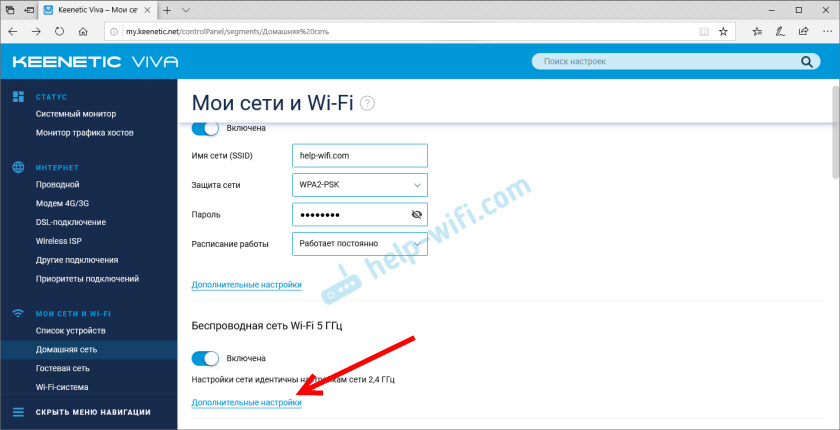
Tad mēs vienkārši mainām tīkla nosaukumu 5 GHz diapazonā. Paroli var atstāt tādu pašu kā diapazonam 2.4 GHz.
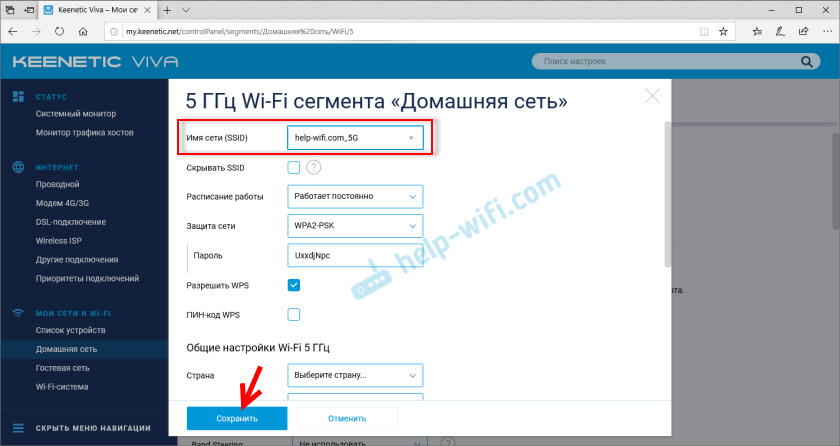
Neaizmirstiet saglabāt iestatījumus. Pēc tam jūsu ierīcēs būs redzami divi Wi-Fi tīkli (dažādos diapazonos). Joslu stūrēšanas funkcijas nebūs pieejamas.
IPTV iestatīšana
Lai konfigurētu IPTV (ja jūsu interneta pakalpojumu sniedzējs nodrošina šo pakalpojumu), dodieties uz sadaļu “Internets” - “vadu”. Tur jūs varat izcelt jebkuru Ethernet portu (izņemot 0, kur ir savienots internets), lai savienotu televizora iestatījumus.

Ja jūsu pakalpojumu sniedzējs deva jums VLAN parametrus, tad tie ir jānosaka iestatījumos. Lai to izdarītu, noklikšķiniet uz "VLAN internetam, IP telefonijai un IP-Television". Uzrakstiet WLAN vērtības, ko sniedza interneta pakalpojumu sniedzējs.

Lai saglabātu iestatījumus, noklikšķiniet uz pogas "Saglabāt".
Programmaparatūras atjauninājums
Dedzīgi interneta centri automātiski augšupielādē un instalē atjauninājumu. Automātiska atjaunināšana ir iekļauta noklusējumā. Lai pārbaudītu, vai ir jauna programmaparatūras versija, vai arī jāmaina daži iestatījumi, kas saistīti ar Keeneticos atjaunināšanu, jums jāiet uz sadaļu “Pārvaldība” - “Vispārīgi iestatījumi”. Maršrutētājs nekavējoties sāks pārbaudīt jaunas versijas pieejamību.
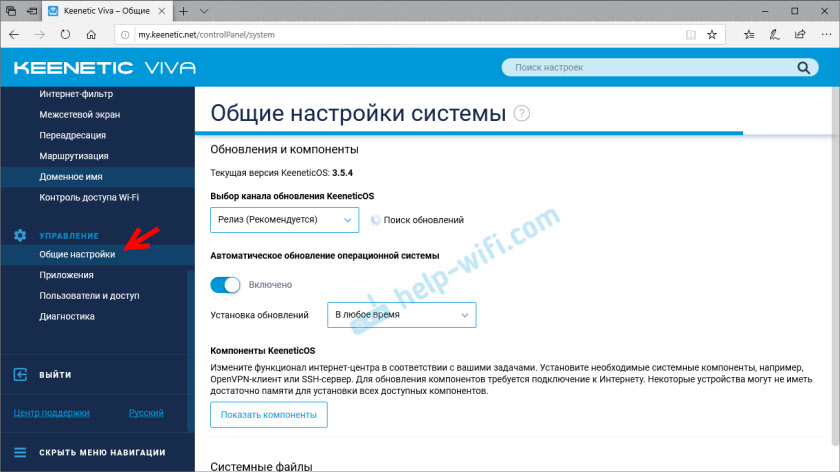
Jūs varat mainīt iestatījumu kanāla iestatījumus. Pēc noklusējuma ir “izlaidums” (maršrutētājs ielādē stabilu programmatūras versiju). Ja vēlaties, varat mainīt uz "testa montāžu" vai "provizorisko versiju". Atvienojiet automātisko atjauninājumu vai iestatiet atjauninājumu instalēšanas laiku. Keeneticos sistēmas komponentu kontrole ir arī.
Administratora paroles maiņa
Jūs varat mainīt Keenetic Internet Center administratora paroli sadaļā "Pārvaldība" - "lietotāji un piekļuve". Atlasiet savu kontu.
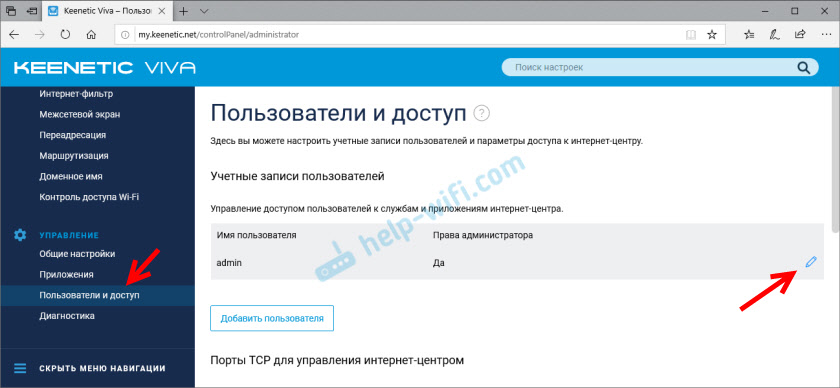
Tālāk nāciet klajā ar paroli un norādiet divreiz.

Saglabājiet iestatījumus. Centieties neaizmirst šo paroli. Ja tas notiek, tad jūs nevarēsit piekļūt maršrutētāja iestatījumiem. Būs jāveic pilnīga iestatījumu atiestatīšana.
Atstājiet komentārus! Atstājiet savus atsauksmes un iespaidus par Keenetic maršrutētāju. Uzdot jautājumus.
- « Mercusys AC1200G - pārskats, raksturlielumi, maršrutētāja iestatīšana
- Kā instalēt pārlūku Xiaomi Mi Box S vai citā Android TV prefiksā? »

