Kā savienot un izmantot dualShock Gamer PS4 uz Windows 10 datora vai klēpjdatora

- 1056
- 51
- Roderick Satterfield DDS
Ja jums ir DualShock 4 GamePad, varat to savienot ar datoru vai klēpjdatoru ar Windows 10 vai iepriekšējām sistēmas versijām un izmantot to visdažādākajās spēlēs, emulatoros un, ja vēlaties, lai kontrolētu datoru, nevis peli.
Šajā instrukcijās detalizēti par DualShock savienošanu no PlayStation 4 operētājsistēmā Windows 10 ar kabeli vai caur Bluetooth, kā arī par to, kā panākt, lai Gamepad atdarinātu Xbox 360 kontrolieri un kāpēc tas varētu būt nepieciešams.
- DualShock 4 savienojums ar datoru
- Izmantojot PlayStation Gamepad spēlēm Windows 10
- DS4Windows
- Izejviela
DualShock 4 savienojums ar datoru vai klēpjdatoru
Jūs varat vienkārši savienot kontrolieri ar USB kabeli - tas automātiski tiks definēts kā “bezvadu kontrolieris” ierīces dispečerā un ierīču sarakstā “parametri”.
Otrā metode ir Bluetooth savienojums. Lai to izdarītu, sekojiet šādām darbībām:
- Noklikšķiniet uz kontroliera kopīgošanas pogas un, turot to, nospiediet un turiet pogu PlayStation. Pēc kāda laika gamepad pāries uz Bluetooth pāru režīmu, un indikators uz tā sāks mirgot baltā krāsā.

- Vietnē Windows 10 dodieties uz parametriem - ierīcēm - Bluetooth un citām ierīcēm un pievienojiet jaunu Bluetooth ierīci ar nosaukumu bezvadu kontrolieris. Ja parādās koda vaicājums, ievadiet 0000 (četri nulle).
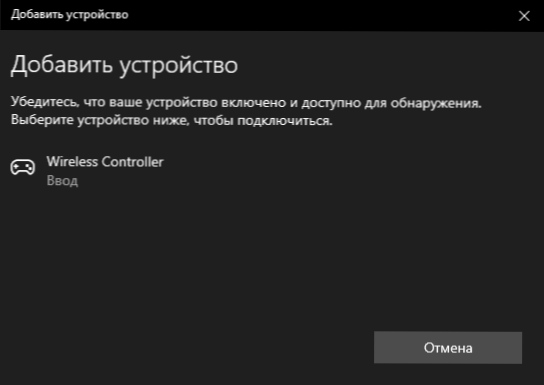
Pēc tam DualShock 4 tiks savienots ar Windows 10, izmantojot Bluetooth. Uzmanība: Pēc Bluetooth lietotājiem, savienojums ar DualShock datorā vai klēpjdatorā ne vienmēr darbojas stabili. Dažreiz sākotnējo BT adaptera vadītāju uzstādīšana un kontroliera enerģijas saglabāšanas draiveru atvienošana tā īpašībās ierīces dispečerā (Bluetooth un Hid ierīcē), bet ne vienmēr.
Izmantojot PlayStation Gamepad spēlēm Windows 10
Dažos gadījumos var nebūt nepieciešami daži papildu DualShock 4 iestatījumi: piemēram, PS4 gamepads tiek atbalstīti un konfigurēti tvaikā. Daži konsoles emulatori ļauj konfigurēt vadību no savienotā gamepad atbilstošajos vadības parametros (gadās, ka konfigurācija veiksmīgi notiek ar USB-Bloom, bet nedarbojas Bluetooth). Bet dažās citās PC spēlēs un emulatoros savienotais dualShock 4 var būt vienkārši redzams, un preses netiek reģistrētas.
Šajā gadījumā Xbox 360 gamepad emulācija mums palīdzēs. Ja mēs padarīsim spēles “skaitīt”, ka Xbox Gamepad ir savienots, tad vairums no tām sāks regulāri strādāt ar kontrolieri, ja tās pamatā atbalsta šāda veida kontroli. Lai atdarinātu Xbox GamePad vietnē DualShock 4, varat izmantot dažādas trešās daļas programmas. Populārākais un efektīvākais - DS4Windows un InputMapper.
DS4Windows
Bezmaksas DS4Windows programma ir pieejama lejupielādei oficiālajā vecā vīrieša https: // github.Com/Jays2kings/ds4windows/izlaidumi. Pēc lejupielādes izsaiņojiet programmu ērtā vietā, palaidiet failu DS4Windows.exe (šo darbību pārsūtīšana ir labāka, lai izslēgtu gamepad no datora):
- Pēc palaišanas jautājums tiks uzdots, kur saglabāt parametrus - mapē ar programmu vai AppData. Izvēlieties pēc saviem ieskatiem, bet es iesaku mapi ar programmu.
- Pirmajā palaišanas laikā jums tiks piedāvāts instalēt DS4 draiveri operētājsistēmai Windows 10, 8.1 vai Windows 7 (poga loga augšdaļā) un operētājsistēmai Windows 7 - jums ir nepieciešams arī atsevišķs Xbox 360 kontroliera draiveris. Instalējiet nepieciešamos draiverus.
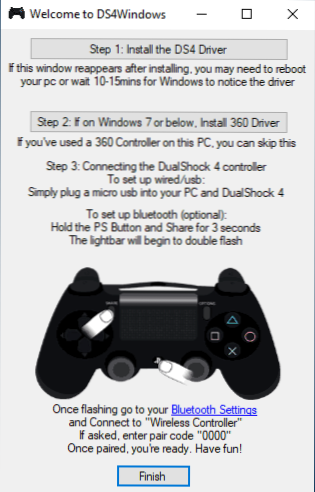
- Pievienojiet savu DualShock 4 pēc USB vai Bluetooth, kā aprakstīts instrukciju sākumā.
- Ja viss gāja veiksmīgi, galvenajā DS4Windows logā jūs redzēsit kontroliera savienošanas statusu, un kopumā tas jau būs gatavs strādāt ar noklusējuma profilu. Un to var izmantot spēlēs un emulatoros.
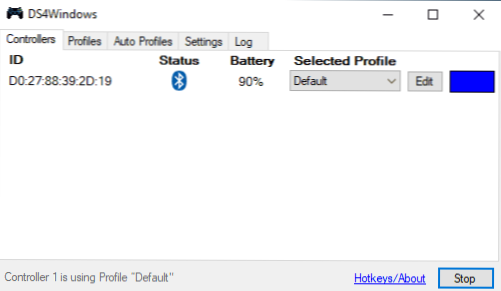
- Ierīces dispečerā parādīsies Xbox 360 kontrolieris Windows.
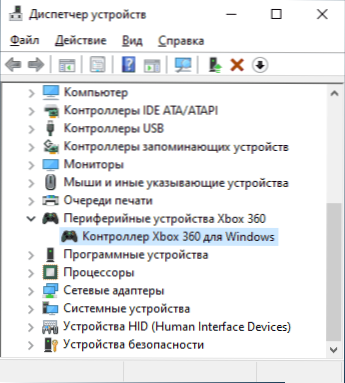
- Ja vēlaties, varat veikt vadības profila iestatījumus DS4Windows, izveidot vairākus profilus, mainīt fona apgaismojuma parametrus un citus iestatījumus. Ja iestatījumi jums nav skaidri, parasti ir pietiekami, lai atstātu noklusējuma vērtības.
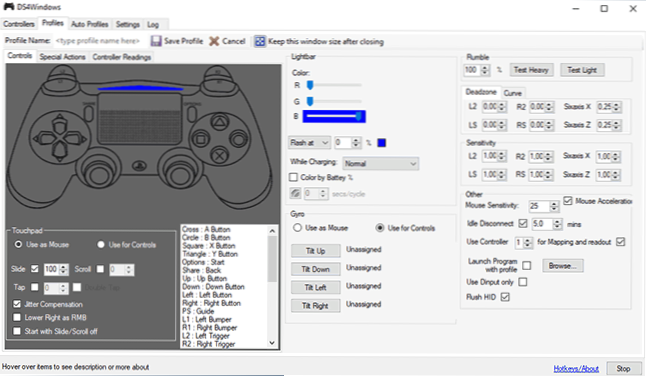
Paturiet prātā, ka, noslēdzot programmu (pēc noklusējuma, tā netiek slēgta, bet pārvēršas par Windows paziņojumiem), Gamepad vairs nav “Xbox 360 kontrolieris” un kļūst par parasto dualShock 4 4.
Izejviela
InputMapper programma (oficiālā vietne https: // inputMappper.Com/) progresīvāks, bet tajā pašā laikā dažiem lietotājiem tas var šķist grūtāk. Kopumā tā sākotnējais iestatījums izskatās šādi:
- Instalējiet programmu, palaidiet to.
- Ja ir pievienots DualShock 4, jūs redzēsit ziņojumu, ka ir atrasta jauna atbalstīta ierīce. Nospiediet pogu "Sākt konfigurāciju" (sāciet noskaņošanu).
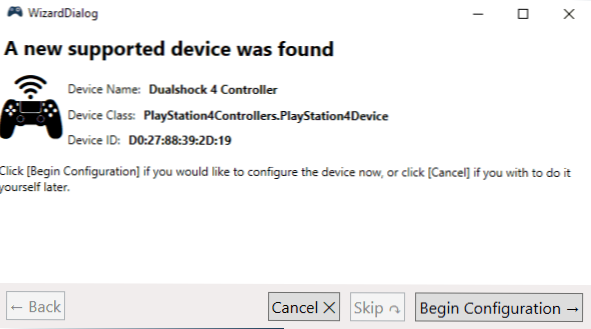
- Nākamajā logā jums būs jāizvēlas, kura ierīce līdzināsies. Lielākajai daļai spēļu jums jāizvēlas 360 kontrolieris (bet, ja vēlaties, jūs varat atdarināt tastatūru un peli uz jūsu dualShock 4, šāda prece ir pieejama un dažos gadījumos, piemēram, spēlēm, kas neatbalsta Gamepad, var būt noderīgam).
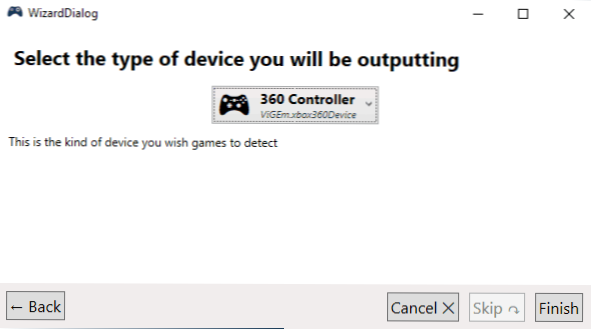
- Process tiks pabeigts šajā, galvenajā ievadesMapper logā jūs redzēsiet savu gamepad un to izmantoto profilu. Kamēr programma ir palaista vai salocīta paziņojumu apgabalā, spēlēm jūsu gamepad darbosies kā Xbox kontrolieris.
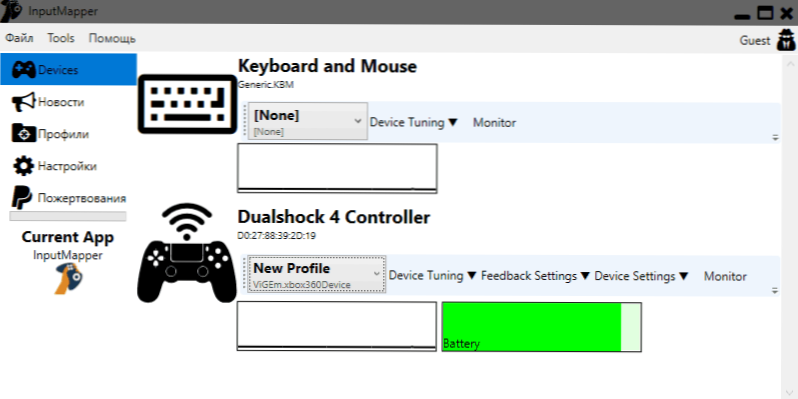
- Esošo profilu iestatīšana (pogu un spēļu kontroles elementu pārcelšana) vai jaunu programmas sadaļā var veikt jaunu izveidi.
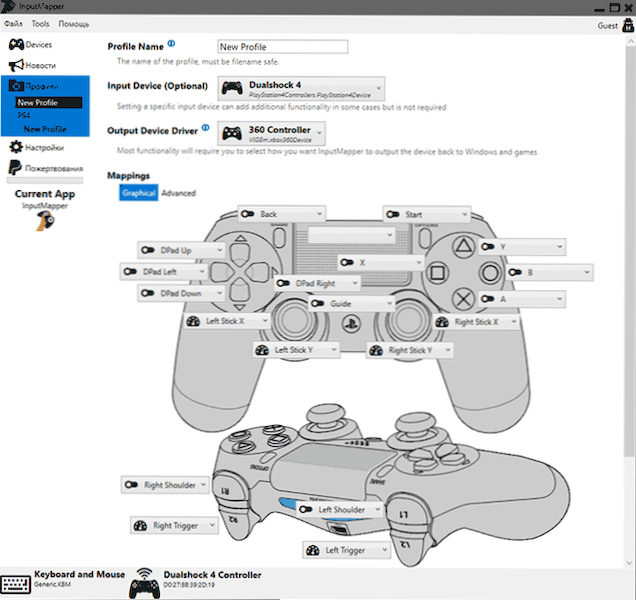
Manā testā abas opcijas darbojās pareizi, un visas problēmas, savienojot dualShock 4 gan kabeli, gan izmantojot Bluetooth, neradās.
Ja instrukcija izrādījās noderīga un viss darbojas paredzamajā veidā, komentāros dalieties ar to, ko jūs spēlējat, Bluetooth vai USB, vai ir problēmas un kā jūs atrisināt. Ja ir jautājumi, uzdodiet tos, mēs centīsimies atrast atbildi.
- « Windows faila atkopšana - bezmaksas Microsoft programma datu atkopšanai
- Kā uzzināt datora vai klēpjdatora Windows 10 adresi »

