Kā savienot Bluetooth austiņas operētājsistēmā Windows 11?

- 2745
- 316
- Charles McDermott
Kā savienot Bluetooth austiņas operētājsistēmā Windows 11?
Šajā rakstā jūs atradīsit visu nepieciešamo informāciju par Bluetooth austiņu savienošanu ar klēpjdatoru vai datoru ar Windows 11. Un arī vajadzības gadījumā jūs varat uzdot jautājumu komentāros un ātri uz to saņemt atbildi. Rakstā tiks runāts par absolūti jebkuru Bluetooth austiņu (parasto un TWS) savienošanu, kā arī saskaņā ar šo instrukciju, jūs varat viegli savienot Bluetooth kolonnu (lai gan es plānoju rakstīt atsevišķu rakstu par šo tēmu).
Windows 11 Bluetooth darbojas ļoti labi. Vadītājs tika instalēts automātiski, visas austiņas, kuras es savienoju, vispār ir savienotas bez problēmām. Protams, es varu pieņemt, ka novecojušos klēpjdatoros vai personālajā datorā ar novecojušiem zilumiem adapteri var būt noteiktas problēmas (visbiežāk tāpēc, ka trūkst darba draivera), bet es jums par to pastāstīšu atsevišķā rakstā. Es mēģināju savienot parastās austiņas no JBL, AirPods (atsevišķas instrukcijas šeit), TWS austiņas no Xiaomi un vēl vairāki lēti ķīniešu modeļi - nebija problēmu.
Pēc pārošanās ar klēpjdatoru nākotnē austiņas tiek automātiski savienotas ar Windows 11, un klēpjdatora skaļruņu skaņa (manā gadījumā) iet uz austiņām. Tas ir ļoti ērti. Tādā pašā veidā pēc austiņu izslēgšanas vai, kad mēs tās slēpjam lādētāja gadījumā, skaņa sāk atskaņot no klēpjdatora vai PC kolonnu skaļruņiem. Turklāt, ja uz jūsu bezvadu austiņām ir mikrofons, tad Windows 11 tas darbosies arī. Par ierīces iestatījumiem skaņas ievadīšanai un izvadei, ko es arī teikšu.
Mēs savienojam bezvadu austiņas ar Windows 11
Ja jums nav ļoti veca klēpjdatora vai Bluetooth adaptera, tad austiņas varat viegli savienot atbilstoši norādījumiem zemāk. Tas esmu es tam, ka, ja jūsu dators fiziski nav Bluetooth (it īpaši, ja tas ir parasts dators, vairāk šeit), vai arī tas nav iestatīts (nav instalēts draiveri), tad Bluetooth nedarbosies un jūs nevarat savienot austiņas. Es runāšu par iespējamām problēmām šī raksta beigās.
- Pirmkārt, mēs atveram Bluetooth iestatījumus operētājsistēmā Windows 11. Lai to izdarītu, atveriet parametrus un dodieties uz sadaļu Bluetooth un ierīcēm, vai atveriet ātrās piekļuves paneli, nospiediet pogu Bluetooth un atlasiet "Dodieties uz parametriem".

- Cilnē Bluetooth un ierīces tiks parādītas vairākas savienotas ierīces (ja tādas ir), poga Bluetooth, paplašināts pievienoto ierīču saraksts utt. D. Ieslēdziet Bluetooth (ja tas ir izslēgts) un noklikšķiniet uz pogas "Pievienot ierīci".
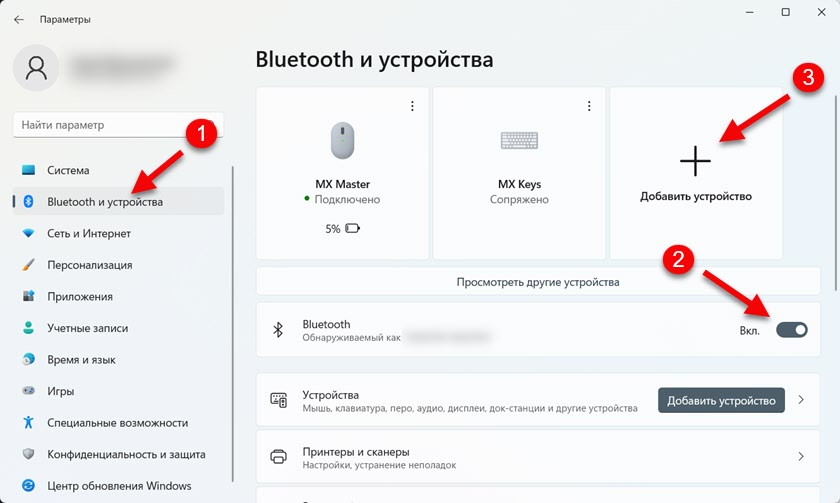 Nākamajā logā noklikšķiniet uz "Bluetooth".
Nākamajā logā noklikšķiniet uz "Bluetooth". Atver logu, kurā sāksies pieejamo Bluetooth ierīču meklēšana.
Atver logu, kurā sāksies pieejamo Bluetooth ierīču meklēšana.
- Šajā brīdī jūsu austiņas jau ir jāiekļauj un, pats galvenais - Austiņām jābūt savienojuma režīmā. Tas ir, tiem jābūt pieejamiem citām ierīcēm, lai Windows 11 varētu noteikt austiņas un ar tām instalēt konjugāciju. Arī Austiņas jāatvieno no visām citām ierīcēm. Vairumā gadījumu, kad austiņas atrodas savienojuma režīmā, tās (TWS gadījumā parasti atrodas vienā no austiņām) aktīvi mirgo indikatorā. Visbiežāk zilā, baltā vai sarkanā zilā krāsā. Tiem pašiem AirPodiem vajadzētu mirgot ar baltu indikatoru.
 Kā aktivizēt savienojuma režīmu austiņās? Dažādos modeļos dažādos veidos. Uz klasiskā formāta austiņām (labajā pusē) parasti ir vai nu atsevišķa poga (kas jums jānospiež un jātur), vai arī tam tiek izmantota barošanas poga. Ja TWS austiņas, kad labās un kreisās austiņas ir atsevišķi, jums vai nu jāizslēdz visas ierīces un jāizslēdz/jāieslēdz, un tās ir gatavas uzburt ar datoru, vai ievietot austiņas gadījuma un izspiediet pogu uz lietu. Jūs joprojām varat mēģināt atiestatīt austiņas. Lasiet vairāk šajā rakstā: kā savā starpā atiestatīt un sinhronizēt bezvadu austiņas.
Kā aktivizēt savienojuma režīmu austiņās? Dažādos modeļos dažādos veidos. Uz klasiskā formāta austiņām (labajā pusē) parasti ir vai nu atsevišķa poga (kas jums jānospiež un jātur), vai arī tam tiek izmantota barošanas poga. Ja TWS austiņas, kad labās un kreisās austiņas ir atsevišķi, jums vai nu jāizslēdz visas ierīces un jāizslēdz/jāieslēdz, un tās ir gatavas uzburt ar datoru, vai ievietot austiņas gadījuma un izspiediet pogu uz lietu. Jūs joprojām varat mēģināt atiestatīt austiņas. Lasiet vairāk šajā rakstā: kā savā starpā atiestatīt un sinhronizēt bezvadu austiņas. - Windows 11 vajadzētu atrast mūsu Bluetooth austiņas. Jums tie vienkārši jānospiež, un sāksies savienojuma process. Pēc veiksmīga savienojuma parādīsies ziņojums, ka ierīce ir gatava lietošanai. Noklikšķiniet uz pogas "Gatavs" un izmantojiet austiņas!
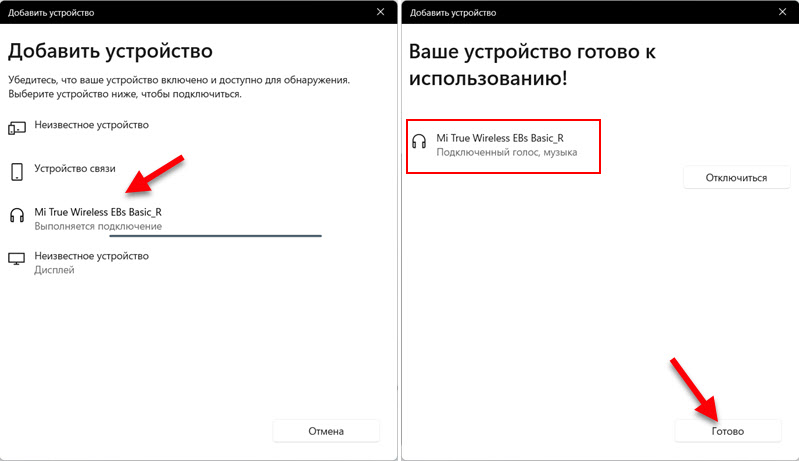 Nekavējoties pievērsiet uzmanību austiņu statusam, kas ir zemāk, saukts. "Pievienotā balss, mūzika" nozīmē, ka Windows 11 var izmantot šīs austiņas gan, lai atskaņotu mūziku, gan kā austiņas komunikācijai tūlītējos kurjeros utt. D. Tas ir, mikrofons darbosies, bet skaņa būs mono formātā. Ja, piemēram, jūsu statuss tiek parādīts tikai “savienota balss”, tad kāda iemesla dēļ sistēma šām austiņām nevar parādīt tīru stereo skaņu. Un otrādi - ja tikai "mūzika", tad mikrofons nedarbosies.
Nekavējoties pievērsiet uzmanību austiņu statusam, kas ir zemāk, saukts. "Pievienotā balss, mūzika" nozīmē, ka Windows 11 var izmantot šīs austiņas gan, lai atskaņotu mūziku, gan kā austiņas komunikācijai tūlītējos kurjeros utt. D. Tas ir, mikrofons darbosies, bet skaņa būs mono formātā. Ja, piemēram, jūsu statuss tiek parādīts tikai “savienota balss”, tad kāda iemesla dēļ sistēma šām austiņām nevar parādīt tīru stereo skaņu. Un otrādi - ja tikai "mūzika", tad mikrofons nedarbosies.
Kā atspējot vai noņemt savienotās Bluetooth austiņas?
Pievienotās austiņas tiks parādītas parametros, sadaļā "Bluetooth" un ierīces ".
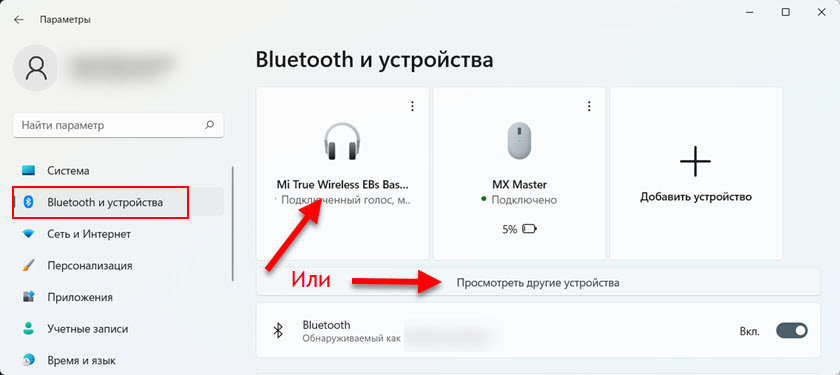
Vai papildu sadaļā "Skatīt citas ierīces" cilnē Audio (ja sistēma tos pareizi noteica).
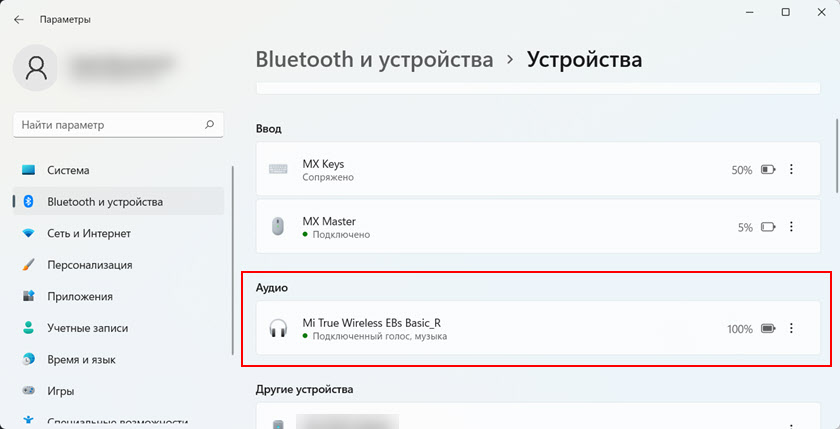
Tajā pašā vietā sistēmā tiks parādīta bezvadu austiņu uzlāde. Lai izslēgtu austiņas, ir pietiekami, lai vai nu tos vienkārši izslēgtu (vai paslēptu lietu), vai arī noklikšķiniet uz izvēlnes (trīs punkti) pretī austiņām iestatījumos un izvēlieties atspējot. Tajā pašā izvēlnē jūs varat pilnībā noņemt austiņas operētājsistēmā Windows 11, tas ir, salauzt konjugāciju.

Pēc noņemšanas tie būs atkal jāsaista. Saskaņā ar norādījumiem, kas ir augstāk.
Skaņas izvades iestatījumi, izmantojot Bluetooth austiņas
Šie iestatījumi, visticamāk, jums nebūs noderīgi, jo Windows 11 pilnīgi labi saprot, ka jums ir savienotas bezvadu austiņas un novirza tām skaņas reprodukciju. Bet tikai gadījumā, ja es parādīšu, kā mainīt ierīci skaņas ievadīšanai vai izvadīšanai. Tas ir, instalējiet austiņas pēc noklusējuma ierīces mūzikas atskaņošanai un darbam kā austiņām.
Sadaļā "Bluetooth" - "ierīces" ir punkts "skaņa". Ir sadaļa "Secinājums". Tajā mēs varam izvēlēties ierīci, caur kuru dators atskaņos skaņas un mūziku. Kā redzat, tiek izvēlētas manas austiņas (tur ir norādīts austiņu nosaukums).
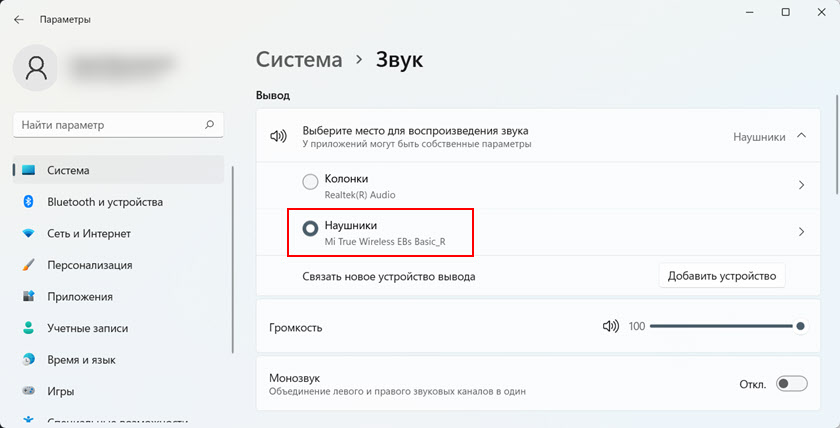
Tur jūs varat arī mainīt skaļumu. Pārbaudiet arī to, ka Monosvuk ir atvienots.
Ja jūs ritināt šo lapu zemāk, redzēsit skaņas ievades iestatījumus. Un, starp citu, kaut kādu iemeslu dēļ es izvēlējos standarta mikrofonu (kas ir iebūvēts klēpjdatorā), nevis mikrofonu uz savienotām Bluetooth austiņām. Bet to var labot bez problēmām, izvēloties “galvas tālruni” (tas ir, austiņas) kā ierīci skaņas ievadīšanai).
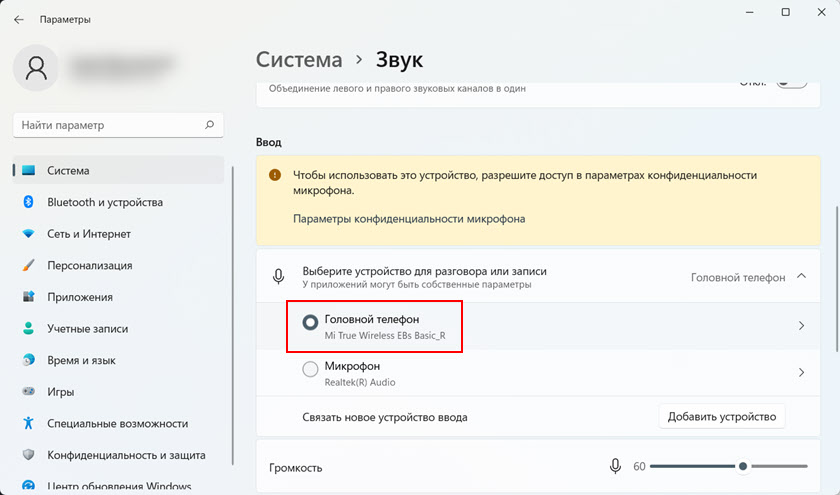
Ja esat vairāk pazīstams, lai konfigurētu skaņu un mikrofonu izvēlnē, kas bija iepriekšējās Windows versijās, tad ritiniet šo lapu un noklikšķiniet uz "Papildu skaņas parametri".
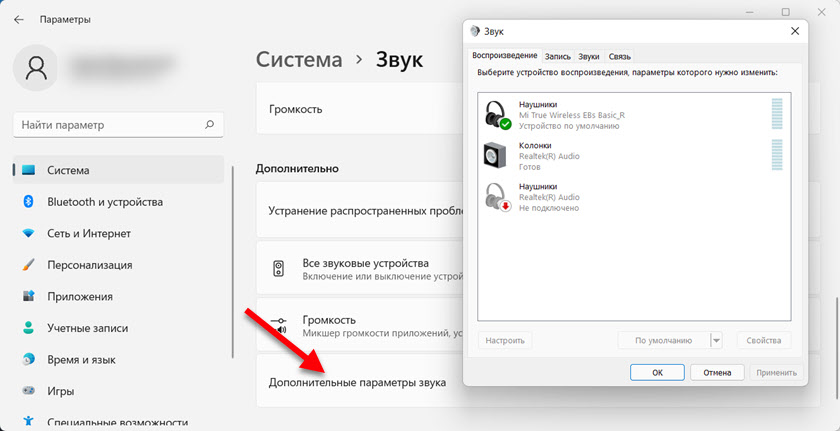
Atvērts vecs logs ar skaņas iestatījumiem, kas bija desmit labāko, astoņos un septiņos.
Iespējamās problēmas un kļūdas
- Windows 11 nav Bluetooth pogas. Sadaļā "Bluetooth un ierīce" nav iespējas iespējot šo funkciju, un ātrās piekļuves panelī nav pogas.
 Visticamāk, vai nu datorā ir fiziski nav Bluetooth modulis, tas ir atspējots vai nav konfigurēts (nav instalēts draiveri).
Visticamāk, vai nu datorā ir fiziski nav Bluetooth modulis, tas ir atspējots vai nav konfigurēts (nav instalēts draiveri).
Devices dispečerā vajadzētu būt “Bluetooth” cilnei, un pats vajadzētu būt modulim bez kļūdām, un tā jāieslēdz (netālu no ikonas nevajadzētu būt loka)). Tāpat kā šis (pats adapteris var saukt par atšķirīgi): Es jau teicu, ko darīt, ja Bluetooth nedarbojas Windows 11 klēpjdatorā vai datorā.
Es jau teicu, ko darīt, ja Bluetooth nedarbojas Windows 11 klēpjdatorā vai datorā. - Mēģinot pievienot jaunu ierīci, sistēma raksta "neizdevās izveidot savienojumu".
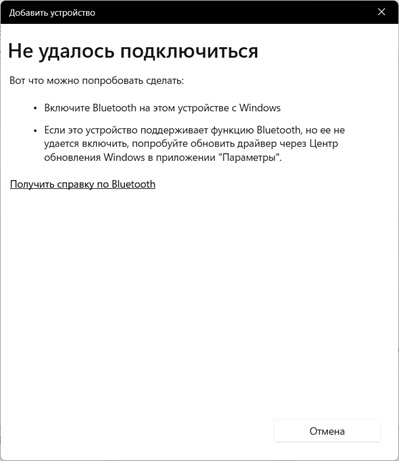 Pirmkārt, pārbaudiet, vai ir iekļauts Bluetooth. Uzmanīgi apskatiet iepriekš minētās instrukcijas. Ja viss ir iekļauts, bet šāda kļūda joprojām tiek parādīta, mēģiniet atjaunināt vai atcelt adaptera Bluetooth draiveri.
Pirmkārt, pārbaudiet, vai ir iekļauts Bluetooth. Uzmanīgi apskatiet iepriekš minētās instrukcijas. Ja viss ir iekļauts, bet šāda kļūda joprojām tiek parādīta, mēģiniet atjaunināt vai atcelt adaptera Bluetooth draiveri. - Windows 11 neatrod Bluetooth austiņas. Ierīču meklēšana ir ieslēgta, austiņas ir ieslēgtas, bet klēpjdators tās neredz. No savas pieredzes varu teikt, ka parasti ir tas, ka austiņas nav savienojuma režīmā. Es par to runāju sīkāk iepriekš. Pārliecinieties, ka austiņas ir atvienotas no citām ierīcēm un ir savienojuma režīmā. Ir vēlams arī mēģināt savienot kādu citu Blutuz ierīci ar šo datoru.
- Pievienotās austiņas, bet nav skaņas vai mikrofons nedarbojas. Vairumā gadījumu to visu risina, mainot skaņas ievades un izvades iestatījumus. Rakstā es vairāk rakstīju par to sīkāk. Vienkārši instalējiet austiņas kā ierīci skaņas izvadei/ievadei. Pārbaudiet arī skaļuma iestatījumus. Vai arī skatiet rakstu, Windows 11 Bluetooth austiņās (kolonnā) nav skaņas, un Windows 11 mikrofons caur Bluetooth austiņām nedarbojas.
Ja ir kādas problēmas ar savienojumu un jūs tos nevarat atrisināt, komentāros sīki aprakstiet visu. Es noteikti mēģināšu jums palīdzēt. Es būšu pateicīgs arī par noderīgo informāciju un dažiem darba risinājumiem par šo tēmu.
- « Pārskatiet TP-Link Archer AX23-Enexpensense Router ar atbalstu Wi-Fi 6
- Pēc VPN atvienošanas vai noņemšanas internets nedarbojas. Ko darīt? »

