Kā savienot Bluetooth austiņas ar datoru vai klēpjdatoru operētājsistēmā Windows 10

- 3869
- 690
- Hubert Buckridge DDS
Kā savienot Bluetooth austiņas ar datoru vai klēpjdatoru operētājsistēmā Windows 10
Nesen nopirku sev Bluetooth austiņas un nolēmu uzrakstīt nelielu instrukciju par to, kā tās savienot ar klēpjdatoru, vai datoru, kurā ir instalēts Windows 10. Patiesībā tur viss ir ļoti vienkārši. Un, ja viss ir kārtībā, tad savienojuma process prasa mazāk nekā minūti. Bet ir reizes, kad kaut kas nedarbojas. Piemēram, nav iespējams iekļaut Bluetooth operētājsistēmā Windows 10, dators neredz bezvadu austiņas, neiet cauri savienojumam, skaņa netiek atskaņota utt. D. Tāpēc šajās instrukcijās es parādīšu, kā apvienot Bluetooth austiņas ar datoru. Un, ja kaut kas neiet saskaņā ar plānu, būs kāda veida kļūda vai radīsies citas problēmas, tad komentāros jūs aprakstīsit savu lietu. Es centīšos palīdzēt visiem.
Vietnē Windows 10 darbs ar Bluetooth tiek organizēts daudz labāk nekā iepriekšējās versijās. Pati sistēma gandrīz vienmēr automātiski atrod un nosaka adaptera Bluetooth draiveri, saprot, kuru ierīci esat savienojis ar datoru, un kā ar to "sazināties". Pēc to JBL E45BT austiņu savienošanas ar ASUS klēpjdatoru, izmantojot Bluetooth, es sapratu, ka vismaz kaut kas Windows 10 darbojas stabili.

Atskaņošanas ierīču iestatījumos es visu izveidoju tādā veidā, ka pēc austiņu piegādes izslēgšanas skaņa automātiski nonāk pie skaļruņiem. Un pēc austiņu ieslēgšanas burtiski pēc pāris sekundēm viņi automātiski sazināsies ar klēpjdatoru un skaņa nonāk austiņās. Tas ir, vienreiz konfigurējot savienojumu, un nākotnē austiņas ir automātiski savienotas. Par to es arī rakstīšu raksta beigās. Varbūt šī informācija noderēs.
Kas jums nepieciešams, lai savienotu Bluetooth austiņas ar datoru vai klēpjdatoru?
Ir vairākas nianses:
- Ja jums ir klēpjdators, tad tam, visticamāk, ir iebūvēts Bluetooth adapteris. To ir ļoti viegli pārbaudīt, vērojot klēpjdatora īpašības. Viss, kas jums nepieciešams, ir instalēt draiveri uz Bluetooth adaptera, ja Windows 10 to nav instalējis. Visbiežāk draiveris tiek instalēts automātiski. Parametros sadaļā "ierīces" jums vajadzētu būt cilnei Bluetooth un citām ierīcēm ". Rakstā es rakstīju vairāk par to: Kā iespējot un konfigurēt Bluetooth klēpjdatorā ar Windows 10. Un, ja jums ir Windows 11: Kā iespējot Bluetooth operētājsistēmā Windows 11.
- Ja jums ir stacionārs dators (PC), tad Bluetooth, visticamāk, nav uz tā. Lai gan, ja es nemaldos, uz dažām jaunām mātesplatēm ir uzbūvēts adapteris. Ja tā nav, austiņu savienošana nedarbosies. Bet ir risinājums, jūs varat iegādāties USB Bluetooth adapteri. Kā to izvēlēties, raksta Bluetooth adapterī rakstam datoram. Kā izvēlēties. Tas ir savienots ar datora USB portu, uz tā ir instalēts draiveris (automātiski, no diska vai no interneta), un jūs varat savienot savas Bluetooth austiņas ar datoru. Šādu adapteru cena ir zema. Aptuveni kā labu čipsu paciņa, protams, ir dārgi modeļi.
Un, protams, mums pašiem ir vajadzīgas austiņas, kuras var izveidot savienojumu, izmantojot Bluetooth savienojumu. Parasti to raksta uz iesaiņojuma, īpašībām utt. D.
Atjaunināt: Kā savienot Bluetooth austiņas operētājsistēmā Windows 11. Ja jūsu klēpjdatorā vai personālajā datorā ir instalēts Windows 11, sekojiet saitei un skatiet detalizētas instrukcijas NUSERS savienošanai.Savienojiet Blutuz austiņas ar Windows 10
Es domāju, ka labāk ir darīt visu soli pa solim. Tas būs skaidrāk, un man ir vieglāk rakstīt instrukcijas.
1 Vispirms jums jāieslēdz Bluetooth mūsu klēpjdatorā vai personālajā datorā. Ja tas vēl nav ieslēgts. Ja ieslēgts, tad paziņojumu panelī vajadzētu būt zilai ikonai. Un, ja tā nav, tad varat atvērt paziņojuma centru un ieslēgt to, noklikšķinot uz atbilstošās pogas.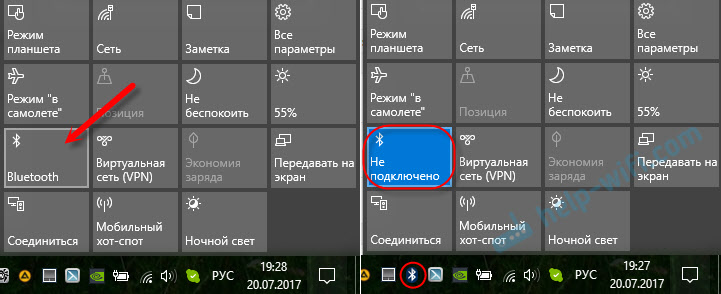
Bet to nevar izdarīt, bet nekavējoties iedziļināties parametros un aktivizēt to tur.
2 Atveriet sākumu un atlasiet "Parametri". Tur dodas uz sadaļu ar nosaukumu "ierīces". Skatieties ekrānuzņēmumu.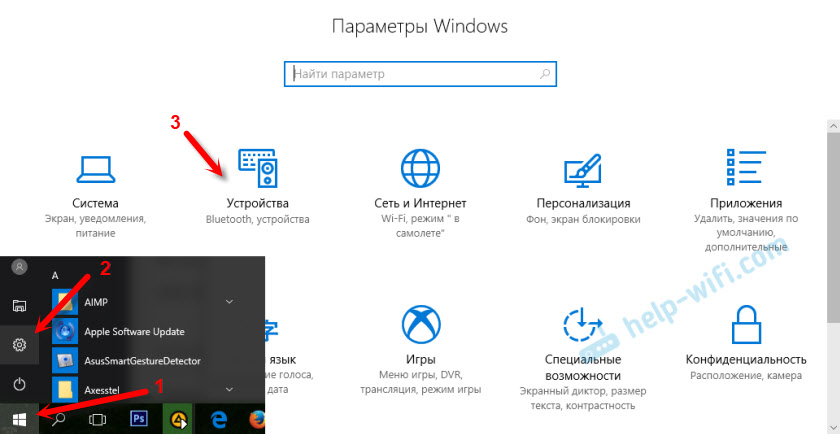
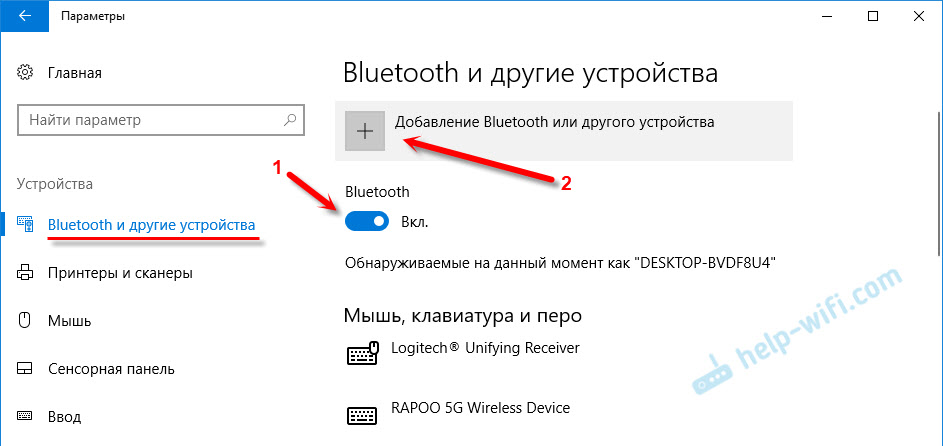

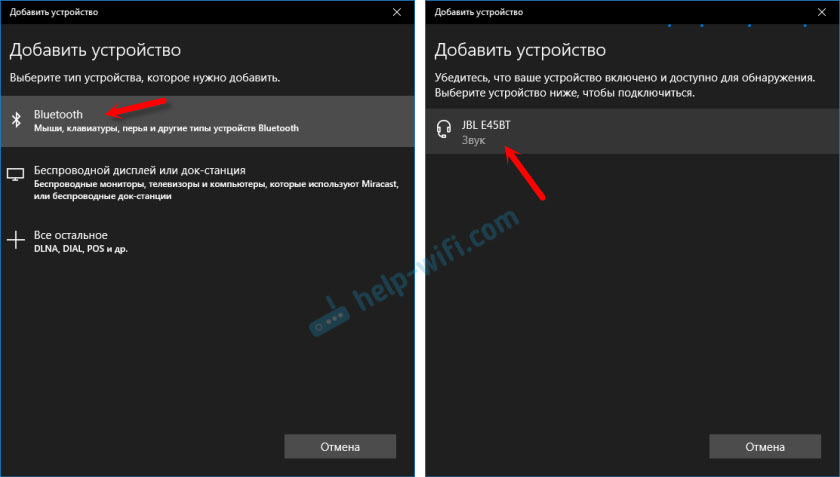
Vajadzētu būt "savienotās" vai "savienotās balss, mūzikai" statusam.
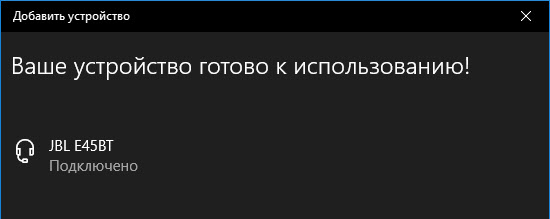
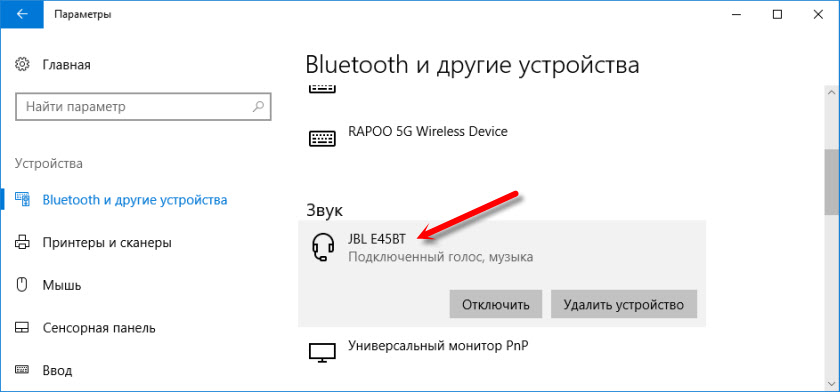
Pēc austiņu uztura ieslēgšanas tām vajadzētu automātiski izveidot savienojumu ar datoru. Man tas ir, bez papildu iestatījumiem. Bet skaņa var automātiski netikt uz austiņām. Tas ir jāslēdz, pārvaldot reprodukcijas ierīces. Tagad es jums pastāstīšu, kā to novērst. Pārliecinieties, ka pēc austiņu ieslēgšanas datora skaņa tiek automātiski izspēlēta caur tām. Un pēc atvienošanas - caur skaļruņu vai uzbūvētas klēpjdatora dinamiku.
Automātiska skaņas slēdzis uz Bluetooth austiņām
Mēs iedziļināmies "atskaņošanas ierīces".

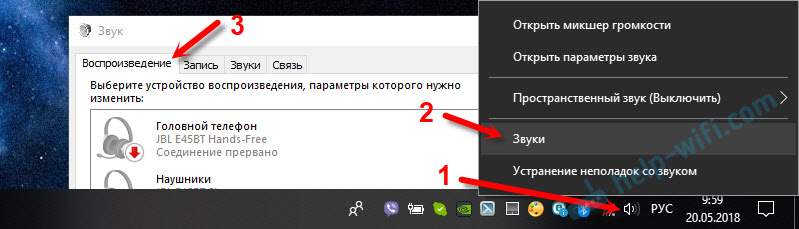
Vai arī izvēlnē atlasiet "Atvērt skaņas parametri" un instalējiet nepieciešamo ierīci skaņas ievadīšanai un izvadei parametros.
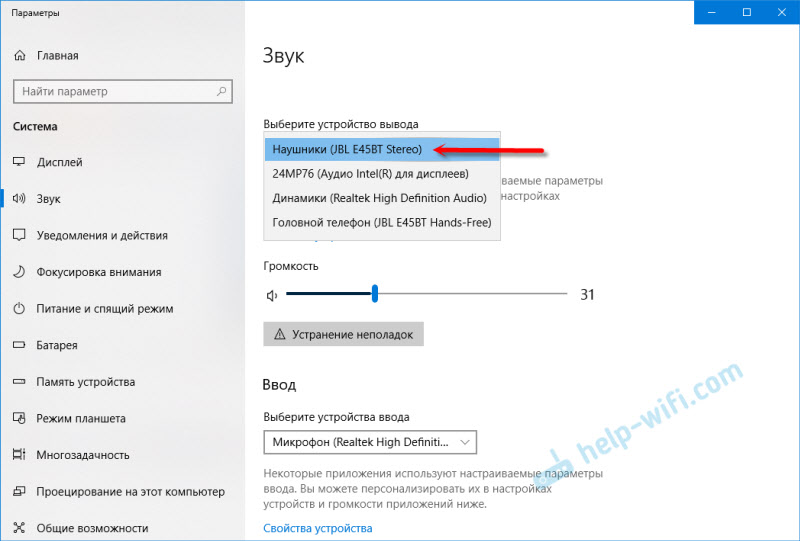
Viņš izvēlēsies kā ierīci izvadei vai ievadei (ja jums ir austiņas ar mikrofonu un jums tas ir nepieciešams) jūsu Bluetooth austiņas.
Pēc tam noklikšķiniet uz austiņām ar pogu Labajā pusē un atlasiet "Izmantojiet pēc noklusējuma".

Tas ir viss. Kad es ieslēdzu austiņas, tās automātiski savienojas, un mūzika sāk atskaņot caur tām. Kad es izslēdzos, skaļruņi izklausās. Ļoti ērti.
Iespējamās savienojuma problēmas
Apskatīsim dažas biežas problēmas:
- Problēma: Datora iestatījumos un parametru sadaļā nav Bluetooth pogas. Risinājums: Bluetooth adapterī ir jāinstalē draiveris. Pārbaudiet, vai viņš atrodas ierīces pārvaldniekā. Ir arī jāpārliecinās, ka jūsu datoram ir pats adapteris. Stacionāros datoros viņi parasti to nedara. Jums jāizmanto ārējie, kas izveido savienojumu ar USB.
- Problēma: Dators neatrod austiņas. Nepievienojieties datoram. Risinājums: Mums jāpārliecinās, ka austiņas ir iekļautas un pieejamas meklēšanai. Austiņu indikatoram vajadzētu mirgot zilā krāsā. Atvienojiet tos un vēlreiz apgrieziet. Tiem vajadzētu atrasties arī netālu no datora. Jūs varat mēģināt tos savienot ar citu ierīci. Piemēram, viedtālrunim.
- Problēma: Austiņas ir savienotas ar datoru, bet nav skaņas. Nespēlē skaņu. Risinājums: Instalējiet statusu "Lietot pēc noklusējuma" Windows 10 iestatījumos. Kā es parādīju iepriekš.
Dažos gadījumos jums, iespējams, būs nepieciešama autovadītāju vai programmu instalēšana, ko var lejupielādēt no jūsu Bluetooth stereo austiņu ražotāja vietas. Manā gadījumā nebija problēmu, viss darbojas kā pulkstenis. Ja jūs nevarat kaut ko izdarīt, rakstiet par to komentāros.
- « Maršrutētāja iestatījumi pēc izslēgšanas ir atiestatīti. Iestatījumi netiek saglabāti
- Neiedziļinās D-Link Dir-615 iestatījumos. Nepareiza pieteikšanās vai parole »

