Kā savienot AirPods ar datoru un klēpjdatoru operētājsistēmā Windows?

- 992
- 77
- Marco Wiza
Kā savienot AirPods ar datoru un klēpjdatoru operētājsistēmā Windows?
Apple izgatavoja patiešām atdzist un vienkāršas AirPods austiņas, kuras vispār bez problēmām dažās sekundēs var savienot ar citām Apple ierīcēm. Ja jums ir šīs austiņas, tad jūs, iespējams, esat pārliecināts, kā vienkārši izveidot savienojumu ar to pašu iPhone. Jaunākais tirgū ir AirPods 2 un AirPods Pro. Bet šodien es gribu jums pastāstīt nevis par pašām austiņām, bet gan par to, kā tās savienot ar datoru vai klēpjdatoru, kas darbojas operētājsistēmā Windows 10, Windows 8 vai Windows 7. Mēs arī izdomāsim, vai šīs austiņas var izmantot kā austiņas. Atjaunināt: AirPods savienojuma instrukcijas ar Windows 11.
AirPods savienošanas process ar logiem nav sarežģīts, bet joprojām nav tik vienkāršs kā ierīcēm iOS un Mac OS. Es dažreiz izmantoju savus AirPods ar klēpjdatoru operētājsistēmā Windows 10. Tos, protams, savieno ar Bluetooth. Tāpēc, ja jums nav klēpjdatora (kur parasti jau ir uzbūvēts Bluetooth), bet gan stacionārs dators, jums būs nepieciešams Bluetooth adapteris, lai savienotu bezvadu austiņas no Apple.

Ja jūsu klēpjdatorā vai datorā nav Bluetooth, vai arī tas nedarbojas, tad AirPods savienošana nedarbosies. Tāpēc:
- Klēpjdatora gadījumā, Ja Bluetooth modulis parasti ir iebūvēts, jums vienkārši jāinstalē draiveri. Ar Windows 10 nevajadzētu būt problēmām, jo autovadītāji parasti tiek instalēti automātiski. Nav svarīgi, kādi logi jums ir. Paskatieties, vai trijā ir Bluetooth ikona. Ja ir, tad viss ir kārtībā, jūs varat savienot gaisu. Jūs varat arī redzēt, vai ierīces pārvaldniekā ir atbilstošs modulis. Ja Bluetooth nekur nav atrodams, mēģiniet instalēt draiverus. Lejupielādējiet tos no sava modeļa klēpjdatoru ražotāja vietnes. Plašāka informācija rakstā, kā iespējot un konfigurēt Bluetooth klēpjdatorā ar Windows 10 un kā klēpjdatorā iespējot Bluetooth (ir arī informācija par Windows 8, 8.1 un Windows 7).
- PC gadījumā, Visticamāk, jums būs jāizvēlas un jāpērk Bluetooth adapteris. Pēc tam tas ir jāinstalē un jākonfigurē: Bluetooth iestatījums datorā.
Ja datorā ir Bluetooth (Tria ikona, sadaļa iestatījumos utt. D.), tad jūs varat turpināt savienot austiņas.
Pievienojiet AirPods ar Windows 10
Jūs varat noklikšķināt uz atbilstošās ikonas paplātē un atlasīt “Pievienot Bluetooth” vai pāriet uz “parametri” - “ierīcēm” - cilne Bluetooth ”un citas ierīces”.
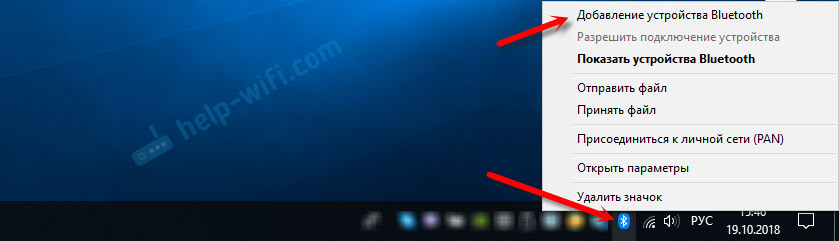
Mēs atstājam logu, kad parametri ir atvērti, mēs paņemam savas AirPods austiņas, atveram lietu un uz sekundēm uz sekundēm uz trim, piesitiet apaļo pogu. Mēs to nospiežam, līdz indikators korpusa iekšpusē sāk mirgot baltu.

Windows parametros noklikšķiniet uz "Pievienot Bluetooth vai citu ierīci" un jaunajā logā atlasiet "Bluetooth".
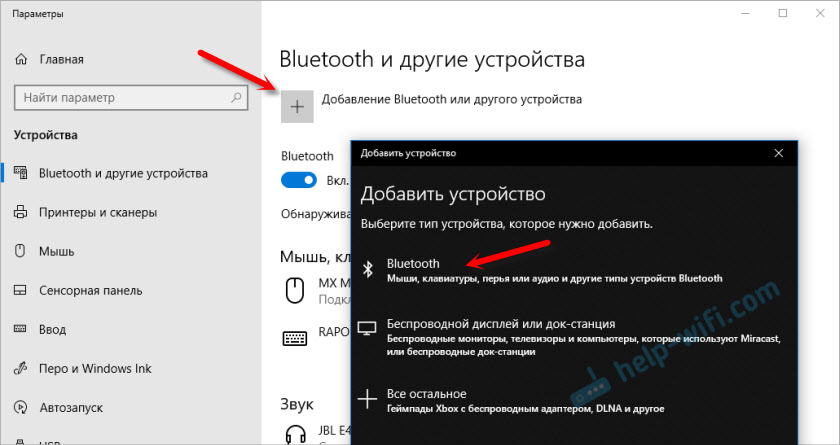
Datoram jāredz mūsu kalamas. Noklikšķiniet uz tiem un nekavējoties dodieties uz savienojuma procesu. Beigās jums vienkārši jānoklikšķina uz pogas "Gatavs".
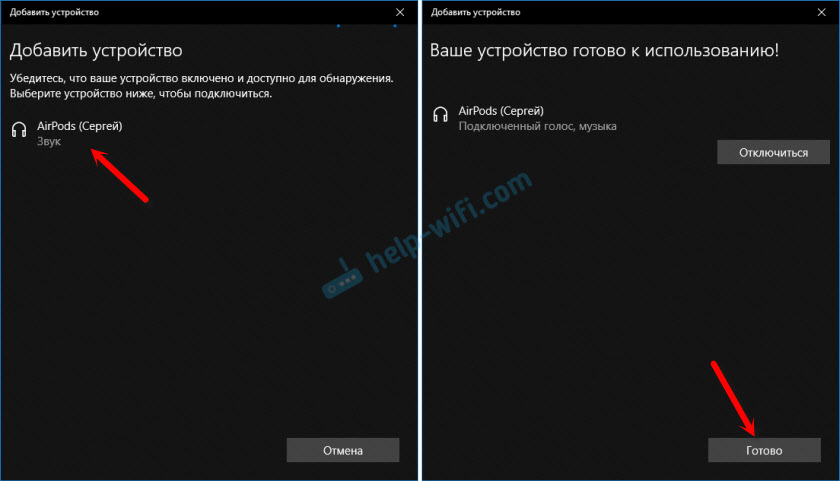
Viss ir gatavs! Windows jau pārraida skaņu mūsu bezvadu austiņām. Viņu statuss iestatījumos: AirPods - "savienota balss, mūzika". Tur tos var arī manuāli atspējot vai noņemt. Pēc noņemšanas būs nepieciešams vēlreiz atkārtot savienojuma procesu.
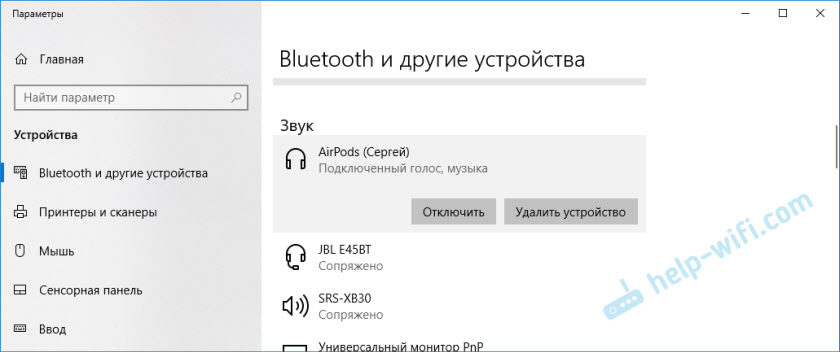
Mēs tos izņemam no lādētāja, ievietojam tos ausīs un baudām mūziku. Var izmantot tikai vienas austiņas.
Kad mēs paslēpjam abas austiņas lietā un aizveram to, austiņas tiek automātiski atvienotas (savienojuma statuss ir “pilns”) un skaņa sāk reproducēt caur klēpjdatora skaļruņiem vai skaļruņu sistēmu. Tiklīdz mēs atveram lietu ar gaisa pozu, tie automātiski izveidos savienojumu ar datoru un skaņa nonāk uz austiņām.
Mikrofona iestatīšana, strādājiet kā austiņas
Šajā sakarā viss ir tāds pats kā ar citām Bluetooth austiņām. Man neizdevās konfigurēt AirPods operētājsistēmā Windows 10.
Skaņas parametros varat izvēlēties ievades un izvades ierīci. Ja izvēlaties “AirPods galvas tālruni”, austiņas darbosies austiņu režīmā.
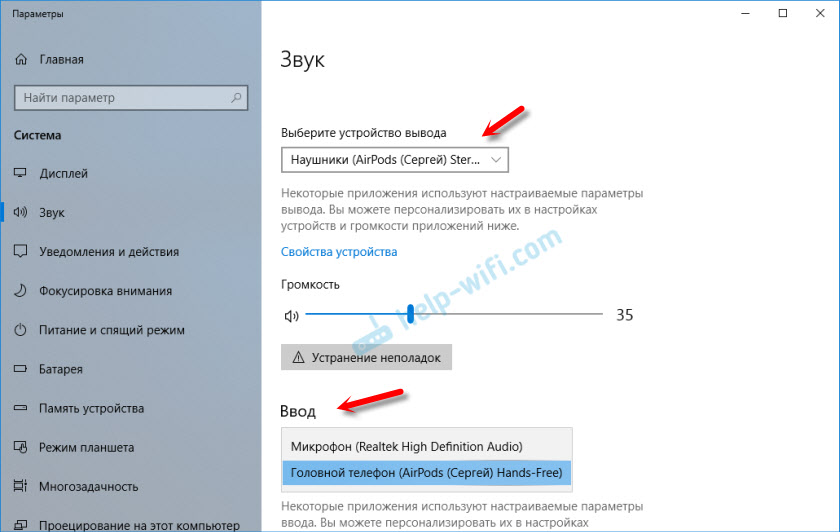
Ja jūs savienojāt komunikāciju, izmantojot Skype, tad programmas iestatījumos varat iestatīt iestatījumus. Izvēlieties šīs austiņas kā mikrofonu un skaļruņus.
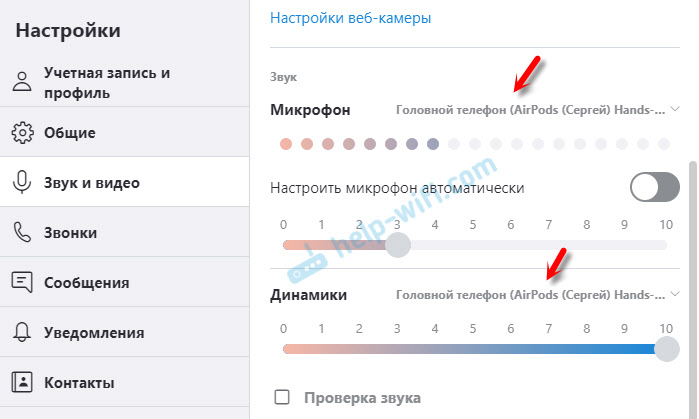
Bet tad sistēma neatkārtos skaņas caur austiņām. Visi iestatījumi ir jāatdod atpakaļ. Varbūt jums izdosies, pretējā gadījumā tas viss ir konfigurēts. Jūs varat dalīties ar mums komentāros.
Kopumā šajā sakarā viss nebūt nav ideāls. Ja jūs vienkārši klausāties mūziku, skatāties filmas utt. D., Tad jā, viss darbojas labi. Bet, lai iestatītu mikrofonu, jums ir jātur. Un tas nav fakts, ka viss izdosies.
Calamus savienojums un konfigurācija datorā ar Windows 7
Tā kā man klēpjdatorā blakus ducim ir arī Windows 7, es nolēmu mēģināt atbrīvoties no AirPods. Tā kā ir problēmas ar šādu jauno ierīču savienošanu.
Es darīju visu kā Windows 10. Vienkārši savienojiet jaunu ierīci. Neaizmirstiet aktivizēt savienojuma režīmu austiņās. Izmantojot atsevišķu pogu korpusā.
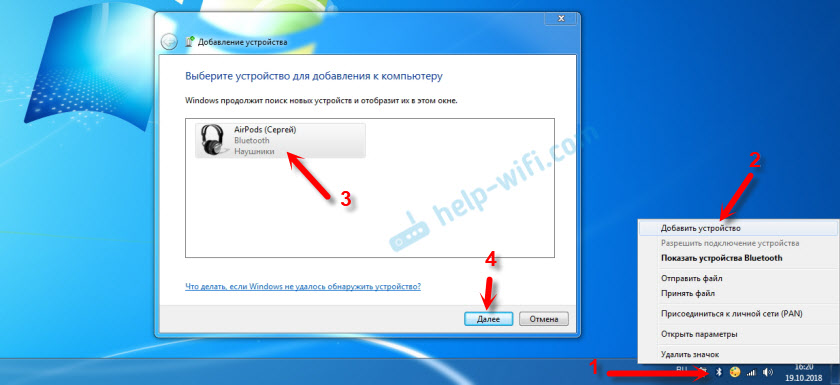
Bet kā es gaidīju, Windows 7 nevarēja atrast vadītāju.
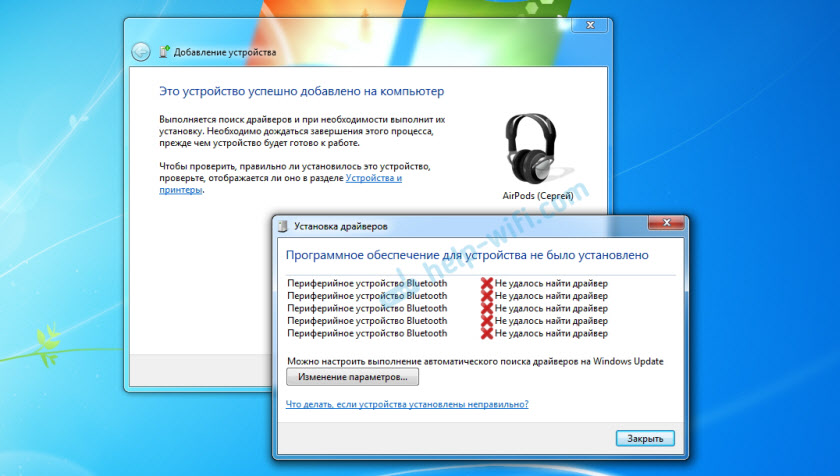
Gaiss rozā savienots, bet ar kļūdu (tuvumā bija dzeltena izsaukuma zīme), un viņi vienkārši nedarbojās.
Kā es atrisināju šo problēmu?
Atjaunināja Bluetooth draivera moduli. Es devos pie ierīces pārvaldnieka, atvēru Geneic Bluetooth adaptera īpašības un redzēju, ka draiveris ir no 2006. gada. Kura Windows 7 instalēja.
Lasiet vairāk par šādu problēmu risināšanu Windows 7 atsevišķā: savienojiet Bluetooth austiņas ar Windows 7. Kāpēc nav savienoti, nav skaņas, draivera?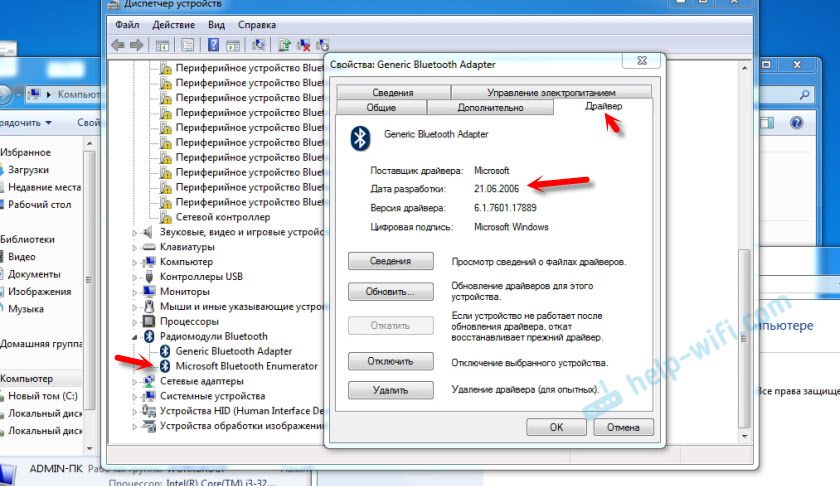
Tā kā es zinu Wi-Fi/Bluetooth modeli, kas ir instalēts manā klēpjdatorā (es to jau esmu mainījis), es ļoti ātri lejupielādēju un instalēju jaunu draiveri no ražotāja vietnes. Ja nezināt paša moduļa modeli, varat mēģināt lejupielādēt draiveri no vietnes ražotāja vietnes. Bet stingri savam klēpjdatoru modelim. Un, ja jums ir USB Bluetooth adapteris, pēc tam lejupielādējiet draiveri.
Pēc draivera atjaunināšanas:
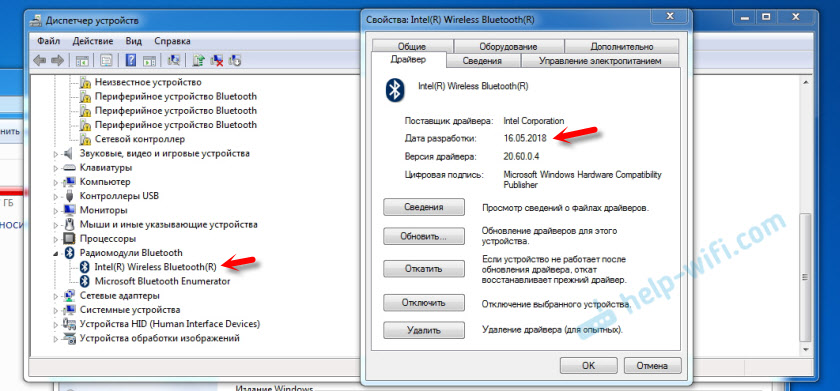
Tad es tikko noņēmu AirPods no jau savienoto ierīču saraksta (jo es jau esmu mēģinājis tos savienot) un atkal instalēju savienojumu. Un šoreiz Windows 7 uzstādīja gandrīz visus autovadītājus. Papildus "perifēro ierīces Bluetooth". Bet austiņas sāka darboties bez problēmām, neskatoties uz to, ka netālu no tām palika dzeltena izsaukuma zīme.
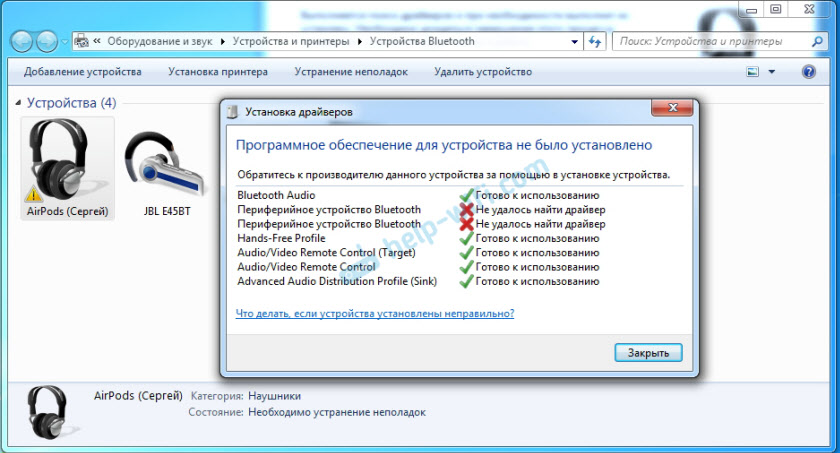
Reproducēšanas ierīcēs jums viņiem jāpiešķir statuss "pēc noklusējuma".
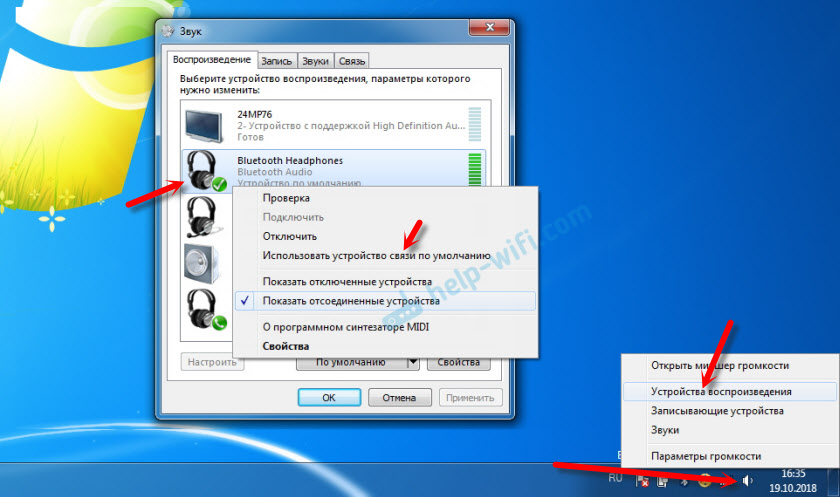
Tā es izgatavoju jaunas austiņas no Apple ar ne pārāk jaunu operētājsistēmu no Microsoft. Windows 10 tas viss ir savienots un ir daudz vieglāk izveidots. Ne kā iOS un Mac OS ierīces, bet gan bez šādām dejām ar tamburīnu.
Dažādas problēmas, iestatījumi, risinājumi utt. D. Par šo tēmu mēs varam apspriest komentāros. Atstājiet savus ziņojumus tur.
- « Kāpēc internets nedarbojas klēpjdatorā, izmantojot kabeli (Windows 7)?
- Virtuālais maršrutētājs plus, kā lejupielādēt, konfigurēt Wi-Fi izplatīšanu un izmantot Windows »

