Kā tulkot WMV formāta video AVI

- 2949
- 562
- Charles Emard
Dārgie lasītāji, pirms runājot par to, kā pārveidot WMV uz AVI, uzzināsim nedaudz vairāk par pašu WMV formātu. Tad jūs precīzāk atbildēsiet uz jautājumu: vai ir vērts to atteikties uzreiz? Varbūt jums nekas nav jāpārveido. Bet, ja jūs jau esat stingri izlēmis un jūs pats stāvēsit, varat vienkārši doties uz nākamo bloku.
WMV dekodē kā Windows Media Video. Šī ir video kodēšanas sistēma, kuru izstrādāja Microsoft. Jūs to varat atvērt bez problēmām ar Windows Media Player standarta atskaņotāju, kas ir daļa no Windows operētājsistēmas paketes. Nav vērts runāt par formāta plusiem un mīnusiem, jo tie būs pilnīgi neredzami parastajam lietotājam.

Tomēr ir vērts atzīmēt, ka ne visi produkti var reproducēt videoklipus ar WMV paplašinājumu. Tāpēc daži lietotāji vēlas to pārsūtīt uz AVI, kuru, savukārt, atbalsta vairākums plašsaziņas līdzekļu spēlētāju. Piemēram, ja vēlaties redzēt kāda kāzas WMV formātā lielā televizorā, izmantojot USB, tad, visticamāk, jūs to nevarēsit izdarīt, jo TV nav atbalsta šāda formāta.
Programmu pārskats
Tātad, pārveidošanu var veikt vairākos veidos, tāpēc jūs varat izvēlēties vispiemērotāko un to izmantot pastāvīgi. Mēs apsvērsim populārākos un pārbaudītākos komunālos pakalpojumus tirgū, kas palīdzēs jums pārveidot WMV AVI. Vispirms veiksim nelielu programmu pārskatu un pēc tam detalizēti izskatīsim failu konvertēšanas procesu.
- Formāta rūpnīca. Šis nav vienkāršs video pārveidotājs, bet arī jebkura cita veida faili. Lietderība atbalsta daudzus pagarinājumus, tāpēc tai ir jāatbilst pat visaptverošākajam lietotājam. To ir viegli pārvaldīt un svērt maz, tāpēc formāta rūpnīca jums būs lielisks palīgs. Tiešsaistes instalētāju var lejupielādēt saitē: http: // www.Mīksts.Com/getoft-9536-format-factory-3.Html.
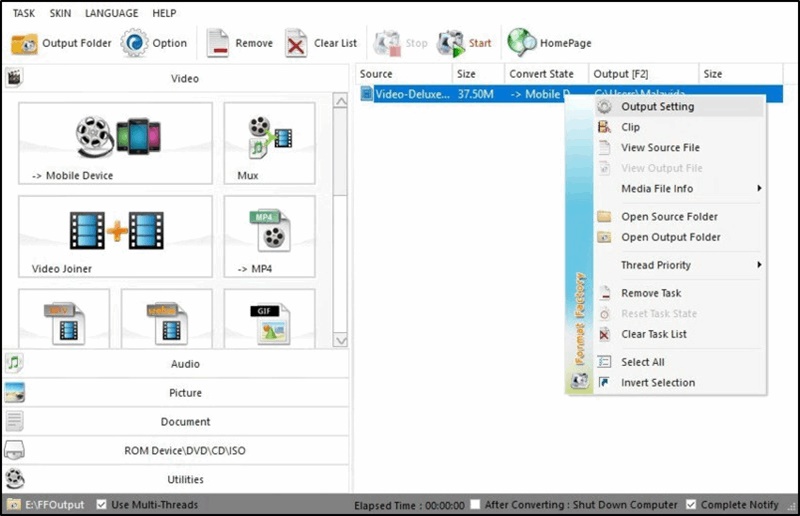
- Coreel Video Studio Pro. Tas faktiski ir milzīgs video instalācijas rīks. Bet kopš montāžas jūs varat norādīt galīgā faila paplašināšanu, programmu var izmantot arī kā veltņa pārveidotāju. Tas sver daudz vairāk nekā iepriekšējā "formāta rūpnīca", bet, kā minēts iepriekš, tas nav vienkāršs pārveidotājs, bet gan vesela video rediģēšanas studija. Lūdzu, ņemiet vērā, ka programma piedāvā izmēģinājuma periodu, pēc kura jums būs jāaktivizē licence. Instalētāju var lejupielādēt šeit: http: // www.Videostudiopro.Com/lv/produkti/videostudio/pro/?PID = PROD4900075 & CID = Catalog3720067 & Segid = 9700045#tab1.
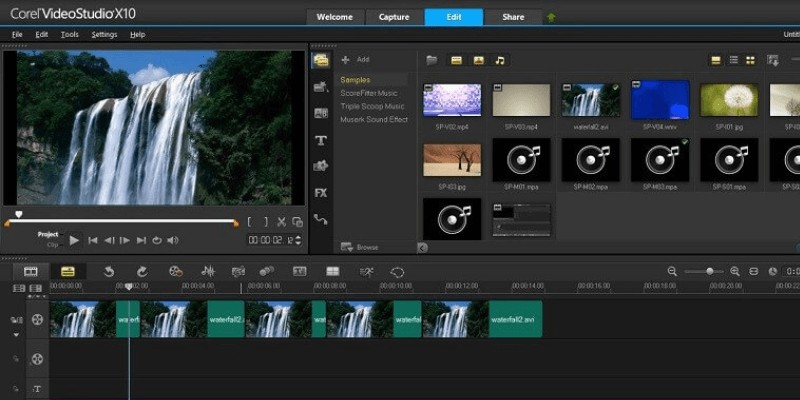
- Video pārveidotājs Ultimate. Tāpat kā formāta rūpnīca, utilīta piedāvā vienkāršu faila konvertēšanu, taču šeit jūs varat strādāt tikai ar videoklipu. Vai tas ir slikti? Gluži pretēji. Fakts ir tāds, ka lietojumprogramma ir koncentrēta uz video failiem, tāpēc izredzes iegūt kļūdu, pārveidojot, ir daudz mazāk. Bet tajā pašā laikā tas nenozīmē, ka “rūpnīcu” var norakstīt no kontiem. Ārkārtējos gadījumos jūs varat izmantot abus komunālos pakalpojumus un pēc tam izvēlēties to, kas jums patika visvairāk. Kā arī video Converter Ultimate ļauj sadedzināt diskus, tas ir, uzrakstiet uz tiem failus, lai iegūtu pareizu atskaņošanu un darbu.
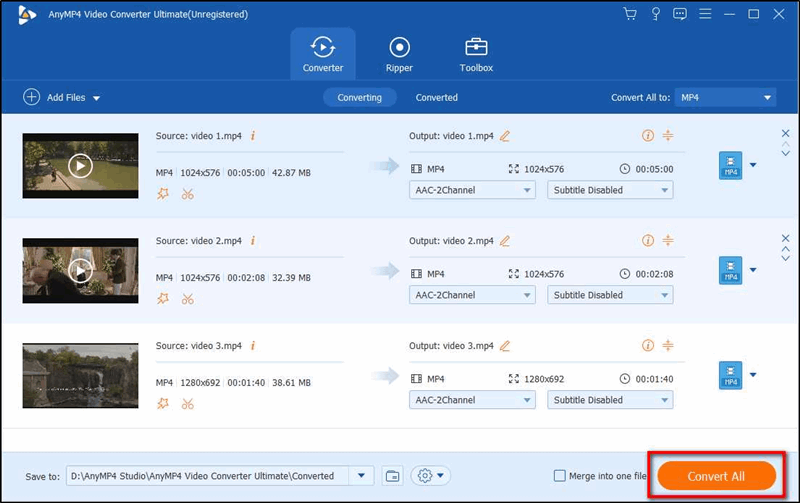
- Movavi pārveidotājs. Programma konvertēšanai no labi zināma izstrādātāja. Ar Movavi zīmolu tiek ražots liels skaits programmatūras produktu, ieskaitot video redaktorus. Bet, ja jums ir jātulko viena formāta video uz otru, varat izmantot to lietderību;
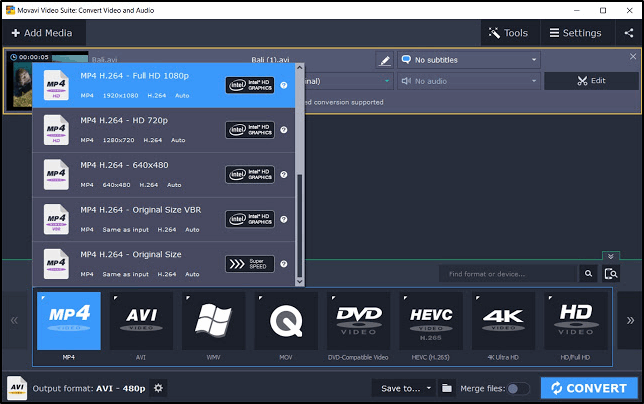
- VLC multivides atskaņotājs. Daudzi lietotāji nenovērtē šī spēlētāja iespējas. Papildus videoklipa palaišanai un apskatei, ieskaitot straumes apraides, VLC var arī pārvērst videoklipus no viena formāta citā pēc lietotāja ieskatiem;
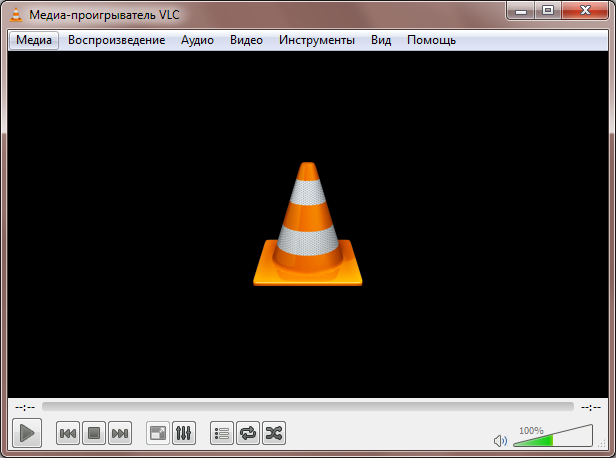
- Adobe Premiere Pro. Papildu programma ar plašām iespējām. Jā, pērciet un instalējiet to tikai tāpēc, lai pārveidotu pāris veltņus, noteikti nē. Bet, ja tiks veikti citi nopietni video rediģēšanas uzdevumi, Adobe kļūs par lielisku palīgu;
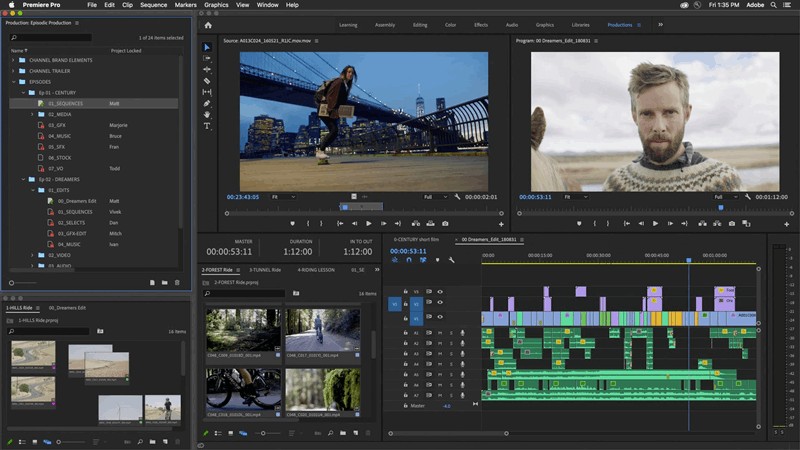
- Video līdz video pārveidotājs. Samērā vienkārša un saprotama programma. Nosaukums jau pilnībā izskaidro tā būtību.
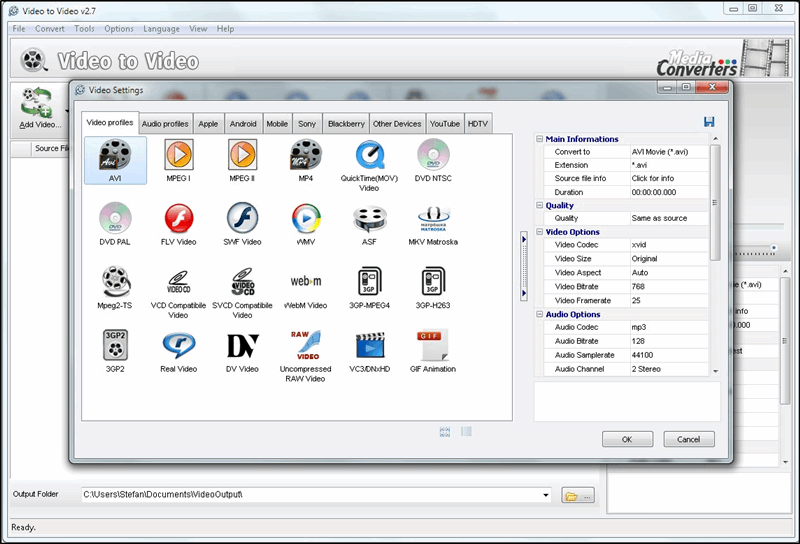
Formātu rūpnīca
- Lejupielādējiet un instalējiet instalēšanas paketi iepriekšējā saitē.
- Palaidiet programmu, izmantojot ikonu uz darbvirsmas.
- Pārvietojiet WMV failu uz rūpnīcas loga tukšo zonu.
- Paredzētajā logā atlasiet AVI faila tips. Ja jums ir jāiestata daži parametri (paplašinājums un tā tālāk), noklikšķiniet uz pogas "Indicator". Lūdzu, ņemiet vērā, ka pēc noklusējuma fails tiek saglabāts tajā pašā mapē, kur atradās oriģinālais dokuments. Ja vēlaties, šo iestatījumu var mainīt.
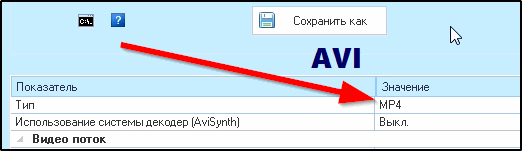
- Tagad nospiediet pogu OK loga labajā pusē.
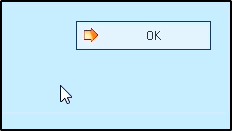
- Jūs tiksiet pārsūtīts uz programmas sākuma logu, kurā jums jānoklikšķina uz pogas Start.
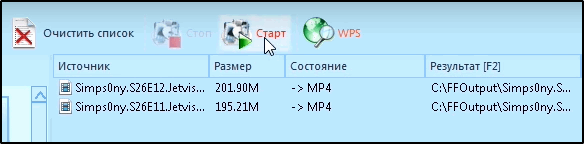
- Procesu var kontrolēt līnijas "stāvoklī". Kad viss ir gatavs, lietderība jums nosūtīs paziņojumu. Lūdzu, ņemiet vērā, ka konvertēšana var aizņemt kādu laiku, atkarībā no faila lieluma. Tas ir, gigabitīta video tiks tulkots AVI daudz ilgāk nekā deviņu dimensiju video.
- Beigās jūs varat aizvērt komunālo pakalpojumu un pārbaudīt rezultātu.
Corel videostudio pro
- Līdzīgi visas programmas ir jāinstalē un jāuzsāk.
- Tālāk mēs pārsūtām savu videoklipu uz pirmo rindu ar video lentes ikonu.
- Noklikšķiniet uz pogas "Izdošana", pēc tam "izveidojiet video failu" un "lietotāja" vienumu.
- Laukā "Faila tips" mēs, protams, izvēlamies AVI. Nospiediet pogu "parametri".
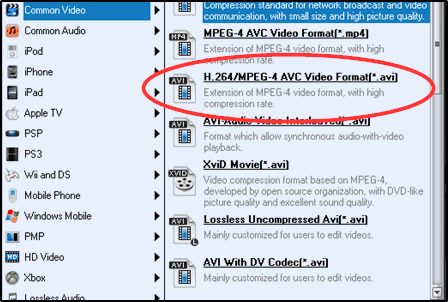
- Cilnē "Vispārīgi" mēs mainām 30 kadru biežumu sekundē.
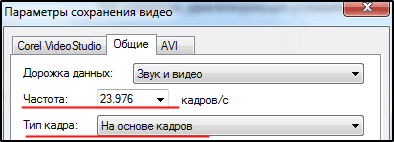
- Rāmja lielumā jums jāiestata izšķirtspēja, kuru atbalstīs monitors. Piemēram, ja skatāties videoklipu datorā, kura displeja izšķirtspēja ir 1920 × 1080, tad izvēlieties šo vērtību.
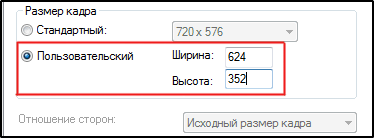
- Mēs ejam uz AVI cilni un mainām saspiešanu XVID MPEG-4 kodeka vai Techsmith ekrāna uztveršanas modulī, ja jums nav vispirms.
- Skaņa ir atlasīta šādi: MPEG 3. slānis un atribūti ir iestatīti 128-160 kbps.
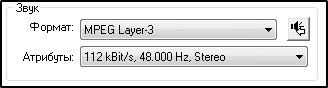
- Noklikšķiniet uz Labi. Uzrakstiet faila nosaukumu un saglabājiet to. Beigās, kā parasti, mēs pārbaudām rezultātu. Lūdzu, ņemiet vērā, ka iepriekš izveidotie parametri nav obligāti, bet ieteicami. Jūs varat tos mainīt atkarībā no personīgajām vēlmēm, kā arī no ierīces tehniskajām iespējām.
Video pārveidotājs Ultimate
- Pēc programmas instalēšanas palaidiet to.
- Nospiediet pogu "Fails" vai pievienojiet failus (ja ievietojat lietderības versiju angļu valodā).
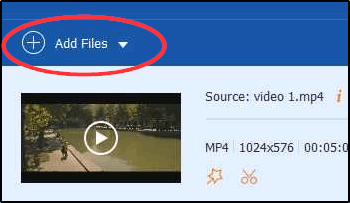
- Izmantojot diriģentu, atlasiet WMV failus, kurus vēlaties pārveidot par AVI.
- Labajā pusē atlasiet izvades formātu AVI (lauka "profils" vai izvades formāts).
- Lai instalētu parametrus, tāpat kā iepriekšējā rindkopā, varat noklikšķināt uz pogas "Parametri".

- Pēc tam noklikšķiniet uz zaļās pogas "konvertēt" vai konvertēt.
- Lietderības beigās pārbaudiet rezultātu.
Movavi pārveidotājs
To pamatoti uzskata par ļoti jaudīgu un ērtu programmu darbā. Tas ļauj veikt vairākus uzdevumus.
Ja jūs interesē jautājums par video pārveidošanu no viena formāta uz otru vai drīzāk no WMV uz AVI, tad šeit jums jādara šādi:
- Palaidiet lietojumprogrammu un zemāk piedāvātajā sarakstā atlasiet AVI opciju;
- Nospiediet pogu “Pievienot failus” programmas loga augšējā kreisajā stūrī;
- Pēc tam noklikšķiniet uz "Pievienot video";
- Tālāk parādīsies jauns logs, caur kuru jums jāizvēlas rediģētais video;
- Marķējot videoklipu, noklikšķiniet uz “Open”;
- Alternatīva iespēja ir vienkārša vilkšana uz programmas loga darba zonu;
- Lietojumprogrammas saskarnē tiks parādīts video;
- Tagad jums jāizvēlas mape turpmākai faila saglabāšanai pēc tā apstrādes;
- Šeit programmas loga apakšā ir jānoklikšķina uz pogas “Lejupielādēt B”;
- Kad parādās jauns logs, norādiet saglabāšanas katalogu;
- Atveriet galīgo mapi un noklikšķiniet uz “Mapes izvēles”, lai šeit būtu saglabāts parastais fails;
- Galvenajā logā lietojumprogramma ir jānospiež ar starta atslēgu;
- Sāksies konvertēšanas process, kas prasīs kādu laiku.
Zemāk esošā intereses joma parādīs, cik daudz tas jau ir apstrādāts, un cik daudz laika ir par procedūras beigām.
Kad video tiks pārveidots par vēlamo formātu, skaņas signāls tiks dzirdams. Pēc tam diriģents ar mapi nekavējoties tiks atvērts automātiski, kur atrodas video.
Parasti darbs ar šo pārveidotāju ir diezgan ērts un ātrs.
Bet ir viens acīmredzams trūkums. Tāpat kā visi galvenie Movavi produkti, pārveidotājs tiek samaksāts. Jā, jūs varat to izmantot bez maksas. Bet tikai 7 dienas. Plus, katrā apstrādātajā video parādīsies ūdenszīme. Maz ticams, ka tas ir piemērots daudziem lietotājiem.
VLC multivides atskaņotājs
Viens no populārākajiem multimediju failu spēlētājiem. Bet ne visi zina, ka šī programma arī spēj pārrakstīt videoklipu citā formātā. Nav izņēmuma nav WMV faila pārveidošana AVI.
Lai to izdarītu, tas ir nepieciešams:
- instalēt un sākt programmu datorā vai klēpjdatorā;
- Noklikšķiniet uz pogas "Media", pēc tam atlasiet vienumu "Convert Saglabāt";
- vai vienkārši nospiediet CTRL un R pogu kombināciju;
- Pagaidiet jauna loga parādīšanos, kurā noklikšķiniet uz “Pievienot”;
- Atverot diriģenta logu, atrodiet konvertēto failu;
- Izvēloties vēlamo video, noklikšķiniet uz “Convert/Saglabāt”;
- Kad logs, šķiet, “pārveido” pretī “profila” uzrakstam, noklikšķiniet uz pogas ar skrūvgrieža attēlu un uzgriežņu atslēgu;
- Parādās jauns logs, kurā jums jāizvēlas cilne “iekapsulēšana”;
- Pārvēršanas laikā nepieciešamo formāta opcijas izbeigšanu;
- Šajā gadījumā punkts tiek novietots uz AVI opciju;
- Pēc tam atveriet cilni Video Code un pretī “Codek” no Drop -Down saraksta atlasiet WMV1;
- Noklikšķiniet uz "Saglabāt";
- Tālāk nospiediet “pārskatu” logā Transformation, lai atlasītu mapi turpmākai apstrādātā veltņa saglabāšanai;
- Nāciet klajā ar piemērotu faila nosaukumu, pēc kura varat droši noklikšķināt uz "Sākt".
Process sāksies. Tas ilgstoši ir atkarīgs no avota lieluma. Pēc konvertācijas pabeigšanas parādīsies pats galīgais fails.
Darbs ar VLC ir diezgan sarežģīts. Tas ir precīzi vairāk vairāk nekā iepriekšējā programma. Plus spēlētājs ļauj pārveidot ar vēl smalkāku individuālu iestatījumu.
Bet tas ir gadījums, kad viena no populārākajiem plašsaziņas līdzekļu spēlētājiem nav papildu programmu, lai video pārveidotu citā formātā, jums nav jāielādē un jāinstalē.
Adobe Premiere Pro
Varat arī pārveidot WMV par AVI, izmantojot vienu no Adobe produktiem. Proti, Adobe Premiere Pro programmā.
Vispirms jums ir jāinstalē pati programmatūra datorā. Tad secība ir šāda:
- Atveriet programmu un loga augšējā kreisajā stūrī noklikšķiniet uz taustiņa “montāža”;
- Kreisajā pusē būs multimediju datu pārlūks;
- Šeit jums jāpievieno videoklips turpmākai pārveidošanai;
- Lai pievienotu, ir pietiekami, lai divreiz noklikšķinātu pa tukšu zonu multivides pārlūkprogrammas logā;
- Parādīsies diriģents, caur kuru jums vajadzētu atrast videoklipu un noklikšķināt uz “Open”;
- Tagad, programmas galvenajā logā, noklikšķiniet uz “File”, pēc tam atlasiet “Export” un noklikšķiniet uz “Media Candent” no Drop -down saraksta;
- Vai nu jūs varat izcelt objektu un vienkārši nospiest CTRL un R atslēgas kombināciju;
- Pēc tam sāksies logs multimediju failu konvertēšanai;
- Parasti AVI formāts tiek izvēlēts pēc noklusējuma, bet labāk to pārbaudīt eksporta iestatījumu logā, kas atrodas pretī “formāta” kategorijai ekrāna augšējā labajā stūrī;
- Ja jums ir jāiestata noteikts videoklipa nosaukums, noklikšķiniet uz “Izvades faila nosaukums”;
- Jūs varat nekavējoties mainīt mapi, kurā fails tiks saglabāts pēc apstrādes;
- Atgriezieties uz pārveidotāja galveno logu un apakšējā labajā stūrī noklikšķiniet uz “Eksport”.
Tagad ekrānā parādīsies atsevišķs logs. Tas parādīs pašreizējo pārveidošanas procesu. Tas padara nepieciešamu saprast, cik daudz laika pārvērtības prasīs.
Pārskatīšanas beigās atlasītajā mapē, lai saglabātu, būs gatavs video izveidots video.
Atkal metode nav vienkāršākā. Bet, tā kā šis ir video redaktors, lietotājam nevajadzēs savākt virkni dažādu programmu, lai apstrādātu video.
Bet ir viens būtisks trūkums. Šim universālajam un jaudīgajam video redaktoram tiek maksāts. Pērkot lietojumprogrammu tikai konvertēšanai lielākajā daļā gadījumu, ir bezjēdzīgi.
Video līdz video pārveidotājs
Un tas ir vienkāršas, bet ērtas un universālas lietderības piemērs, kura nosaukums pilnībā atspoguļo tā būtību.
Programma ļauj pārveidot dažādu formātu videoklipus. Šeit nav nopietnu papildu iespēju. Šis nav video redaktors, bet gan oriģināls pārveidotājs. Bet darbs ar viņu ir ārkārtīgi vienkārši.
Lai izveidotu AVI video no WMV, lietotājam būs jāveic šādas operācijas:
- Atveriet lietojumprogrammu un galvenokārt noklikšķiniet uz atslēgas “Pievienot”;
- Programma ļauj pievienot atsevišķu failu vai veselu mapi ar dažādiem video;
- Diriģenta logā atlasiet vēlamo video un ielādējiet to lietojumprogrammā;
- Pēc izkraušanas tiks atvērts jauns logs, izvēloties lietotājam piemērotu formātu;
- Šeit Avi ir pirmajā vietā;
- Ir jāizceļ AVI opcija un noklikšķiniet uz Labi;
- Atgriešanās programmas galvenajā sadaļā, loga apakšējā daļā, noklikšķiniet uz mapes attēla, lai izvēlētos vietu apstrādātā veltņa saglabāšanai;
- Izlemjot par piemērotu mapi, noklikšķiniet uz Labi;
- Tagad paliek tikai noklikšķināt uz pogas "Convert".
Loga apakšā parādīsies sloksne, kur tiks parādīts procentos konvertēšanas process.
Kad pārveidošana ir pabeigta, videoklips parādīsies mapē, kuru izvēlējāties iepriekšējā posmā, lai saglabātu.
Šī pārveidotāja problēma ir tā, ka daži lietotāji sūdzas par tā nestabilitāti un lēno ātrumu. Daži no programmas vienkārši izlido. Un dažreiz uz skatuves, kad pārveidošana tika veikta vairāk nekā 90%. Lietojumprogramma var iesaldēt vai apstrādāt videoklipu vairāk nekā stundu. Un tas ne vienmēr ir atkarīgs no paša datora jaudas.
Lai gan vispārējais pieteikuma novērtējums joprojām nav slikts. Programma ir bezmaksas, un tāpēc tā bieži atrodama datoros un lietotāju klēpjdatoros.
Rezultāti
Draugi, šodien mēs esam pilnībā analizējuši jautājumu par to, kā pārsūtīt AVI uz WMV. Mēs ceram, ka jūs to izdarījāt, bet vispār nav atlicis jautājumu. Izrādījās, ka šajā jautājumā var palīdzēt daudz komunālo pakalpojumu un programmu.
Neaizmirstiet komentāros dalīties ar savu viedokli, iespaidu un personīgo pieredzi. Pastāstiet mums, kuri no produktiem jums patika visvairāk un kāpēc un kāpēc?
- « Antenas izvēle digitālajai televizoram vasarnīcai
- Vārdu instalēšana vai noņemšana pārsūtīšana uz vārdu »

