Kā atvērt vadības paneli operētājsistēmā Windows 10 un pievienot to darbvirsmas izvēlnei un sākt

- 4198
- 1249
- Jan Purdy
Apmierināts
- Ļaujiet tam būt vecam: sākumā pievienojiet vadības paneļa etiķeti
- Atveriet vadības paneli, izmantojot Windows meklēšanu
- Palaidiet vadības failu, izmantojot "izpildīt"
- Atveriet paneli ar ikonu palīdzību trijā
- Desktop izvēlnes vienumā pievienojiet “vadības paneli”
- Atgrieziet vadības paneli starta kontekstā
- Etiķetes ieliktnis
- Saīsnes izveidošana un sagatavošana, izmantojot hashlnk
- Izveidot saīsni, izmantojot Win+X izvēlnes redaktoru

Par laimi, vecais, klasiskais panelis nekur nav pazudis - tas bija tikai novilkts no mūsu acīm. Bet ne pārāk tālu, un mēs to joprojām varam izmantot. Šodien mēs runāsim par to, kā atvērt vadības paneli operētājsistēmā Windows 10 četros vienkāršos veidos, kā arī par to, kā to pievienot sākuma un darbvirsmas izvēlnei.
Ļaujiet tam būt vecam: sākumā pievienojiet vadības paneļa etiķeti
Windows 7 un XP vadības paneļa etiķete bija izvēlnē Start. Ja vēlaties to atgriezt tajā pašā vietā “Top Ten”, dariet to šādi:- Dodieties, lai sāktu un izspiestu vēstules "C" pieteikumu sarakstu. Atveriet grupu "apkalpošana - Logs". Šeit ir mūsu zaudējums. Atrodas tajā pašā vietā kā iepriekš.
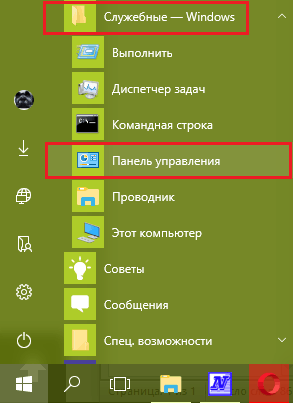
- Lai pārējās palaišanas flīzes pievienotu vadības paneļa flīzi, noklikšķiniet uz tā ar labo peles taustiņu un atlasiet "Sāciet sākotnējā ekrānā". Papildus (vai tā vietā) varat to labot uzdevumjoslas panelī. Lai to izdarītu, atveriet apakšiedaļu tajā pašā izvēlnē "Papildus"Un noklikšķiniet uz atbilstošās komandas.
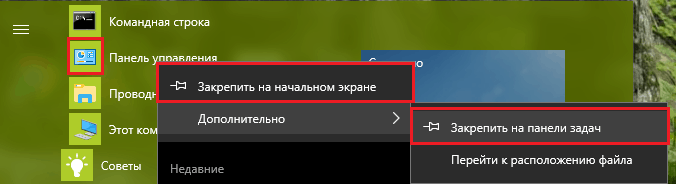
Ja izpildīsit abas komandas, vadības paneļa etiķetes parādīsies gan sākumā, gan uzdevumjoslā.
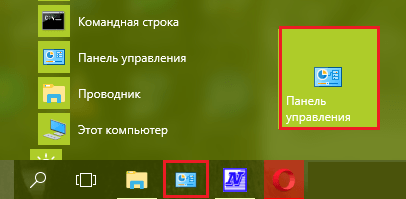
Atveriet vadības paneli, izmantojot Windows meklēšanu
Izpildāmi failu paneļi - Kontrolēt.Exe, Pastāvīgi glabā sistēmas katalogā %Windir%\ System32. Pagriezieties pie tā katrai faila atvēršanai ir neērti. Jā, un nav vajadzības. Sistēmas meklēšanu ir daudz vieglāk izmantot.Lai sāktu vadības paneli, izmantojot iekšējo meklētājprogrammu, noklikšķiniet uz palielināmā stikla attēla netālu no pogas Start un sāciet rakstīt līnijā "Pārmeklēt Logs"Vārds Kontrolēt. Jūs nevarat pilnībā. Tad paliek tikai noklikšķināt uz atrastās lietojumprogrammas.
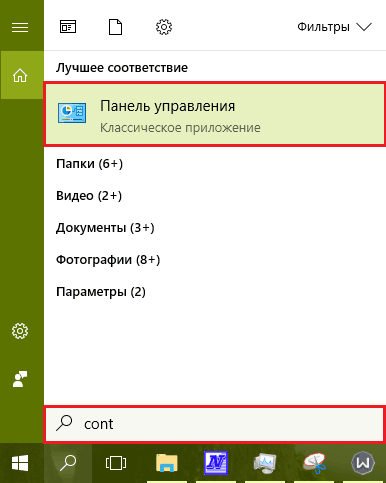
Palaidiet vadības failu, izmantojot "izpildīt"
Sistēmas lietderība "Izpildīt" - Laba alternatīva meklēšanai, tikai viņa nemeklē, bet sāk programmas pēc to izpildāmo failu nosaukuma. Kurš fails ir atbildīgs par vadības paneļu palaišanu, mēs jau zinām - tas Kontrolēt.Exe. Atliek vadīt šo vārdu (jūs varat bez paplašināšanas) rindā "Atvērt"Un nospiediet ok.Pati lietderība sākas ar Windows+R kombinācijas nospiešanu vai no sākuma konteksta.
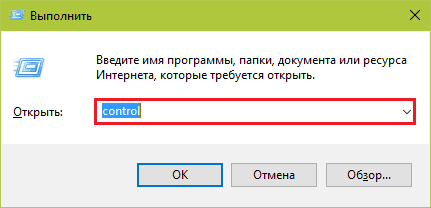
Atveriet paneli ar ikonu palīdzību trijā
Vēl viens īsākais vadības paneļa atvēršanas veids - akumulatora uzlādes ikonas (klēpjdatoros) un tīkla savienojums, kas atrodas sistēmas izsekošanā. Mēs noklikšķinām uz jebkura no tiem ar pareizo “grauzēju” atslēgu un izvēlamies "Ekrāna spilgtuma iestatīšana","Spēks"Vai"Tīklu vadības centrs .. ". Visas šīs komandas mūs vedīs uz vienu un to pašu vietu, kaut arī dažādos veidos.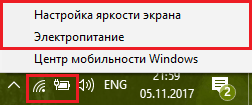
Logā, kas tiek atvērts pēc tam, mēs noklikšķinām "Pārvaldības panelis - mājas lapa". Un mēs atradīsimies tur, kur tas būs nepieciešams.
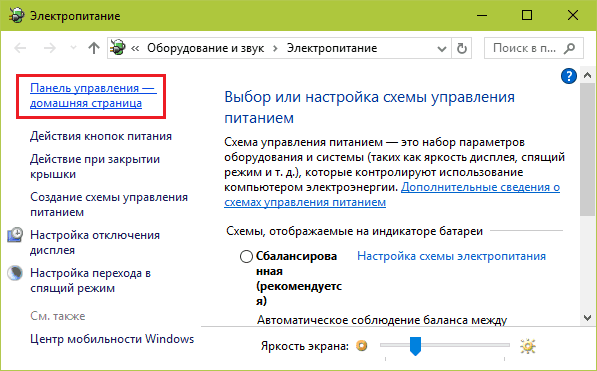
Desktop izvēlnes vienumā pievienojiet “vadības paneli”
Izvēlne, kurā mēs gatavojamies iekļaut papildu vienumu, tiek atvērta ar labās peles atslēgas klikšķi brīvajā darbvirsmas vietā.Jaunas komandas pievienošana tam tiek pievienota, precīzāk ievadot datus reģistrā Hkey_classes_root \ darbvirsmas laukums \ apvalks. Tajā mums jāizveido 2 apakšsadaļas un vairāki parametri.
Lai izveidotu jaunu reģistra sadaļu, mēs laidīs klajā redaktoru, dodieties uz iepriekš minēto mapi un noklikšķiniet uz labās peles atslēgas uz loga logu. Noklikšķiniet izvēlnes komandā "Radīt" Un "Nodaļa". Piemēram, jaunai sadaļai piešķirsim patvaļīgu vārdu, Kontrolēt.
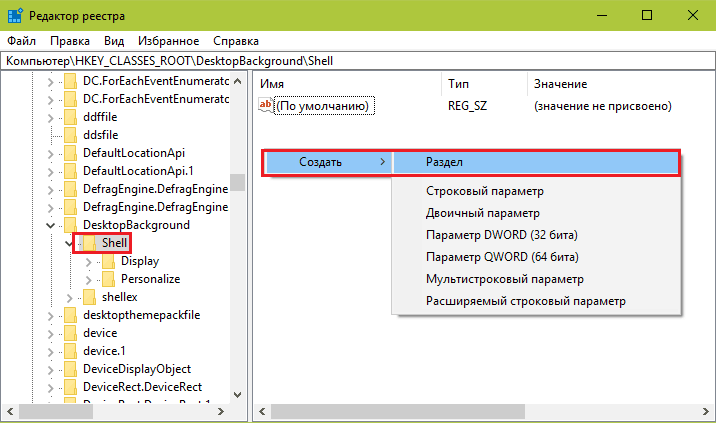
Mēs izveidosim nākamo soli sadaļā "Kontrolēt"Parametrs"Muižnieks". Lai to izdarītu, mēs vēlreiz noklikšķinām uz bezmaksas lauka, izvēlieties "Radīt" Un "Strite parametrs".
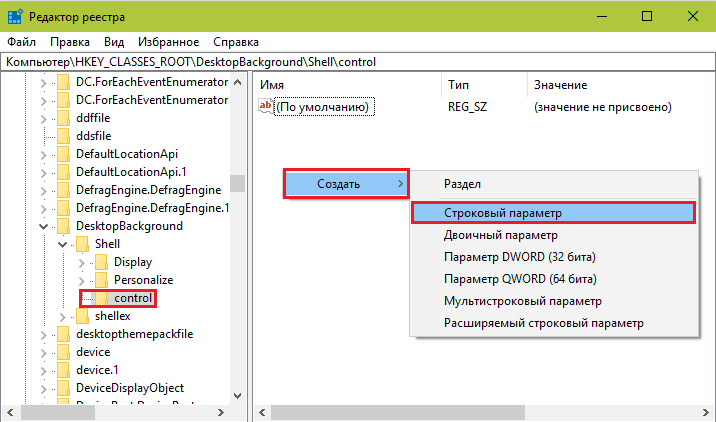
Nozīme "Muižnieks"Vajadzētu būt frāzei vai vārdam, kas tiks parādīts darbvirsmas kontekstā. Noklikšķiniet uz parametra nosaukuma ar pogu Labo un izvēlieties "Mainīt".
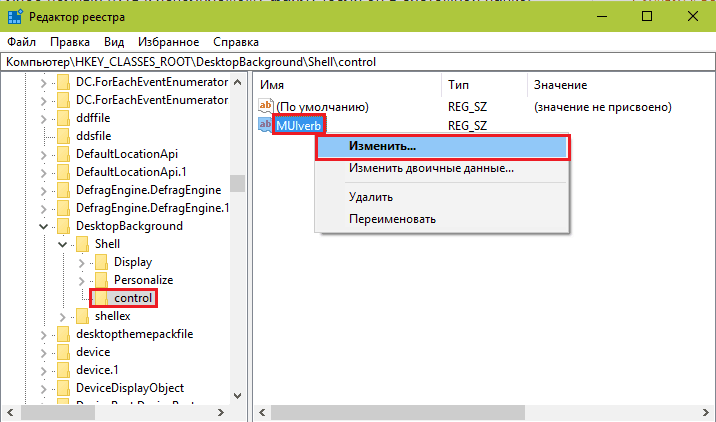
Nākamajā logā mēs piešķirsim parametra vērtību "Vadības panelis".
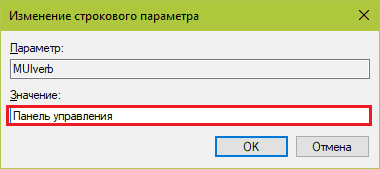
Tad mēs tādā pašā veidā izveidosim apakšiedaļu Hkey_classes_root \ darbvirsmas laukums \ shell \Kontrolēt, tas ir, tajā, kuru mēs tikko esam izveidojuši un piepildīti ar datiem. Viņam jābūt vārdam "Vadība". Tajā, tāpat kā citur, parametrs sākotnēji ir sastopams "Nepildīt"Un mums viņam ir jāpiemēro nozīme.
Izrakstīt parametru "Nepildīt"Jauna nozīme, noklikšķiniet uz tā ar pareizo atslēgu un izvēlieties"Mainīt". Vērtībai jābūt vadības paneļa izpildāmā faila nosaukumam - Kontrolēt.Exe.
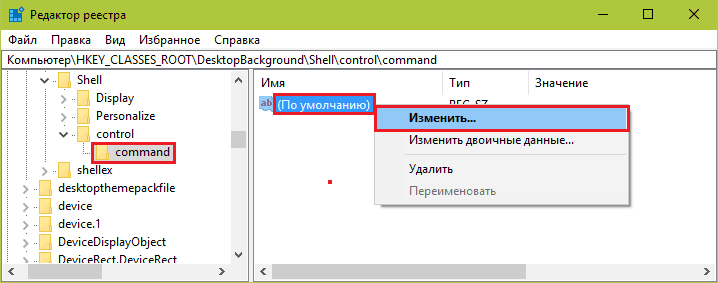
Pēc darbvirsmas atjaunināšanas punkta "Vadības panelis"Parādīsies viņa ēdienkartē.
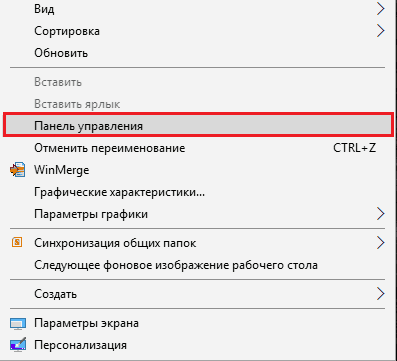
Ja vēlaties, lai tuvumā būtu standarta ikona, izveidojiet sadaļā Hkey_classes_root \ darbvirsmas laukums \ shell \Kontrolēt Vēl viens virknes parametrs - "Ikona"Un piešķiriet viņam nozīmi"Kontrolēt.Exe".
Tā, ka komanda atrodas izvēlnes augšējās vai apakšējās daļas grupā, šeit izveidojiet parametru "Pozīcija"Ar nozīmi"Tops"(augšā) vai"Dibens"(apakšā).
Tas ir tas, kas ar mani notika:
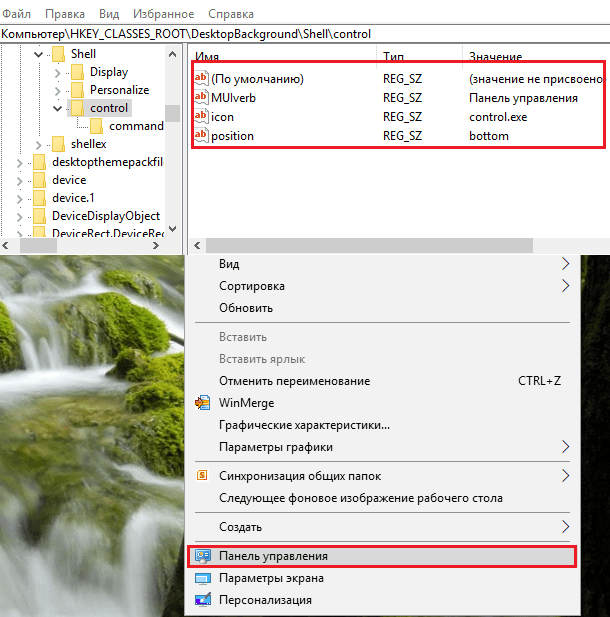
Ja datu ievadīšanas metode reģistrā jums šķiet pārāk darbietilpīga, varat to automatizēt. Piemēram, izveidojot pakotnes failu sikspārņu formātā. Tad visas operācijas, nevis jūsu rokas.
Sikspārņa faila saturs izskatās šādi:
@Echo izslēgts
CHCP 1251> nul
Reg Pievienot "HKEY_CLASSESES_ROOT \ DABĪBABAKA ZGUMS \ Shell \ Control" /V Muverb /T Reg_sz /D "vadības panelis" /F
Reg Pievienot "HKEY_CLASSESES_ROOT \ darbvirsmas lauks.Exe /f
Reg Add "HKEY_CLASSESES_ROOT \ darbvirsmas lauks
REG Pievienot "HKEY_CLASSESES_ROOT \ darbvirsmas lauks.Exe /f
:: Ja vēlaties ievietot paneli izvēlnes augšējā daļā, mainiet vārda apakšdaļu priekšpēdējā komandā uz augšpusi.
Kopējiet šīs līnijas piezīmjdatorā (vai programmā, kas to aizstāj) tādā pašā secībā, kā tās tiek dotas šeit. Pēc tam ar pagarinājumu saglabājiet failu ar patvaļīgu vārdu .Nūja.
Lai ievadītu datus reģistrā, sāciet šo failu administratora vārdā. Izmaiņas stājās spēkā nekavējoties - neapstartot datoru. Ja vēlamā komanda neizvēlnē neparādījās, atjauniniet galddatoru ar peles klikšķi tā bezmaksas laukā un nospiežot F5.
Noņemt "Vadības panelis"Izvēlnē Desktop izpildiet šādas instrukcijas komandrindā, kas darbojas ar administratora tiesībām:
Reg delete »hkey_classes_root \ darbvirsmas laukums \ apvalks \ Control" /F
Vai manuāli izdzēst izveidoto sadaļu un visu tās saturu no reģistra.
Atgrieziet vadības paneli starta kontekstā
Ja atceraties, pirms kāda laika kārotais panelis atradās Windows 10 pogas Konteksta izvēlnē. Bet pēc sistēmas atjaunināšanas viņa no turienes pazuda. Tomēr nav bezcerīgs. Jūs to varat atgriezt pat ne vienā, bet vairākos veidos:- Ievietojot īpašu kopētu saīsnes katalogu, kas ir atbildīgs par atbilstošā punkta parādīšanu palaišanas kontekstā.
- Jauna saīsnes izveidošana, izmantojot hashlnk konsoles utilītu.
- Izveidot saīsnes un izvēlnes komandu, izmantojot utilīta Win+X izvēlnes redaktoru.
Etiķetes ieliktnis
Pirmais ceļš, iespējams, ir vienkāršākais, bet tam ir nepieciešams oriģināls vadības panelis, kas kopēts no citas Windows 10 kopijas, kur tas ir saglabāts. Tas ir tikai tas, ka tas nedarbosies, lai to izveidotu uz vietas, jo sistēma pārbauda faila kontroles daudzumu.Tātad, ja jums izdevās iegūt pareizo etiķeti, vienkārši ievietojiet to mapē %LocalAppdata%\ Microsoft \ Windows \ Winx \ Group2 . Pievērsiet uzmanību, ar nosaukumu "Kontrolēt Panelis"Tur tiek saglabāta pieteikuma etiķete"Iespējas". Ja vēlaties saglabāt abus, nokopējiet jauno bez nomaiņas.
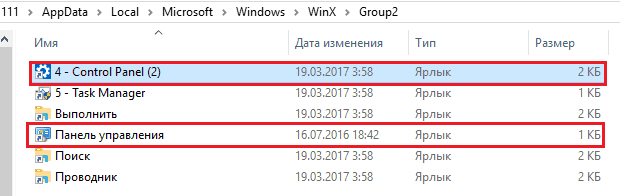
Lai jaunā komanda parādītos izvēlnē, pārstartētu datoru vai atjaunotu diriģentu, izmantojot uzdevumu dispečeru.
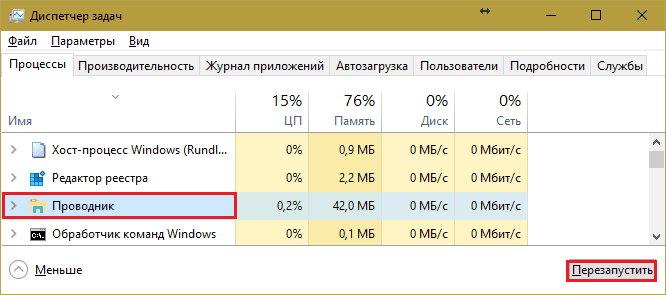
Saīsnes izveidošana un sagatavošana, izmantojot hashlnk
- Lejupielādējiet lietderību SajauktLnk Ar saiti un vietu diska C, d vai citu sakņu katalogā (ne vienmēr saknē, bet ērtāk).
- Novietojiet vadības paneli, kas izveidots jebkurā veidā etiķete. Etiķetes īpašībās, proti, laukā "Objekts", Uzrakstiet ceļu uz vadības failu.exe (%Windir%\ System32 \ kontrole.Exe). Piešķiriet arī etiķetei saprotamu vārdu, piemēram, "Vadības panelis".
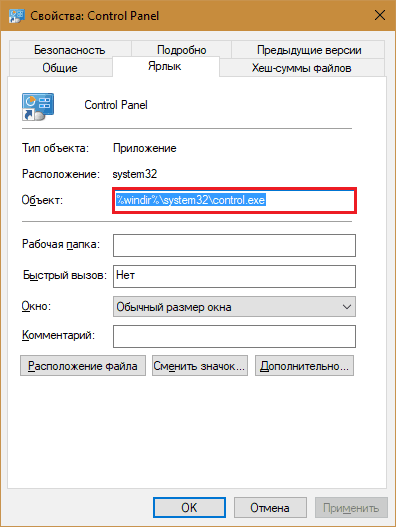
- Atveriet komandu konsoli un izpildiet instrukciju: D: \Hashlnk.Exe "D: \Kontrolēt Panelis.Lnk" (D: \ Norādiet ceļu uz jūsu faila atrašanās vietu). Ja komanda ir veiksmīgi pabeigta, zemāk parādīsies ziņojums "Ģenerēts un pielietots hash (0x850dd6c5)".
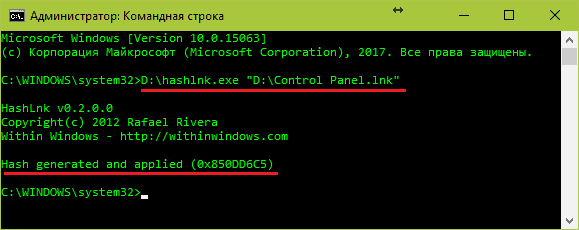
- Tagad atliek apstrādāto saīsni pārvietot uz mapi %LocalAppdata%\ Microsoft \ Windows \ Winx \ Group2 un veiciet diriģenta restartēšanu.
Izveidot saīsni, izmantojot Win+X izvēlnes redaktoru
Šī metode šķiet visērtākā lietotājiem, kuri dod priekšroku lietojumprogrammām ar grafisko interfeisu. Lietderība Uzvarēt+Netraucēts Ēdienkarte Redaktors, Kā raksta tā autors, kas izveidots, pamatojoties uz hashlnk kodu, un ērtai lietošanai ir pievienots "taustāmā" apvalkā. Diemžēl tas nav tulkots uz “lielo un jaudīgo”, bet gan izdomāt, kas notiek un tā notiek.Papildus tik svarīgam un vēlamam vadības panelim, WIN+X izvēlnes redaktors ļauj pievienot citas programmas un sistēmas rīkus, lai sāktu atvēršanas komandas. Kā arī izveidojiet jaunas grupas, pārvietojiet saīsnes no vienas grupas uz otru, mainiet viņu atrašanās vietas secību un izdzēsiet secību.
Lai pievienotu paneli 2. grupai (kur tas sākotnēji bija), mēs izvēlēsimies 2. grupa Galvenajā programmas logā mēs atvērsim "Pievienot izšķirt Programma"Un noklikšķiniet uz līnijas"Pievienot izšķirt Kontrolēt Panelis lieta".
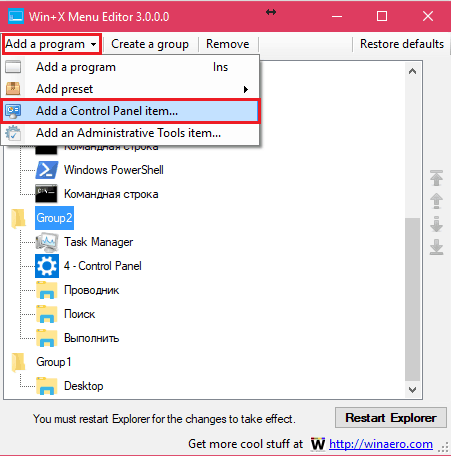
Parādās sarakstā mēs atradīsim interesantu vienumu un noklikšķiniet "Atlasīt".
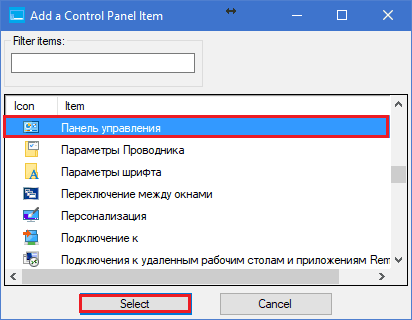
Tā, ka panelis parādās palaišanas kontekstā, noklikšķiniet "RESTARTĒT Pētnieks"Lai restartētu diriģentu.
Ja komanda tiek parādīta palaišanas laikā nav pareizā formā (piemēram, angļu valodas pareizrakstībā), mēs to vienkārši izceļam ar programmu, noklikšķiniet uz F2 un ieviest jaunu vārdu.
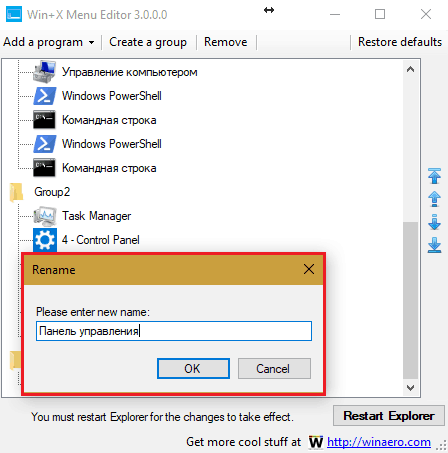
Kā šis. Izmantojot Win+X izvēlnes redaktoru, mēs, iespējams, nebaidāmies no negaidītām sākuma izmaiņām, kas nebūt nav vienmēr noderīgas un ērtas. Tagad tā konfigurācija ir pilnībā mūsu rokās. Un arī pārējie šeit apkopotie paņēmieni, es domāju, ka tie noderēs.
- « MSDART - Windows atkopšanas disks, kas ikvienam vajadzētu būt
- Kā rediģēt Windows reģistru, vai tas ir jādara un kad? »

