Kā atspējot Windows 10 draiveru atjauninājumu

- 1089
- 184
- Hubert Buckridge DDS
Šajā instrukcijās - par to, kā trīs veidos atspējot ierīču draiveru automātisku atjaunināšanu, trīs veidos - vienkārša noregulēšana sistēmas īpašumos, izmantojot reģistra redaktoru, kā arī izmantojot vietējās grupas politikas redaktoru (pēdējā opcija tikai Windows 10 Pro un korporatīvais). Arī beigās jūs atradīsit video ceļvedi.
Saskaņā ar novērojumiem daudzas problēmas ar Windows 10, īpaši klēpjdatoros, pašlaik ir saistītas ar faktu, ka OS automātiski augšupielādē “labāko”, pēc viņas domām, vadītāja, kas galu galā var izraisīt nepatīkamas sekas, piemēram, melns ekrāns , nepareizs miega un gibernācijas režīma darbs un līdzīgs.
Automātiska Windows 10 draiveru atspējošana, izmantojot utilītu no Microsoft
Pēc sākotnējās šī raksta publicēšanas Microsoft izlaida savu utilītu šovu vai paslēpt atjauninājumus, kas ļauj atspējot konkrētu ierīču vadītājus operētājsistēmā Windows 10, T.E. Tikai tie, kuriem atjauninātie autovadītāji rada problēmas.
Pēc utilītas uzsākšanas noklikšķiniet uz “Nākamais”, pagaidiet, kamēr tiek savākta nepieciešamā informācija, un pēc tam noklikšķiniet uz vienuma “paslēpt atjauninājumus”.

Parādās ierīču un autovadītāju sarakstā, par kuriem var izslēgt atjauninājumus (ne visi parādās, bet tikai tie, par kuriem, kā es to saprotu, ir iespējamas problēmas un kļūdas, automātiski atjauninot), atlasiet tos, kurus vēlaties Lai to izdarītu un noklikšķinātu uz.
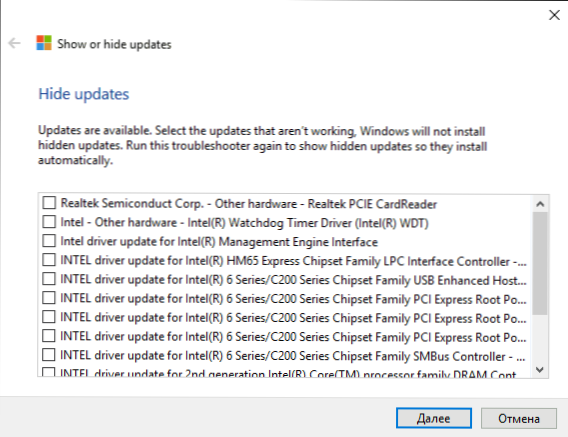
Pabeidzot komunālo pakalpojumu, sistēma automātiski neatjauninās izvēlētos draiverus. Microsoft Rādīt vai paslēpt atjauninājumus: atbalsta lejupielādes adrese.Microsoft.Com/ru-ru/kb/3073930
Automātiskas ierīču draiveru uzstādīšana GPEDIT un Windows 10 Register redaktors
Jūs varat atspējot atsevišķu ierīču vadītāju automātisku uzstādīšanu operētājsistēmā Windows 10 manuāli - izmantojot vietējās grupas politikas redaktoru (profesionāliem un korporatīvajiem redakcijām) vai izmantojot reģistra redaktoru. Šajā sadaļā parādīts konkrētas ID aprīkojuma ierīces aizliegums.
Lai to izdarītu, izmantojot vietējās grupas politikas redaktoru, būs nepieciešami šādas vienkāršas darbības:
- Dodieties uz ierīces pārvaldnieku (labajā pusē noklikšķiniet uz pogas Sākt, atveriet ierīces rekvizītus, atjauniniet autovadītājus, par kuriem būtu jāaizliedz, atveriet vienumu “Iekārtas ID” cilnē “Information”. Šīs vērtības noderēs, tās var pilnībā nokopēt un ievietot teksta failā (to būs ērtāk strādāt ar tām), vai arī jūs varat vienkārši atstāt logu atvērtu.

- Nospiediet Win+R taustiņus un ievadiet Gpedit.MSC
- Vietējās grupas politikas redaktorā dodieties uz "datora konfigurāciju" - "Administratīvās veidnes" - "System" - "Ierīces instalēšana" - "Ierīces instalēšanas ierobežojumi".

- Divreiz noklikšķiniet uz "Aizliegt ierīču instalēšanu ar norādītajiem ierīces kodiem".
- Instalējiet "iekļaujošu" un pēc tam noklikšķiniet uz "Rādīt".
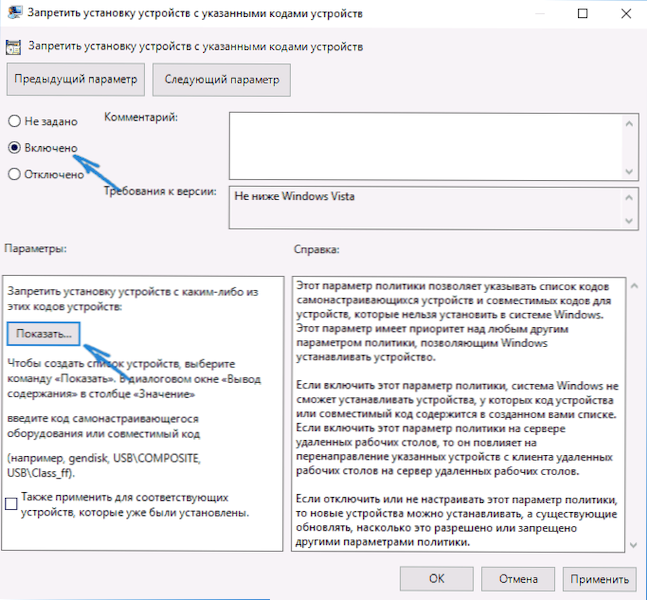
- Atvērtā logā ievadiet aprīkojuma ID, kuru jūs noteiktā darbība noteikusi, piemērojiet iestatījumus.

Pēc šīm darbībām izvēlētās ierīces jauno draiveru uzstādīšana tiks aizliegta gan automātiski gan ar pašu Windows 10, gan ar lietotāju ar rokām, pirms izmaiņu atcelšana vietējās grupas politikas redaktorā.
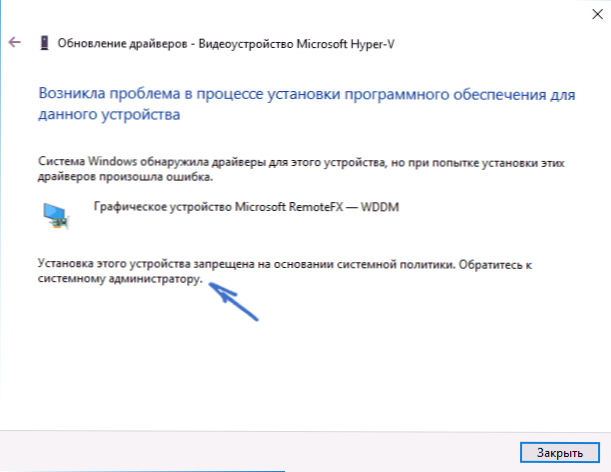
Ja GPEDIT jūsu Windows 10 redaktors nav pieejams, varat to darīt, izmantojot reģistra redaktoru. Lai sāktu, veiciet pirmo soli no iepriekšējās metodes (uzziniet un nokopējiet visu aprīkojuma izdevniecību).
Dodieties uz reģistra redaktoru (Win+R, ievadiet Regedit) un dodieties uz sadaļu HKEY_LOCAL_MACHINE \ programmatūra \ Polities \ Microsoft \ Windows \ DeviceInstall \ Ierobežojumi \ DenyDevidids (Ja šādas sadaļas nav, izveidojiet to).
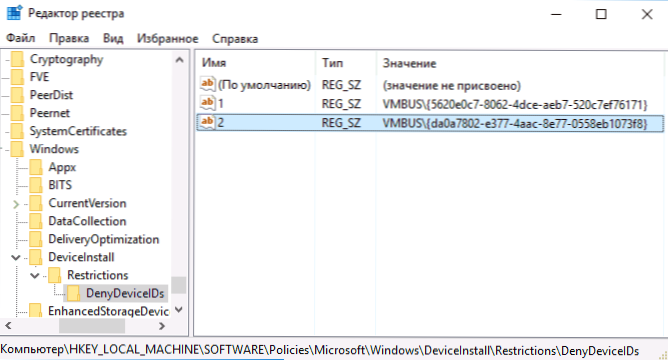
Pēc tam izveidojiet virknes vērtības, kuru nosaukums ir skaitļi kārtībā, sākot ar 1, un vērtība ir tā aprīkojuma ID, kurai ir jāaizliedz draivera atjauninājums (sk. ekrānuzņēmums).
Automātisko slodzes draiveru atvienošana sistēmas parametros
Pirmais veids, kā izslēgt draiveru atjauninājumu, ir izmantot iestatījumus Windows 10 ierīču instalēšanai. Lai iekļūtu šajos parametros, varat izmantot divus veidus (abas opcijas prasa, lai jūs būtu administrators datorā).
- Noklikšķiniet uz labās peles pogas “Sākt”, atlasiet “Sistēmas” konteksta izvēlnes vienumu, pēc tam sadaļā “Datora nosaukums, domēna nosaukums un parametri par" Noklikšķiniet "Mainīt parametrus". Cilnē "Iekārtas" noklikšķiniet uz ierīču instalēšanas parametru ".

- Ar labo noklikšķināšanu dodieties uz “vadības paneli” - “ierīcēm un printeriem” un noklikšķiniet uz datora ierīču sarakstā ar labo peles pogu. Atlasiet "ierīču instalēšanas parametri".

Instalācijas parametros jūs redzēsit vienīgo pieprasījumu "automātiski lejupielādēt ražotāja lietojumprogrammas un pielāgojamās ikonas, kas pieejamas jūsu ierīcēm?".

Atlasiet "Nē" un saglabājiet iestatījumus. Nākotnē no Windows 10 atjaunināšanas centra automātiski nesaņemsit jaunus draiverus no Windows 10.
Video instrukcija
Video pārvaldība, kas skaidri parāda visas trīs metodes (ieskaitot divas, kas aprakstītas vēlāk šajā rakstā), izslēdziet automātisko autovadītāju atjaunināšanu operētājsistēmā Windows 10.
Zemāk ir papildu izslēgšanas iespējas, ja iepriekš aprakstītās problēmas radās noteiktas problēmas.
Izmantojot reģistra redaktoru
To pašu var izdarīt, izmantojot Windows 10 reģistra redaktoru. Lai to sāktu, nospiediet Windows+R taustiņus uz datora tastatūras un ievadiet Regedit Logs "izpildīt", pēc tam noklikšķiniet uz Labi.
Reģistra redaktorā dodieties uz sadaļu Hkey_local_machine \ programmatūra \ Microsoft \ Windows \ CurrentVersion \ Driversearching (Ja sadaļa Autovadītāja meklēšana Ja nav norādītajā vietā, pēc tam noklikšķiniet uz pogas Pareizā pele Pašreizējā versija, un atlasiet sadaļu Izveidot, pēc tam norādiet viņa vārdu).
Nodaļā Autovadītāja meklēšana Mainīt (reģistra redaktora labajā pusē) mainīgā vērtība SearchOrdederConfig Līdz 0 (nullei) divreiz noklikšķinot uz tā un ieviešot jaunu nozīmi. Ja šāda mainīgā nav, tad noklikšķiniet uz reģistra redaktora labās puses ar labo peles pogu - Izveidot - DWORD 32 BITS parametrs. Norādiet viņam vārdu SearchOrdederConfig, un pēc tam iestatiet nulles vērtību.
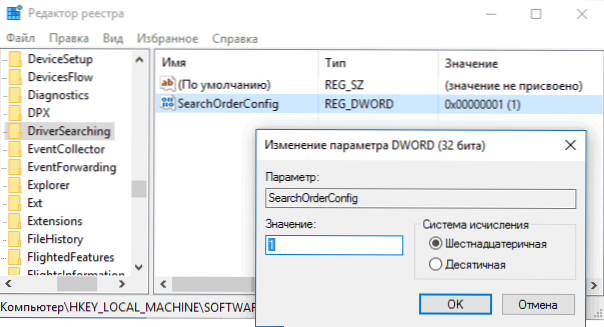
Pēc tam aizveriet reģistra redaktoru un pārstartējiet datoru. Ja nākotnē jums būs jāieslēdz automātiski autovadītāju atjauninājumi, mainiet tā paša mainīgā vērtību par 1.
Atjaunot autovadītāju atjauninājumu no atjaunošanas centra, izmantojot vietējās grupas politikas redaktoru
Un pēdējais veids, kā izslēgt autovadītāju automātisko meklēšanu un uzstādīšanu operētājsistēmā Windows 10, kas ir piemērots tikai profesionālai un korporatīvai sistēmas versijai.
- Nospiediet Win+R tastatūrā, ievadiet Gpedit.MSC Un noklikšķiniet uz Enter.
- Vietējās grupas politikas redaktorā dodieties uz sadaļu "Datoru sastādīšana" - "Administratīvās veidnes" - "System" - "draivera uzstādīšana".

- Divreiz noklikšķiniet uz "Atspējojiet pieprasījumu par Windows atjaunināšanas centra izmantošanu, meklējot autovadītājus".
- Instalējiet "iekļaušanu" šim parametram un piemērojiet iestatījumus.
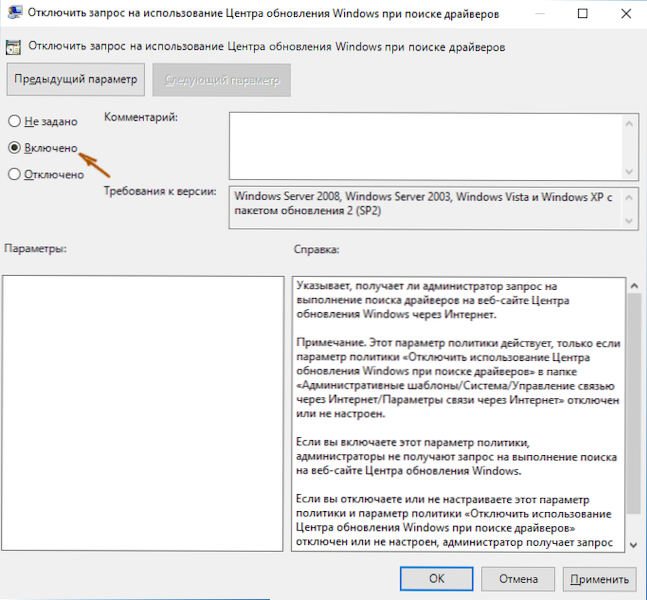
Gatavi, autovadītāji vairs netiks atjaunināti un instalēti automātiski.
- « Kā izdzēst 3D drukāšanu, izmantojot 3D celtnieku operētājsistēmā Windows 10
- Windows 10 lietojumprogrammas nedarbojas »

