Kā atspējot uzdevumus dispečeru operētājsistēmā Windows 10, 8.1 un Windows 7
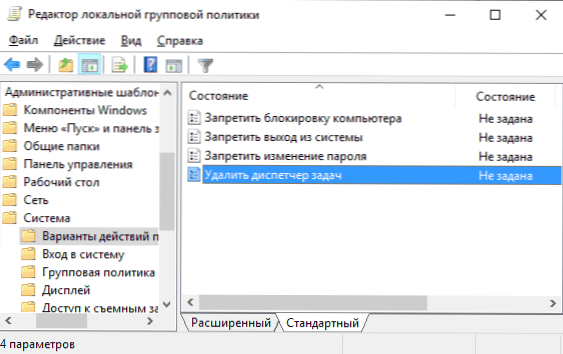
- 1944
- 392
- Bernard Rice
Es nezinu, kādam nolūkam tas var būt nepieciešams, bet, ja vēlaties, varat izmantot dažādas uzdevumu pārvaldnieka atvienošanas metodes (palaišanas aizliegums), lai lietotājs to nevarētu atvērt.
Šajā instrukcijās - daži vienkārši veidi, kā izslēgt Windows 10, 8 uzdevumus dispečers.1 un Windows 7 izveidotas sistēmas sistēmas, lai gan dažas trešās daļas bezmaksas programmas piedāvā šo iespēju. Tas var būt arī noderīgs: kā aizliegt programmu palaišanu operētājsistēmā Windows.
Bloķēšana vietējās grupas politikas redaktorā
Vietējās grupas politikas redaktora redaktors ir aizliegums sākt uzdevumu dispečeru ir viens no vienkāršākajiem un ātrākajiem veidiem, tomēr tas prasa, lai jūsu datorā būtu instalēta profesionāla, korporatīva vai maksimāla Windows versija. Ja tas tā nav, izmantojiet aprakstītās metodes tālāk.
- Nospiediet taustiņus Uzvarēt+r Uz tastatūras ievadiet Gpedit.MSC Pie loga "izpildīt" un noklikšķiniet uz Enter.
- Vietējās grupas politikas redaktorā dodieties uz sadaļu "Lietotāja konfigurācija" - "Administratīvās veidnes" - "Sistēma" - "Darbību opcijas pēc Ctrl+Alt+Del" opcijas nospiežot Ctrl+Alt+Del ".
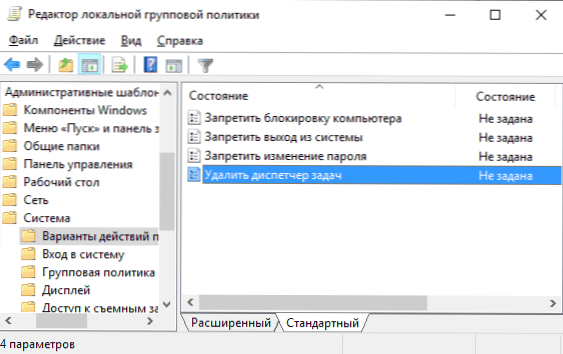
- Redaktora labajā pusē noklikšķiniet uz punkta “Dzēst uzdevumu dispečeru” un instalēt “kopā” un pēc tam noklikšķiniet uz “Labi”.
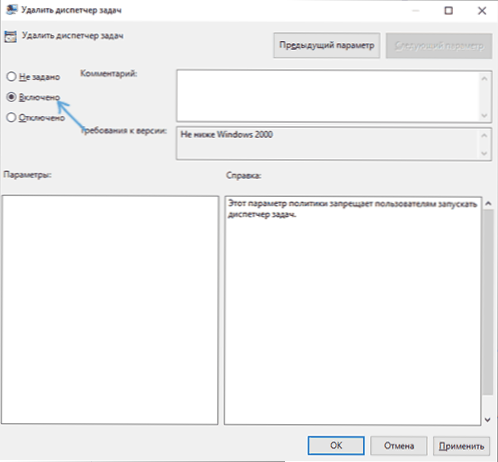
Gatavs, pēc šīm darbībām uzdevumu dispečers netiks palaists ne tikai uz Ctrl+Alt+Del taustiņiem, bet arī citos veidos.
Piemēram, tas kļūs neaktīvs uzdevumjoslas konteksta izvēlnē un pat sāks lietot C: \ Windows \ System32 \ TaskMgr failu.EXE būs neiespējami, un lietotājs saņems ziņojumu, ka uzdevumu pārvaldnieku atvieno administrators.
Atvienojot uzdevuma dispečeru, izmantojot reģistra redaktoru
Ja jūsu sistēmai nav vietējās grupas politikas redaktora, varat izmantot reģistra redaktoru, lai izslēgtu uzdevumu pārvaldnieku:
- Nospiediet Win+R taustiņus uz tastatūras, ievadiet Regedit Un noklikšķiniet uz Enter.
- Reģistra redaktorā dodieties uz sadaļu
Hkey_current_user \ programmatūra \ Microsoft \ Windows \ CurrentVersion \ Polities
- Ja tam nav apakšiedaļas ar vārdu Sistēma, Izveidojiet to, nospiežot labo peles pogu uz "mapes" Politikas un izvēloties vēlamo izvēlnes vienumu.
- Ievadot sistēmas apakšiedaļu, nospiediet labo peles pogu tukšajā labajā reģionā Register redaktorā un atlasiet parametru “Create Dword 32 bits” (pat X64 logiem), iestatiet Atspēkot Kā parametra nosaukums.
- Nospiediet divreiz pēc šī parametra un norādiet tā vērtību 1.
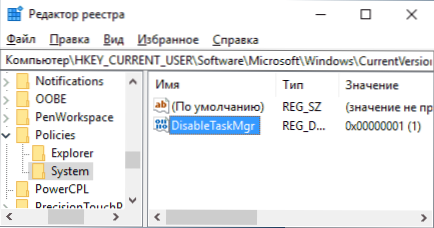
Šīs ir visas nepieciešamās darbības, lai iespējotu palaišanas aizliegumu.
Video
Papildus informācija
Tā vietā, lai manuāli rediģētu reģistru, lai bloķētu uzdevumu pārvaldnieku, jūs varat palaist komandrindu administratora vārdā un ievadīt komandu (pēc ievades, nospiediet Enter):
Reg Add HKCU \ Software \ Microsoft \ Windows \ CurrentVersion \ Polities \ System /V DisabletaSkMgr /T Reg_dword /D 1 /F
Tas automātiski izveidos nepieciešamo reģistra sadaļu un pievienos parametru, kas atbild par izslēgšanu. Ja nepieciešams, varat arī izveidot regi failu, lai pievienotu DisableTaskMGR parametru ar vērtību 1 reģistrā.
Ja nākotnē jums būs jāatspējo uzdevumi vēlreiz, jums vienkārši jāatspējo opcija vietējās grupas politikas redaktorā vai jāizdzēš parametrs no reģistra vai jāmaina tā vērtība par 0 (nulle).
Turklāt, ja vēlaties, varat izmantot trešās daļas utilītas, lai bloķētu uzdevumu un citu sistēmas elementu dispečeru, piemēram, tas ir Askadmin.
- « Kā iespējot RAW iPhone 12 un 12 Pro (Apple Proraw)
- WPD -Tool, lai atvienotu Windows 10 telemetriju, OS iestatījumus un iebūvētu lietojumprogrammu dzēšanu »

