Kā atspējot automātisko pārlādēšanu Windows 10
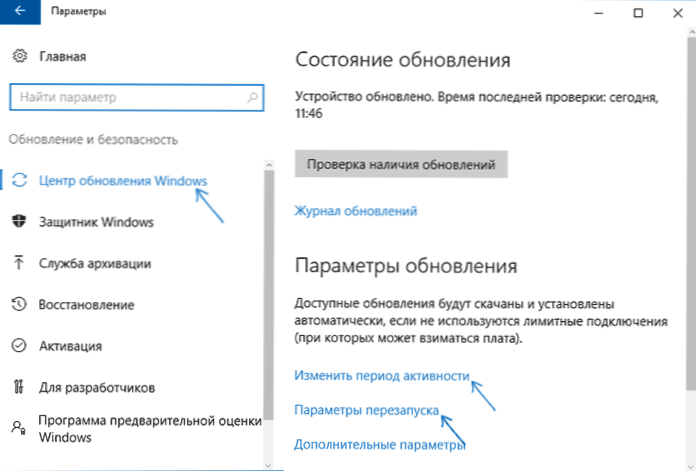
- 1151
- 339
- Irvin Toy
Viena no nepatīkamākajām lietām operētājsistēmā Windows 10 ir automātiska pārlādēšana atjauninājumu instalēšanai. Neskatoties uz to, ka tas nenotiek tieši laikā, kad strādājat pie datora, tas var pārstartēt, lai instalētu atjauninājumus, ja, piemēram, jūs devāties pusdienās.
Šajās instrukcijās - vairākos veidos, kā konfigurēt vai pilnībā atspējot Windows 10 atsāknēšanu, lai instalētu atjauninājumus, atstājot iespēju tam neatkarīgi restartēt datoru vai klēpjdatoru. Cm. Arī: kā atspējot Windows 10 atjauninājumu.
Piezīme: ja jūsu dators tiek pārstartēts, instalējot atjauninājumus, tas raksta, ka mēs nevarējām pabeigt (konfigurēt) atjauninājumus. Izmaiņu atcelšana, pēc tam izmantojiet šo instrukciju: jūs nevarat aizpildīt Windows 10 atjauninājumus.
Windows 10 Restartējiet iestatīšanu
Pirmais no metodēm nenozīmē pilnīgu automātiskās atsākšanas atvienošanu, bet ļauj tikai konfigurēt, kad tas notiek ar sistēmas standarta sistēmām.
Dodieties uz Windows 10 parametriem (Win+I atslēgas vai izmantojot izvēlni Start), dodieties uz sadaļu “Atjaunināt un drošībai”.
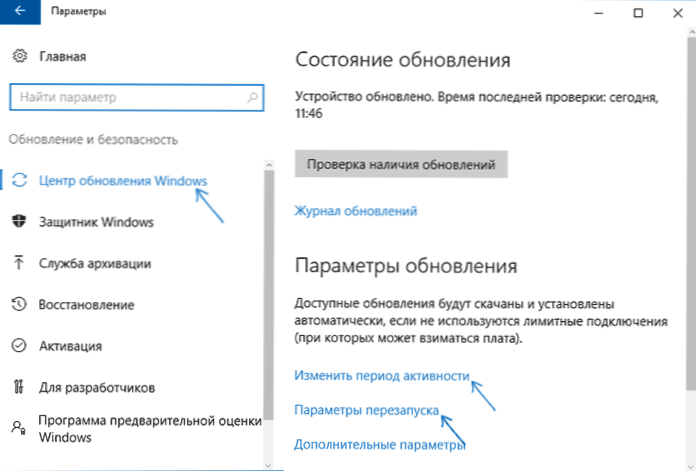
Atjaunošanas centrā “Windows” jūs varat konfigurēt atjauninājumu un restartēt parametrus šādi:
- Mainiet aktivitātes periodu (tikai Windows 10 1607 un vairāk versijās) - iestatiet ne vairāk kā 12 stundas, kurā dators netiks atsākts.
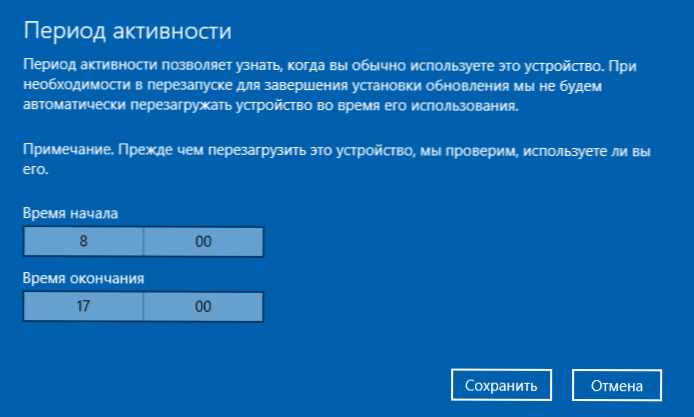
- Restartējiet parametrus - iestatījums ir aktīvs tikai tad, ja atjauninājumi jau ir ielādēti un tiek plānots restartēšana. Izmantojot šo opciju, varat mainīt plānoto automātisko pārkraušanas laiku, lai instalētu atjauninājumus.

Kā redzat, lai pilnībā atspējotu šo "funkciju" ar vienkāršiem iestatījumiem. Tomēr daudziem aprakstītās iespējas lietotājiem pietiek.
Izmantojot vietējās grupas politikas redaktoru un reģistra redaktoru
Šī metode ļauj pilnībā izslēgt automātisko pārlādēšanu Windows 10 - izmantojot vietējās grupas politikas redaktoru Pro un Enterprise versijās vai reģistra redaktorā, ja jums ir sistēmas mājas versija.
Lai sāktu, darbības, lai izslēgtu, izmantojot GPEDIT.MSC
- Palaidiet vietējās grupas politikas redaktoru (Win+R, Iepazīstiniet Gpedit.MSC)
- Dodieties uz datora konfigurācijas sadaļu - Administratīvās veidnes - Windows komponenti - Windows atjaunināšanas centrs un noklikšķiniet uz parametra "NEATKARĪGI ATTIECĪBĀ UZ ATTĪSTĪTU ATTĪSTĪBU, JA LIETOTĀJI DARBU".

- Iestatiet parametra "iekļaujošo" vērtību un uzklājiet izveidotos iestatījumus.
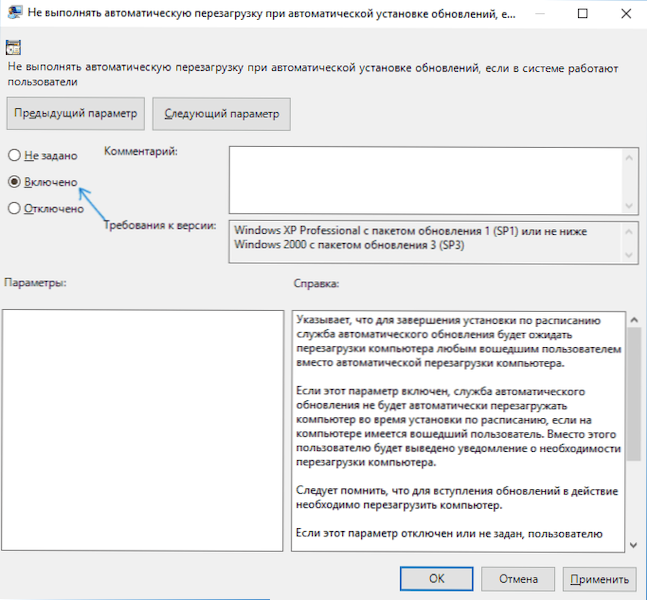
Jūs varat aizvērt redaktoru - Windows 10 netiks automātiski pārstartēts, ja ir lietotāji, kuri ir iekļauti sistēmā.
Windows 10 mājās var veikt reģistra redaktorā
- Palaidiet reģistra redaktoru (Win+R, ievadiet Regedit)
- Dodieties uz reģistra sadaļu (mapes kreisajā pusē) HKEY_LOCAL_MACHINE \ programmatūra \ Polities \ Microsoft \ Windows \ Windowsupdate \ Au (Ja nav “mapes” ĀS, izveidojiet to sadaļā WindowsUpdate, noklikšķinot uz tā ar labo peles pogu).
- Noklikšķiniet uz reģistra redaktora labās puses ar pogu Pareizā pele un atlasiet Izveidot DWORD parametru.
- Iestatiet vārdu Noautorebootwithloggedonusers Par šo parametru.
- Divreiz noklikšķiniet uz parametra un iestatiet vērtību 1 (viena). Aizvērt reģistra redaktoru.

Veiktajām izmaiņām vajadzētu stāties spēkā, neapstartot datoru, bet tikai gadījumā, ja varat to restartēt (jo izmaiņas reģistrā ne vienmēr stājas spēkā, kaut arī tām vajadzētu).
Pārlādes traucējumi, izmantojot uzdevumu plānotāju
Vēl viens veids, kā izslēgt Windows 10 restartēšanu pēc atjauninājumu instalēšanas, ir uzdevumu plānotāja izmantošana. Lai to izdarītu, sāciet uzdevumu plānotāju (izmantojiet uzdevumu meklēšanas paneli vai taustiņus Win+R un ievadi Kontrolē grafiku Logs "izpildīt").
Uzdevumu plānotājā dodieties uz mapi Uzdevumu plānotāju bibliotēka - Microsoft - Windows - UpdateOrChestrator. Pēc tam uz uzdevuma noklikšķiniet uz labās peles pogas ar vārdu Atsāknēšana uzdevumu sarakstā un konteksta izvēlnē atlasiet “Atspējot”.

Nākotnē nenotiks automātiska atjauninājumu instalēšanas pārlādēšana. Tajā pašā laikā atjauninājumi tiks instalēti, manuāli atsākot datoru vai klēpjdatoru.
Vēl viena iespēja, ja jūs manuāli veicat visu aprakstīto - izmantojiet trešo - Party Utility Winaero Tweaker, lai atspējotu automātisku atsāknēšanu. Iespēja ir programmas uzvedības sadaļā.
Pašlaik šie ir visi veidi, kā izslēgt automātisku atsāknēšanu Windows 10 atjauninājumu laikā, ko es varu piedāvāt, bet es domāju, ka ar tiem pietiks, ja šāda sistēmas uzvedība rada jums neērtības.

