Kā atspējot animāciju operētājsistēmā Windows 11

- 3298
- 989
- Lionel Bashirian
Starp citiem padomiem par OS veiktspējas uzlabošanu jūs varat atrast ieteikumu atvienot animētos efektus Windows 11 interfeisā - un tiešām dažās sistēmās tas var dot pozitīvu rezultātu.
Šajā instrukcijā detalizēti par to, kā atspējot animāciju operētājsistēmā Windows 11, ja klēpjdators vai dators palēninās, kad tas tiek parādīts.
Windows 11 animācijas izslēgšana parametros un sistēmas īpašībās
Jūs varat izslēgt animāciju divās Windows 11 vietās, apsveriet tos secībā. Pirmkārt, "parametru" izslēgšana:
- Atveriet "parametrus", to var izdarīt izvēlnē "Sākt" vai izmantojot Win+I taustiņu kombināciju tastatūrā.
- Parametros atveriet sadaļu “Īpašās iespējas” un tajā - “vizuālie efekti”.

- Izslēdziet punktu "Animācijas efekti".
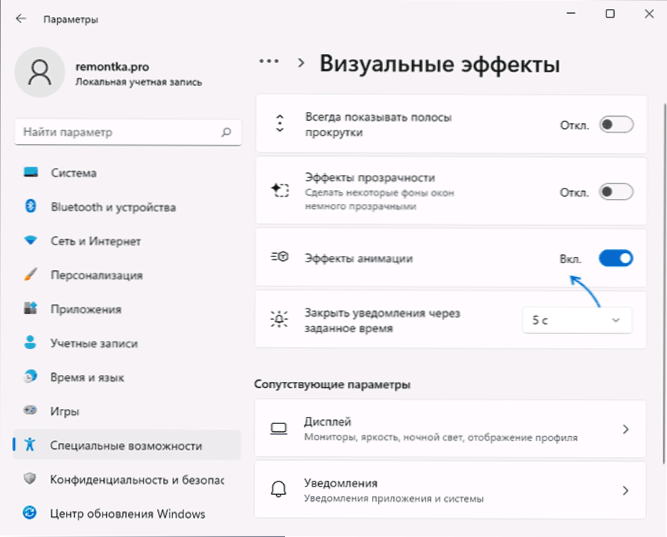
Par to visi Windows 11 animācijas efekti tiks atvienoti.
Ja kāda iemesla dēļ jūs nevarat izmantot "parametrus", ir vēl viena metode, izmantojot logu "Sistēmas rekvizīti":
- Nospiediet taustiņus Uzvarēt+r Uz tastatūras (Win - Windows Emblem) ievadiet Sysdm.CPL Pie loga "izpildīt" un noklikšķiniet uz Enter.
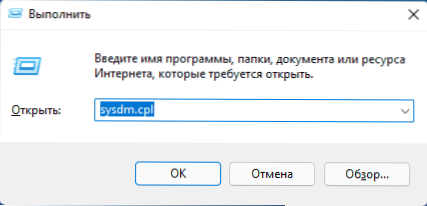
- Dodieties uz cilni "Papildu" un nospiediet pogu "parametri" sadaļā "Eklife".
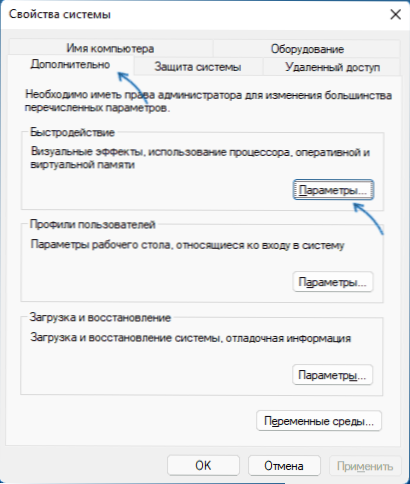
- Atlasiet vienumu "specefekti", izslēdziet trīs augšējos punktus: uzdevumjoslas animāciju, logu animāciju un animētās vadības ierīces, kā arī visus punktus, kas saistīti ar vājināšanās un bīdīšanas sekām (varat arī izslēgt vienmērīgu ritināšanu. saraksti).
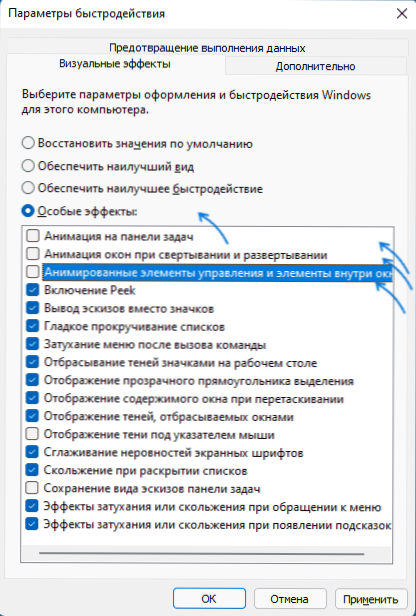
- Piemērot iestatījumus.
Jāpatur prātā, ka pat ņemot vērā animācijas sekas pašā Windows 11, individuālās trešās daļas programmas var turpināt parādīt animācijas izvēlnes, sarakstus vai citus objektus, ja tās netiek ieviestas, izmantojot vadības sistēmas, bet gan izmantojot savus risinājumus.
- « Kā atgriezt datora ikonu Windows 11 darbvirsmā 11
- Kā labot DX11 funkcijas 10. līmeni.0 ir nepieciešams, lai palaistu motora vai DX11 funkcijas 11. līmeni.0 ir nepieciešams »

