Kā optimizēt logus, lai paātrinātu OS darbību

- 2196
- 429
- Bernard Rice
Laika gaitā dators palēninās. Šis ir neizbēgams process, par kuru daži lietotāji notiek pietiekami ātri, citos - lēnām. Problēma ir tā, ka ir vismaz ducis iemeslu, tāpēc tas notiek, un vēl vairāk veidu, kā paātrināt operētājsistēmas darbību. Šodien mēs apsvērsim otro aspektu.

Daudzi personālo datoru īpašnieki neuzdrošinās optimizēt Windows darbu, uztverot tādus pasākumus kā OS iespēju samazināšana. Tajā patiešām ir patiesības daļa, bet termins "optimizācija" pats par sevi ir saistīts ar kompromisu sasniegšanu. Šajā gadījumā starp datora veiktspēju un tā funkcionalitāti. Bet tāds sarežģīts programmatūras produkts kā operētājsistēma patiešām sastāv no daudziem simtiem komponentu, no kuriem dažus var atvienot, dažiem tas ir plāns noskaņojums. Vārdu sakot, vilks nav tik briesmīgs, kā tas ir krāsots ..
Tātad, mēs turpinām aprakstīt soļus, kas palīdzēs palielināt datora veiktspēju, bez nepieciešamības veikt tādas darbības kā procesora vai videokartes paātrinājums.
Disku indeksācijas atvienošana
Indeksācijas pakalpojums ļauj meklēt failus cietā diskā. Bet, pirmkārt, maz ticams, ka šo funkciju izmantos pārāk bieži, un, otrkārt, indeksācija vienmēr tiek ieslēgta un visas izmaiņas diskā (piemēram, jaunas lietojumprogrammas uzstādīšana) sāk fona procesus, kas palēnina datoru. Visbeidzot, ja novērtējat failu meklēšanas ātrumu ar hronometru rokā, izrādās, ka indeksācijas ieguvums būs neuzkrītošs.
Citiem vārdiem sakot, ja izslēdzat indeksāciju, dators darbosies procentos ātrāk, bet visu laiku. Un failu meklēšana palēnināsies ar tādu pašu vērtību, bet meklēšanu mēs izmantojam reti, vai?
Tātad, kā atspējot disku indeksāciju kā daļu no Windows 10 optimizācijas pasākumiem:
- Palaist "manu dators";
- Noklikšķiniet uz pogas labajā pusē diskā, uz kura ir instalēta sistēma (parasti šis disks C);
- Parādīsies konteksta izvēlne, atlasiet vienumu "Properties";
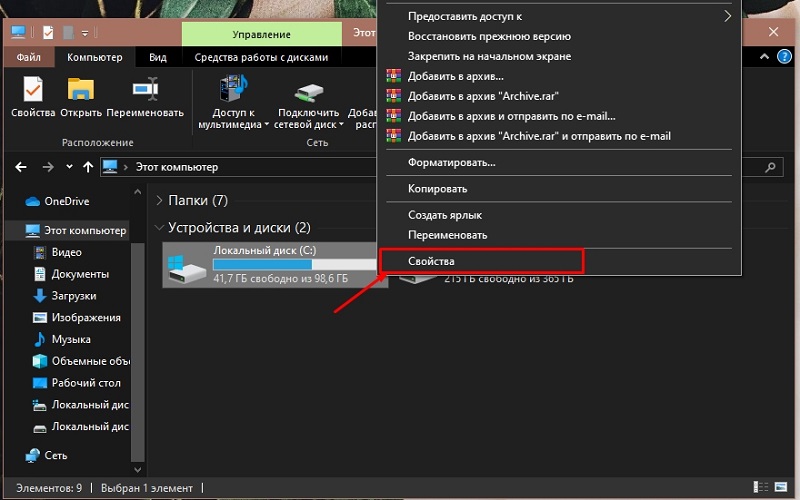
- Tiks atvērts jauns logs, kurā jums jānoņem čeka, kas ir pretī tekstam "ļauj indeksēt failu saturu ...";
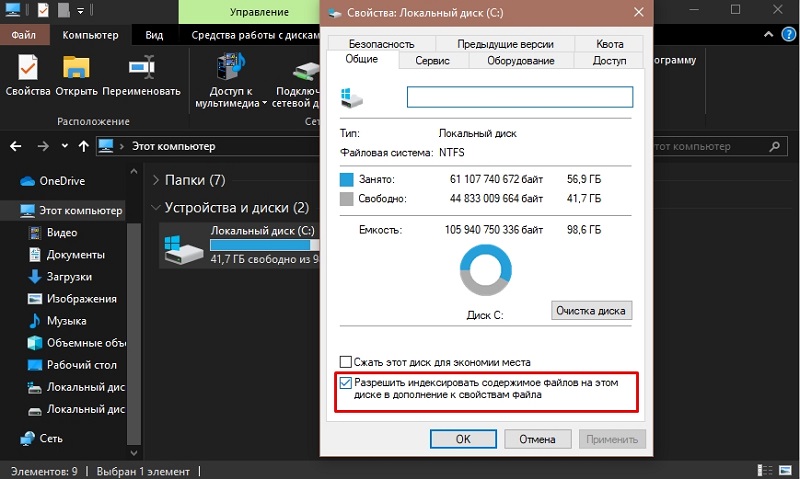
- Pēc apstiprināšanas, nospiežot OK, jums būs jāatbild uz vēl dažiem brīdinājuma logiem.
Ņemiet vērā, ka tā pati procedūra var un jāveic citām sadaļām, un, ja jums ir SSD diskdzinis, indeksācija tiek izslēgta vēl vairāk, jo tā samazinās diska pārsūdzību skaitu un tādējādi palielinās tā ilgumu tā ilgumu un tādējādi palielinās tā pārsūdzību skaitu un tādējādi palielinās darbība.
Izslēdziet vadības UAC
Šķiet, ka Microsoft bažas par tā lietotāju drošību ir iegādājusies māniju. Tas, protams, ir pārspīlējums, bet bezgalīgu ziņojumu parādīšanās par to, vai šis vai šis fails var atvērt, daudzi lietotāji ir vienkārši nokaitināti. Ja jums ir pretvīruss, tad ar to ir pietiekami daudz. Turklāt šādi ziņojumi iniciatīvu novirza uz pašu lietotāju, kurš principā nevar zināt, vai tiek atvērts nepareizas funkcijas kods, pat ja tas ir labi zināms lietojumprogramma. Bet pretvīrusi vieni tiek galā ar šo uzdevumu.
Tātad, mēs atveram "vadības paneli" un noklikšķiniet uz cilnes "Sistēma un drošība". Šeit mūs interesē augšējā sadaļa "Drošības centrs", kurā mēs noklikšķinām uz apakšdaļas, kas atbild par kontu pārvaldības iespējām. Pēc slīdņa parādīšanās tas jānovirza uz minimālo indikatoru, apstiprinot tā darbības, nospiežot OK.
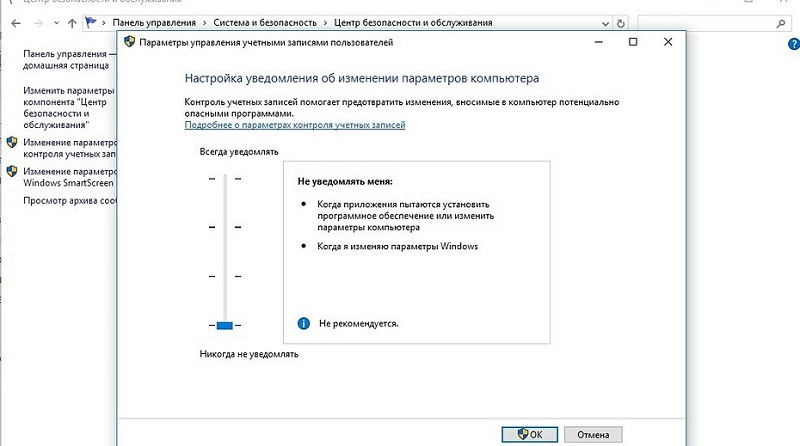
Gibbernācijas atvienošana
Darbvirsmas personālajiem datoriem režīms "gudrs miegs" nav tik svarīgs kā klēpjdatoriem. Var apgalvot, ka starp parasto miega režīmu un gibernāciju elektrības taupīšanas atšķirība nav tik nozīmīga, bet pēdējā gadījumā tas prasa daudz vairāk laika, jo sistēma “pamostas”, lasot tā stāvokli līdz brīdim izslēgšana un visu novārtā atstāto pakalpojumu, komunālo pakalpojumu un komunālo pakalpojumu un programmu atjaunošana.
Lai atvienotu hibernācijas režīmu, tas prasīs komandrindas palaišanu - caur sistēmas pakalpojumiem to nevar izdarīt. Tātad, noklikšķiniet uz kombinācijas "Win+R" un konsolē "izpildīt" Enter CMD. Komandu virknes logā mēs pieņemam darbā komandu PowerCfg -h Off, apstipriniet, ka ievadiet, nospiežot.
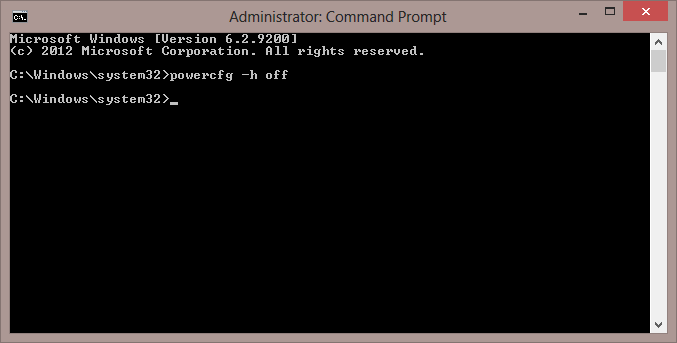
Ja vēlaties atgriezt režīmu - sastādiet to pašu komandu, bet ar parametru beigās.
Atveseļošanās pakalpojuma atvienošana
Piemēram, Windows XP pēc noklusējuma sistēmas instalēšanas šis pakalpojums tika atspējots. Vēlākajās versijās tas tiek palaists, ļaujot atjaunot operētājsistēmas veiktspēju, ja rodas problēmas, kuras nevar novērst citos veidos. Ja esat pārliecināts, ka pretvīrusu pakete ir pietiekama, lai nodrošinātu OS stabilitāti, tad "sistēmas atjaunošana" var tikt atspējota, un tas paātrinās datora darbību ar instalēto Windows 10 darbību. Fakts ir tāds, ka ar katru jaunas programmatūras instalēšanu un citiem svarīgiem notikumiem Windows automātiski izveido vadības punktus, iztērējot datora resursus tam.
Lai to izdarītu, izmantojot izvēlni Start, mēs saucam par sistēmas utilītu un tajā opciju "Sistēmas aizsardzība". Jaunajā logā noklikšķiniet uz pogas "Konfigurēt". Atliek tikai izvēlēties opciju “Atspējot sistēmas aizsardzību”, un tajā pašā laikā izdzēsiet iepriekš izveidotos vadības punktus, kas ieņem vietu sistēmas diskā.
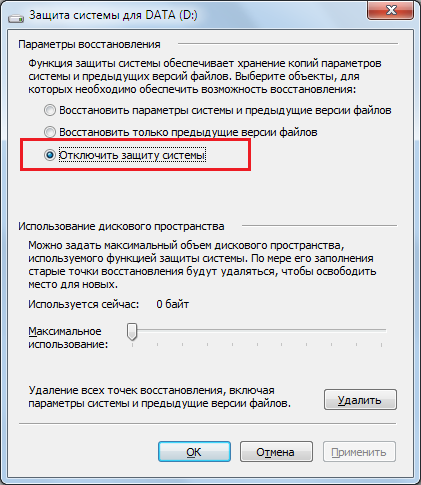
Attālās piekļuves atspējošana
Tāpat kā iepriekšējā opcija, Windows attālā piekļuve ir klāt pēc noklusējuma. Pakalpojums darbojas neatkarīgi no tā, vai tas šobrīd ir vajadzīgs vai nē. Lielākajā daļā gadījumu piekļuve attālinātam datoram vispār nav nepieciešama, bet, ja rodas šāda vajadzība, jūs varat izmantot bezmaksas TeamViewer utilītu, kas nesēž RAM un copu ar līdzīgiem uzdevumiem, kas nav sliktāks par būvēšanu līdzekļi.
Lai atvienotu pakalpojumu, mēs nākam ar "sistēmas aizsardzību" (skat. Iepriekš sadaļā) un noklikšķiniet uz pogas, kas aizliedz attālināto piekļuvi. Ņemiet vērā, ka šādā veidā jūs varat optimizēt Windows 10.8, 7 un iepriekšējās versijas, ieskaitot tīklu.
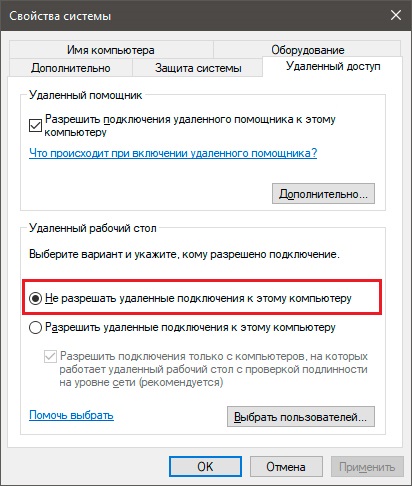
Spēles DVR izslēgšana
Viens no desmit inovācijām ir Xbox atbalsts, un spēles DVR lietojumprogramma tikai veic šo uzdevumu. Turklāt tas ir iebūvēts operētājsistēmā, bet pat spēlētāji nebūt nav aizrautīgi par šo funkciju. Un tas viss tāpēc, ka viņa raksta spēles procesu videoklipa formā, bet kas ir visinteresantākais - par to neatzīt lietotājus. No vienas puses, spēļu baseina paplašināšanu var saukt par pozitīvu, bet veiktspējas samazināšanās, sākot šo spēļu, izlīdzinās visus plusus.
Tātad Windows 10 optimizācija, izslēdzot pakalpojumu, ir labi ieslēgts solis. Lai to izdarītu, meklēšanas konsolē ir jāizdara PowerShell, un, kad rezultāti tiek izcelti, atlasiet Windows PowerShell. Šī konsole būtu jāuzsāk ar administratora tiesībām un pēc tam ievadiet komandu:
Get-APPXPackage * Xbox * | Noņemt APPXPackage
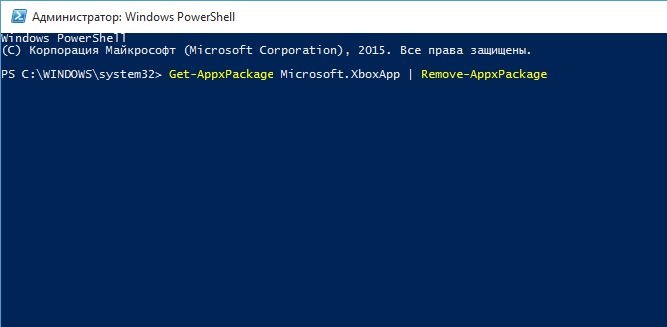
Visi pakalpojumi, kas atbalsta Xbox, tiks deaktivizēti.
Izkraušanas izvēlne "Sākt"
Daļa resursu arī izvēlas sākuma paneli, veidojot dzīvas flīzes, kuras ne visi izmanto. Optimizējot šo paneli, jūs varat nedaudz paātrināt Windows 10. Lai to izdarītu, ir pietiekami, lai atskrūvētu tās flīzes, kuras tiek izmantotas ārkārtīgi reti vai nekad. Tas tiek darīts, izmantojot PKM, un izvēli konteksta izvēlnē "Noņemt no sākotnējā ekrāna".
Paziņojumu atvienošana, padomi
Kaitinoši paziņojumi par operētājsistēmu un dažām lietojumprogrammām (pārlūkprogrammas ir īpaši dedzīgas) kaitinošiem lietotājiem, bet arī pārņem Windows resursus. Jūs varat atbrīvoties no tā, par kuru, izmantojot izvēlni “Sākt”, jums jāielādē “parametri”, atlasiet cilni “sistēma” un tajā - sadaļa “Paziņojumi un darbības” sadaļa “Paziņojumi un darbības”. Tas paliek tikai deaktivizēt augšējo slēdzi, izslēdzot to.
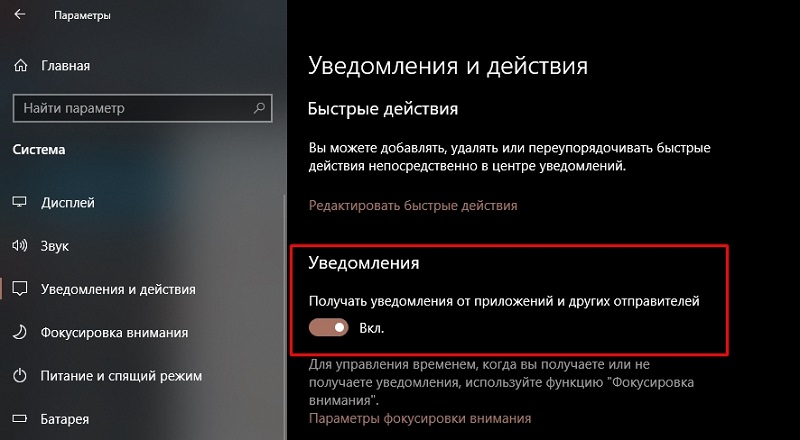
Līdzīgs slēdzis ir tieši zemāk, ar kuru jūs varat atteikties parādīt pašu Windows padomus un padomus.
Ārkārtējos gadījumos ir palīdzība un internets, kurā jūs varat atrast atbildes uz gandrīz visiem jautājumiem par Windows darbu.
Konfidencialitātes parametru maiņa
Daudzi cilvēki zina, ka Windows 10 izseko noteiktu lietotāju darbības, nosūtot attiecīgos pārskatus tieši uz Microsoft Server. Oficiālā motivācija - kļūdu izsekošana OS kodā, lai gan, iespējams, datus var labi izmantot komerciāliem mērķiem. Vienā vai otrā veidā šādas darbības nevar tikai patērēt datoru resursus. Tas ir īpaši pamanāms personālajā datorā ar vāju procesoru vai nelielu daudzumu RAM.
Jūs varat atspējot šo funkciju privātuma sadaļā (cilne "Parametri"). Mēs iedziļināmies “vispārējā” apakšiedaļā un deaktivizējam trīs augšējās funkcijas, un apakšnodaļā “Pārskati un diagnostika” parametrā, kas atbild par pārskatu nosūtīšanas regularitāti, “nekad” būtu jānorāda.
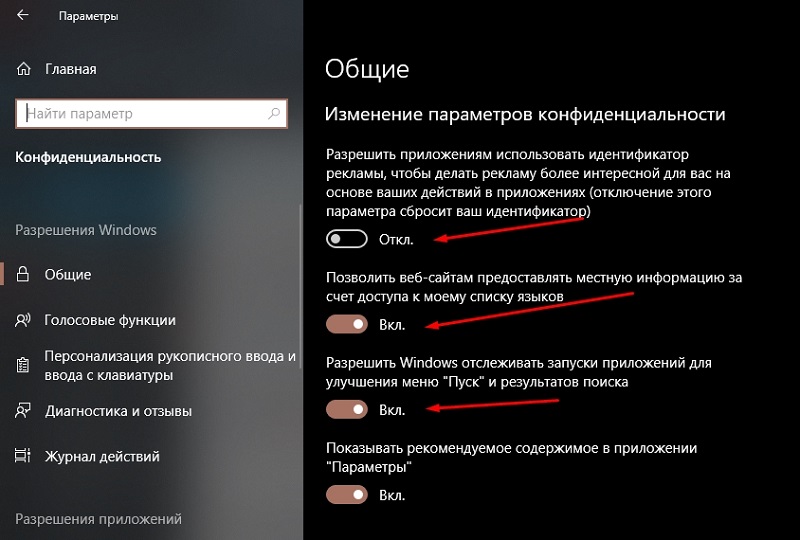
Nevajadzīgu lietojumprogrammu noņemšana
Jūs domājat, ka jums ir jātīra dators tikai no iestatītajām programmām, par kurām esat droši aizmirsis? Bet ne - pārliecinoši, ka cietajā diskā ir daudz pakalpojumu lietojumprogrammu, programmu un komunālo pakalpojumu, kas ir OS daļa, bet jūs tos neizmantojat. Piemēram, "skaitīšanas centrs", pielikums "kartes", "uzlabot savu biroju" utt.
Viņi var arī izsekot jūsu uzvedībai, veidot statistikas pārskatus un nosūtīt tos ražotājam, patērējot datora resursus. Lai redzētu šādu lietojumprogrammu sarakstu, jums jānoklikšķina uz darbvirsmas ar labo peles pogu un izvēlnē izvēlnē atlasiet “ekrāna parametri”. Mēs aplūkojam sarakstu, nospiežot cilni “lietojumprogrammas un iespējas” un izdzēšiet lietojumprogrammas, kuras mēs uzskatām par nevajadzīgām.
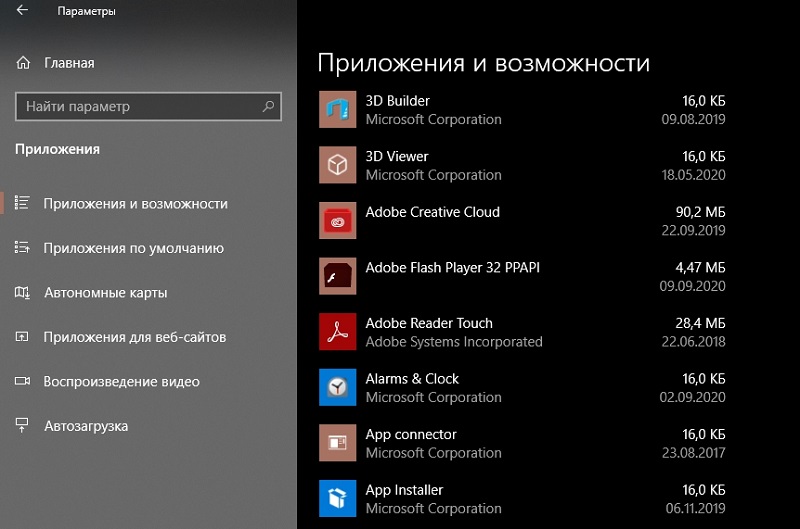
Barošanas avota iestatījumi
Ja esat darbvirsmas datora īpašnieks, tad jums nevajadzētu uztraukties par elektrības taupīšanu, atšķirībā no tiem, kas strādā aiz klēpjdatora.
So -sauktais ierīces profils ir atbildīgs par jaudas parametriem. Šī funkcija ir atbildīga par elektrības akumulatora izmaksu optimizāciju, bet zināmā mērā ietekmē citu datora komponentu veiktspēju. Šis pakalpojums atrodas cilnē "Pārtikas un miega režīms" (apakšiedaļa "Papildu jaudas parametri"). Šeit mums ir trīs pieejamie režīmi: ekonomiski, līdzsvaroti un ar maksimālu veiktspēju. Ja vēlaties, lai klēpjdators darbotos nedaudz ātrāk, jums jāizvēlas opcija "Augstā veiktspēja". Darbvirsmas datoram izaugsme būs ļoti maza.
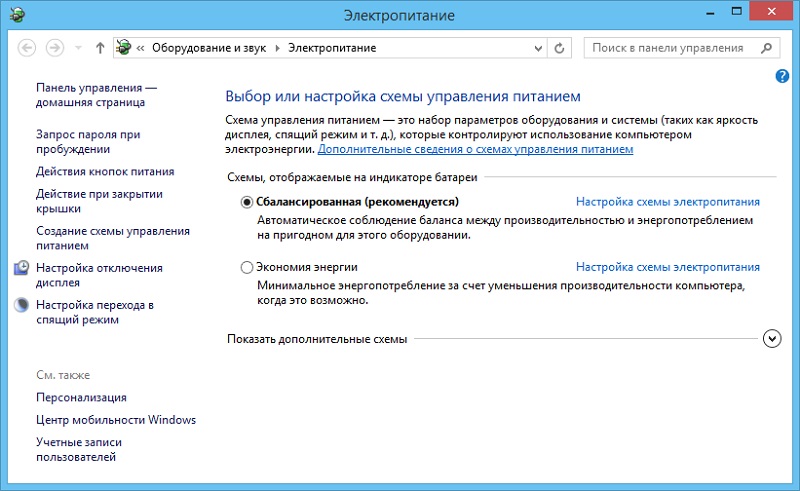
Vēl viens parametrs, kam ir vērts pievērst uzmanību - "Procesora jaudas pārvaldība". Šajā sadaļā jūs varat arī radīt dažas manipulācijas - piemēram, izveidot “procesora minimālā stāvokļa” režīmu, kas ietaupīs elektrību, pateicoties datora lēnākajai darbībai, un parametra vērtību varat iestatīt maksimāli, ka tā ir, lai veiktu programmatūras paātrinājuma CPU. Šeit jūs varat iestatīt parametra vērtību, kas atbild par datora dzesēšanas sistēmas reakciju uz palielinātu CPU slodzi.
Ja mēs vēlamies optimizēt vāju klēpjdatoru Windows, lai palielinātu veiktspēju, vienkārši atlasiet “augstas veiktspējas” režīmu, kurā akumulatora laiks samazināsies.
Windows ielādes paātrinājums
Pat ja datorā ir instalēts vairāku core procesors, noklusējuma operētājsistēma ir noklusējuma rezultāts ar viena kodola līdzdalību. Ja izmantojat pārējo, varat paātrināt OS palaišanu. Lai to izdarītu, Win+R Combine palaiž “Perform” konsoli un ievadiet komandu MSCONFIG. Logā Utility logā “Ielādēt” noklikšķiniet uz pogas “Papildu parametri”, instalējiet atzīmi vienumā “Procesoru skaits” un norādiet, cik daudz CPU vajadzētu piedalīties Windows ielādes ielādēšanā.
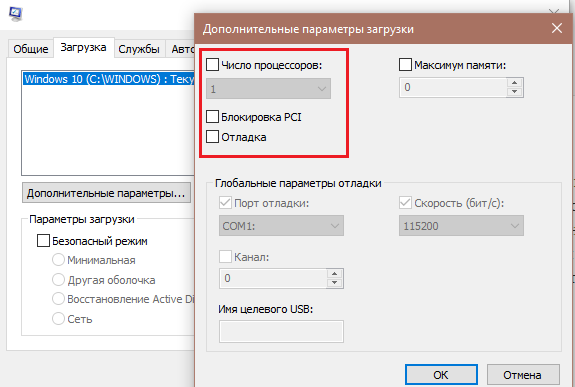
Automātiskas lietojumprogrammu ielādes pārbaude
Tajā pašā lietderībā mēs iedziļināmies cilnē "Automobile" ". Tajā ir sistēmas sākumā palaistas lietojumprogrammu saraksts. Nosakiet to - iespējams, ka programmas, kas jums nav vajadzīgas, karājas datora atmiņā. Tos var izslēgt no automātiskās ielādes saraksta, noņemot lodziņu pretī nevajadzīgajai programmai.
Ātruma ātruma palielināšanās ne tikai palielinās, bet arī paātrināt datora darbību Windows, pateicoties noteikta daudzuma RAM izdalīšanai.
Atvienojot papildu sistēmas pakalpojumus
Mēs jau esam pieminējuši pakalpojumus, kas saistīti ar Xbox atbalstu, bet Windows ir daudz citu komunālo pakalpojumu, no kuriem daži var deaktivizēt, neradot lielu kaitējumu operētājsistēmai. Bet daži no tiem ir kritiski svarīgi, lai šādas darbības varētu izmantot ar pietiekamu pieredzi un zināšanām.
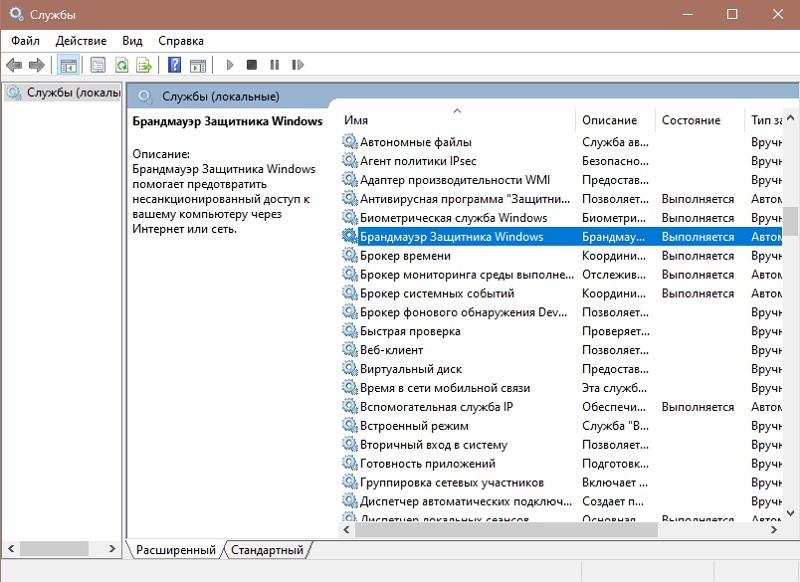
Tātad, izmantojot “izpildes” konsoli, mēs ievadām Pakalpojumu komandu.MSC. Diezgan droši atspējot virtualizācijas pakalpojumus (Component Hyper-V). Ja jūs pastāvīgi izmantojat pretvīrusu programmu, jūs varat atspējot Windows BrandMower, kā arī pakalpojumu funkciju ziņā - "Windows Defender". Runājot par pārējiem pakalpojumiem, to deaktivizēšana var palielināt datora produktivitāti, bet tajā pašā laikā ir nestabila OS darbība. Tāpēc labāk ir vispirms izpētīt, par ko šie pakalpojumi ir atbildīgi, un tikai tad izslēgt.
Fona lietojumprogrammu izslēgšana
Fona procesi ir programmas kods, kas darbojas pastāvīgi, pat ja jūs spēlējat spēli vai veicat sarežģītus matemātiskus aprēķinus. Fona procesi var ievērojami palēnināt datoru, tāpēc ir vērts pārbaudīt šo sarakstu.
Lai to izdarītu, izmantojot cilni "Parametri", mēs sākam sadaļu "privātums", kur mēs noklikšķinām uz vienuma "fona lietojumprogrammas". Tiks parādīts fonā strādājošo procesu saraksts. Mēs izdzēšam nevajadzīgas utilītas - tas ir labs veids, kā paātrināt datora darbu operētājsistēmā Windows 10/8/7, taču šeit pastāv arī riski.
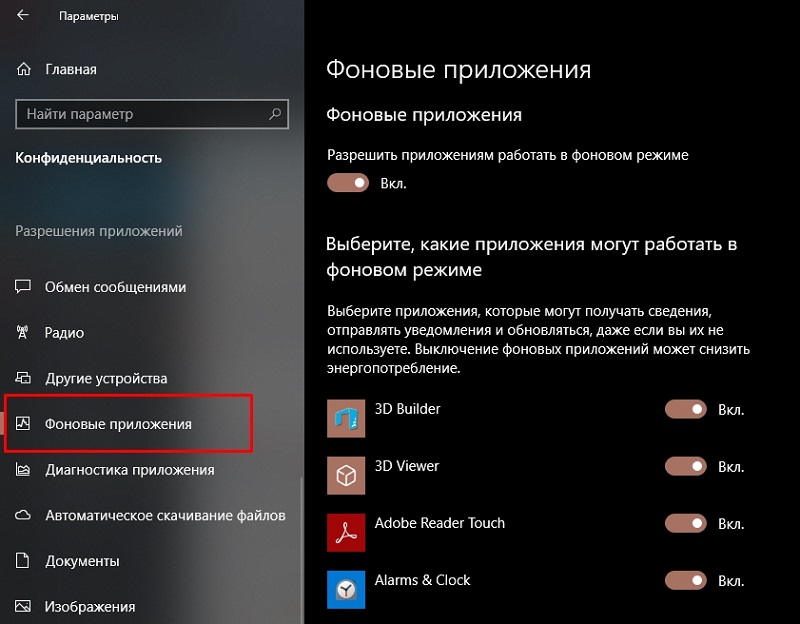
Diska defragmentācijas atvienošana
Failu sistēmas darbs ir organizēts tādā veidā, lai saglabātu vietu diskā. Tas ir sadalīts strukturālajās vienībās, kurās tiek glabāti failu gabali. Ja šie fragmenti atrodas vienu pēc otra, fails ātri tiek ielādēts RAM. Bet tas ne vienmēr notiek. Sakarā ar to, ka mēs kaut ko regulāri izdzēšam, laika gaitā diska vietas sadalījums sāk līdzināties sviestmaizei, un viena liela faila gabalus var izkliedēt visā diskā, palēninot datora darbu. Defragmentācija novērš šo problēmu, bet pati procedūra darbojas salīdzinoši lēni, ievērojami samazinot datora veiktspēju.
Pēc noklusējuma defragmentācija tiek veikta automātiski saskaņā ar grafiku. Ja vēlaties kontrolēt šo procesu, labāk ir izslēgt šo režīmu ("Vadības panelis", cilne "Administration", sadaļa "Disku optimizācija").
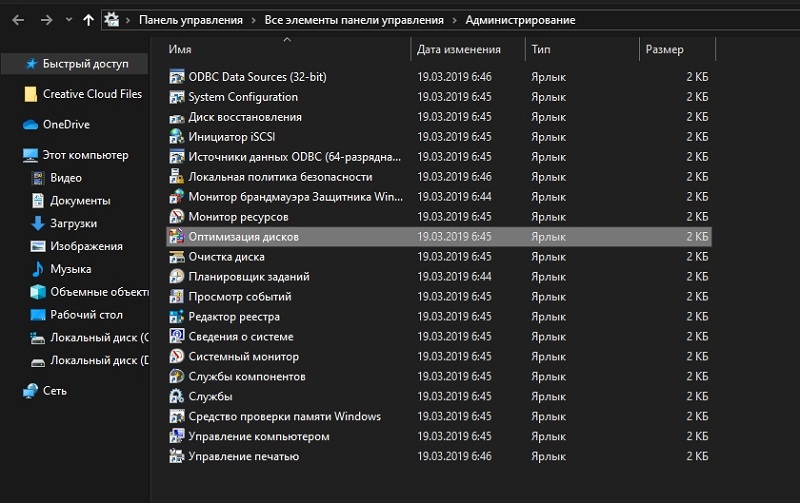
Atvienojot vizuālos efektus
Funkciju deaktivizēšana, kas atbild par logiem vizuālo pievilcību. Lai to izdarītu, noklikšķiniet uz PKM no nulles un konteksta izvēlnē atlasiet vienumu “Personalizācija”, apakšparkraksts "Krāsa". Šeit mums ir jāatstāj opcija "caurspīdīguma efekti".
Pabeidziet to, izslēdzot vizuālos efektus, par kuriem mēs sākam Windows meklēšanas konsoli, kur mēs meklējam komponentu "Prezentācijas iestatījumi, sistēmas veiktspēja". Šeit mēs ievietojam atzīmi, kas pretī parametram “nodrošina vislabāko ātrumu”, vai arī jūs varat rediģēt, kādi efekti tiks ieslēgti un kuri ir izslēgti, neatkarīgi apakšējā logā.
Tādējādi mēs sasniegsim mazāku interaktivitāti, bet mēs palielināsim reakcijas ātrumu uz savu rīcību.
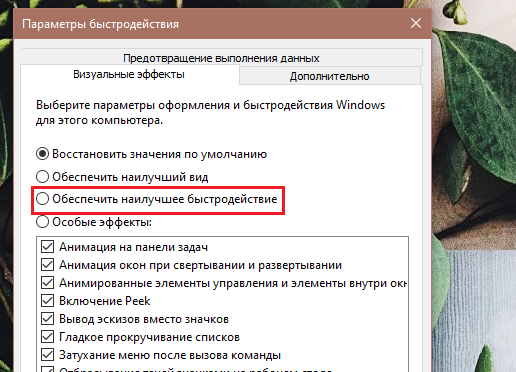
Windows 10 mājās šādas darbības var aizņemt daudz laika dažu izvēlnes “Sākt” traucējumu dēļ. Pro redakcijas birojā tās pašas darbības var veikt daudz vieglāk un ātrāk, izmantojot grupas politikas pakalpojumu. Lai to sāktu, noklikšķiniet uz Win + K kombinācijas un ievadiet komandu GPEDIT.MSC. Tādējādi jūs palaižat lietotāja konfigurācijas paneli, kurā jūs varat atspējot paziņojumus, izmantojot cilni Administratīvās veidnes.
Kā redzat, ir patiešām daudz veidu, kā palielināt datora veiktspēju operētājsistēmā Windows, un dažus no tiem var veikt pilnīgi nesāpīgi, bet citi palielinās operētājsistēmas ātrumu, jo ir pasliktinājušies citu indikatori, galvenokārt funkcionalitāte, galvenokārt funkcionalitāte. Diskusija ir laipni gaidīta, komentāri būs īpaši vērtīgi.
- « Veidi, kā pārbaudīt datora operatīvo atmiņu, lai iegūtu veiktspēju
- Kā rīkoties ar svītrām, kas rodas, drukājot uz printera »

